So schalten Sie das Mikrofon aller Teilnehmer in Microsoft Teams stumm
Organisatoren und Teilnehmer können jemanden oder alle in Microsoft Teams(Microsoft Teams) stummschalten und die Stummschaltung aufheben . Dank der Stummschaltfunktion(mute) können die Teilnehmer den Ton von sich selbst oder bestimmten Meeting-Teilnehmern ausschalten. Dieser Beitrag zeigt Ihnen, wie Sie alle Meeting-Teilnehmer auf einmal stummschalten. Außerdem werden häufig gestellte Fragen zur Stummschaltung in Teams beantwortet .

Dank der nahtlosen Integration mit der Office - Anwendungssuite ist der Einstieg in Microsoft Teams ganz einfach. (Microsoft Teams)Außerdem(Further) kann ein einzelnes Meeting bis zu 5000 Teilnehmer haben. Wenn diese Freiheit jedoch nicht aktiviert wird, kann sie zu chaotischen Meetings führen.
Die Stay-at-Home-Richtlinien(stay-at-home policies) haben zu einer massiven Verlagerung von der Arbeit vor Ort zur Fernarbeit geführt. Microsoft Teams gilt als eines der professionellsten Collaboration-Tools für Remote-Teams.
So schalten Sie alle in einer Teams- Besprechung stumm
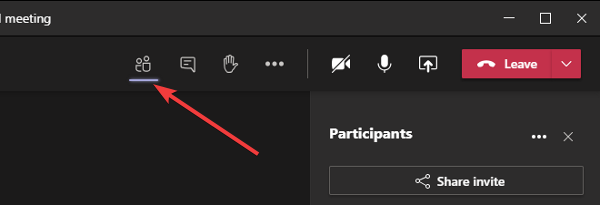
Um den Ton eines oder aller Teilnehmer einer Teams - Besprechung stummzuschalten, müssen Sie der Organisator oder Moderator sein.
- Klicken Sie in der Teams - Besprechung auf das Symbol Teilnehmer(Show participants) anzeigen auf dem Bildschirm.
- Sie können Ihren Mauszeiger über die Symbole bewegen, um ihre Beschriftungen anzuzeigen.
- Die Teilnehmer erscheinen nun auf der rechten Seite Ihres Bildschirms.
- Klicken Sie oben rechts auf die Schaltfläche Stumm(Mute) oder Alle stumm.(Mute all)
- Drücken Sie abschließend die Stummschalttaste (Mute ) , um die Aktion zu bestätigen, wenn Sie dazu aufgefordert werden.
Wenn Sie möchten, können Sie auch auf die drei Punkte (…) klicken und Teilnehmer dürfen die Stummschaltung nicht aufheben auswählen(Don’t allow participants to unmute) .
Die Stummschaltfunktion ist knifflig, und Sie müssen einige Fragen dazu haben. Wir beantworten einige Fragen, die Sie möglicherweise zur Stummschaltung in Teams haben .
Häufig gestellte Fragen
Wenn dieser Abschnitt Ihre Frage zur Verwendung der Stummschaltfunktion in Teams(Teams) nicht beantwortet , können Sie uns gerne im Kommentarbereich unten eine Frage stellen.
Kann ich alle Teilnehmer eines Meetings stumm schalten?
Microsoft Teams macht es Ihnen leicht, den Ton aller in einer Besprechung stummzuschalten. Die Option Alle(Mute all) stummschalten wird in einem Meeting mit mehr als drei Teilnehmern angezeigt.
Bei Meetings mit mehr als fünf Teilnehmern ist dies etwas anders. In Bezug auf das Stummschalten von Besprechungsteilnehmern können Sie auch einzelne Personen in der Besprechung stummschalten.
Wer hat die Möglichkeit, Teilnehmer stummzuschalten?
Jeder Microsoft Teams- Besprechungsteilnehmer hat die Rolle eines Organisators(Organizer) , Moderators(Presenter) oder Teilnehmers(Attendee) . Die Fähigkeit der Teilnehmer zum Stummschalten hängt von ihrer Rolle ab. Organisatoren(Organizer) und Moderatoren(Presenter) können Teilnehmer stumm schalten, Teilnehmer(Attendees) jedoch nicht.
Jeder Teilnehmer eines Microsoft Teams- Meetings kann jeden nach Belieben stummschalten. Dies liegt daran, dass ihnen standardmäßig die Rolle des Moderators zugewiesen wird. (Presenter)Präsentatoren haben dieselben uneingeschränkten Privilegien wie der Organisator(Organizer) des Meetings, einschließlich Stummschalten und Rauswerfen anderer Teilnehmer.
Dies könnte ein Problem sein, da die Teilnehmer dazu neigen, die Funktionen häufig zu missbrauchen.
So steuern Sie, wer andere Meeting-Teilnehmer stummschaltet
Der Besprechungsorganisator hat(Organizer) das letzte Wort darüber, wer in einer Teams- Besprechung sprechen darf. Der Organisator(Organizer) kann nicht nur Besprechungsteilnehmer stummschalten und die Stummschaltung aufheben, sondern der Organisator kann auch anderen Mitgliedern der Besprechung Rollen zuweisen.
Ein Organisator(Organizer) kann Teilnehmern entweder die Rolle eines Präsentators(Presenter) oder eines Teilnehmers(Attendee) zuweisen . Um den Missbrauch der Stummschaltfunktion(mute) zu verringern, kann der Organisator(Organizer) die Rollen aller anderen Teilnehmer in Teilnehmer(Attendee) ändern .
Hoffe das hilft.
Related posts
So fügen Sie Zoom zu Microsoft Teams hinzu
So installieren Sie Microsoft Teams unter Linux und macOS
So loben Sie jemanden in Microsoft Teams für seine gute Arbeit
Sie verpassen etwas. Bitten Sie Ihren Administrator, Microsoft Teams zu aktivieren
Deaktivieren Sie Lesebestätigungen in Microsoft Teams für die Teammitglieder
Zoom vs. Microsoft Teams vs. Google Meet vs. Skype
Die Videofreigabe wurde vom Administrator in Microsoft Teams deaktiviert
So stellen Sie gelöschte Dokumente aus Microsoft Teams wieder her
So teilen Sie eine geschützte Datei in Microsoft Teams
Die besten Bildungs-Apps für Microsoft Teams für Lehrer und Schüler
Die besten Projektmanagement-Apps für Microsoft Teams
So reduzieren Sie Hintergrundgeräusche in Microsoft Teams
So verwischen Sie den Hintergrund in Microsoft Teams-Meetings
So verwenden Sie den Snapchat-Kamerafilter in Microsoft Teams und Skype
Doh! In Microsoft Teams ist ein Fehler aufgetreten
Microsoft Teams, um Benutzern die Teilnahme an Besprechungen mit zwei Monitoren zu ermöglichen
Ändern Sie Benutzerrollen, Berechtigungen und Fähigkeiten in Microsoft Teams
So verwenden Sie das Share Tray in Microsoft Teams, um Inhalte in den Meetings zu teilen
Ihre IMs und Anrufe gehen an Microsoft Teams – sagt Skype for Business
So richten Sie ein Microsoft Teams-Meeting ein, planen es und nehmen daran teil
