So scannen Sie zugeordnete Netzlaufwerke mit Windows Defender
Standardmäßig scannt Windows Defender in Windows 10 keine zugeordneten Netzlaufwerke . In diesem Beitrag zeigen wir Ihnen, wie Sie Windows Defender so konfigurieren , dass zugeordnete Netzlaufwerke während eines vollständigen Scans gescannt werden, um die Sicherheit und den Schutz zu verbessern. Zugeordnete(Mapped) Netzlaufwerke können während eines Schnellscans und eines benutzerdefinierten Scans immer gescannt werden.
Sie können Windows Defender so konfigurieren, dass der Inhalt zugeordneter Netzlaufwerke nach Malware und PUPs gescannt(configure Windows Defender to scan for malware and PUPs) wird, wenn ein vollständiger Scan ausgeführt wird, indem Sie eine der drei folgenden Methoden verwenden:
- Gruppenrichtlinien-Editor.
- Registierungseditor.
- Power Shell.
Schauen wir uns das Verfahren im Detail an.
Scannen Sie zugeordnete(Scan Mapped Network) Netzlaufwerke mit Windows Defender
1] Über den Gruppenrichtlinien-Editor(1] Via Group Policy Editor)
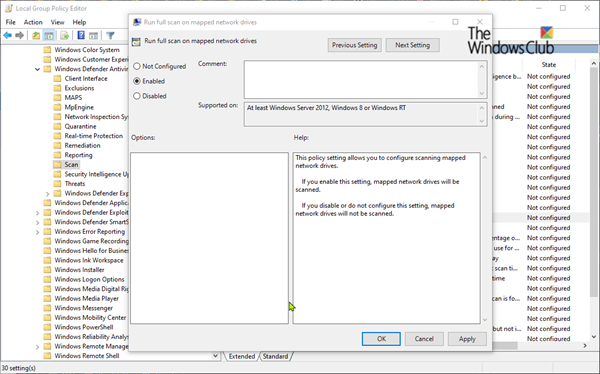
Drücken Sie die Windows - Taste + R. Geben Sie im Dialogfeld „ Ausführen “ (Run)gpedit.msc ein und drücken Sie die Eingabetaste , um den (Enter)Gruppenrichtlinien-Editor(Group Policy Editor) zu starten .
Navigieren Sie im linken Bereich des Editors für lokale Gruppenrichtlinien(Local Group Policy Editor) zum folgenden Speicherort:
Computer Configuration > Administrative Templates > Windows Components > Windows Defender Antivirus > Scan
Mit dieser Richtlinieneinstellung können Sie das Scannen zugeordneter Netzlaufwerke konfigurieren.
- Wenn Sie diese Einstellung aktivieren, werden zugeordnete Netzlaufwerke gescannt.
- Wenn Sie diese Einstellung deaktivieren oder nicht konfigurieren, werden zugeordnete Netzlaufwerke nicht gescannt.
Doppelklicken Sie im rechten Bereich des Fensters „Scannen im Editor für lokale Gruppenrichtlinien“ auf die Richtlinie „Vollständigen (Local Group Policy Editor)Scan auf zugeordneten Netzlaufwerken ausführen(Run full scan on mapped network drives) “, um ihre Eigenschaften zu bearbeiten.
Um zugeordnete Netzlaufwerke(Mapped Network Drives) während eines vollständigen Scans einzubeziehen, wählen Sie das Optionsfeld für Aktiviert(Enabled) aus . Wählen Sie andernfalls das Optionsfeld für Nicht konfiguriert(Not Configured) oder Deaktiviert(Disabled) aus und klicken Sie auf Übernehmen(Apply) > OK , um zugeordnete Netzlaufwerke(Mapped Network Drives) während eines vollständigen Scans auszuschließen.
Nicht konfiguriert(Not Configured) ist die Standardeinstellung.
Wenn Sie fertig sind, können Sie das Fenster Editor für lokale Gruppenrichtlinien verlassen.(Local Group Policy Editor)
2] Über den Registrierungseditor(2] Via Registry Editor)
Drücken Sie die Windows - Taste + R. Geben Sie im Dialogfeld „ Ausführen “ (Run)regedit ein , drücken Sie die Eingabetaste und klicken Sie in der UAC -Eingabeaufforderung auf Ja , um den (Yes)Registrierungseditor(Registry Editor) zu starten .
Navigieren Sie zum folgenden Registrierungsschlüssel(Registry) :
HKEY_LOCAL_MACHINE > SOFTWARE > Policies > Microsoft > Windows Defender > Scan
Wenn Sie den Scan(Scan) -Schlüssel nicht haben , erstellen Sie ihn, indem Sie mit der rechten Maustaste auf Windows Defender klicken und dann auf Neu(New) > Schlüssel(Key) klicken .
Jetzt können Sie einen neuen DWORD - Wert(Value) (32-Bit) mit dem Namen DisableScanningMappedNetworkDrivesForFullScan erstellen.(DisableScanningMappedNetworkDrivesForFullScan.)

Doppelklicken Sie nun auf diesen neu erstellten Wert, um seine Eigenschaften zu bearbeiten.
- Um es zu aktivieren, geben Sie ihm den Wert 0
- Um es zu deaktivieren, geben Sie ihm den Wert 1

Starten Sie Ihren PC neu.
3] Verwenden von PowerShell(3] Using PowerShell)
Öffnen Sie Windows PowerShell (Admin)(Open Windows PowerShell (Admin)) . Geben Sie in der PowerShell -Umgebung einen der folgenden Befehle ein oder kopieren Sie ihn und fügen Sie ihn ein und drücken Sie die Eingabetaste:
So aktivieren Sie das Scannen von Netzlaufwerken:
Set-MpPreference -DisableScanningMappedNetworkDrivesForFullScan 0
So deaktivieren Sie das Scannen von Netzlaufwerken:
Set-MpPreference -DisableScanningMappedNetworkDrivesForFullScan 1
Ein Neustart ist hier nicht erforderlich. Die Einstellung wird sofort übernommen.
Auf diese Weise können Sie Windows Defender dazu bringen, zugeordnete Netzlaufwerke zu scannen.
(Thus, you can make Windows Defender scan mapped network drives.)
Lesen Sie jetzt(Now read) : So aktivieren Sie die Netzwerküberprüfung in Windows Defender(enable Network scanning in Windows Defender) unter Windows 10.
Related posts
So aktivieren Sie die Netzwerküberprüfung in Windows Defender unter Windows 11/10
Aktivieren und konfigurieren Sie den Ransomware-Schutz in Windows Defender
So schließen Sie einen Ordner vom Windows Defender-Scan in Windows 11/10 aus
So aktualisieren Sie Windows Defender manuell in Windows 10
Windows Defender kann in Windows 11/10 nicht aktiviert werden
Wo werden Windows Defender Offline-Scanprotokolle gespeichert?
So entfernen Sie als Laufwerke zugeordnete Netzwerkstandorte in Windows 8
5 Dinge, die Sie mit dem neuen Windows Defender Security Center tun können
Beheben Sie den Windows Defender-Fehler 0x8007139f unter Windows 11/10
Was ist Firewall und Netzwerkschutz in Windows 10 und wie kann dieser Abschnitt ausgeblendet werden?
So fügen Sie der Windows-Sicherheit Datei- oder Prozessausschlüsse hinzu
Neue Funktionen für Windows Defender im Windows 10 Creators Update
Ändern Sie die Windows-Sicherheitseinstellungen sofort mit ConfigureDefender
Entfernen Sie das Windows Defender-Benachrichtigungssymbol in Windows 10
So löschen Sie den Cache des zugeordneten Netzlaufwerks in Windows 11/10
Verhindern Sie, dass Benutzer den Exploit-Schutz in der Windows-Sicherheit ändern
Deaktivieren Sie Windows Defender dauerhaft in Windows 10
Beheben Sie den Windows Defender-Fehler 0x800b0100 unter Windows 11/10
Aktivieren Sie den Schutz vor potenziell unerwünschten Anwendungen in Windows 11/10
Aktualisieren Sie Windows Defender, wenn automatische Updates deaktiviert sind
