So rooten Sie ein Galaxy S5, S6, S7, S8, S9 und S10
Durch das Rooten Ihrer Galaxy - Geräte, einschließlich Galaxy S5 , S6, S7, S8, S9 und S10 , können Sie viele der Apps erkunden, die nur für gerootete Geräte verfügbar sind. Mit diesen Apps können Sie viel mehr tun als mit den herkömmlichen Apps aus dem Play Store .
Mit ihnen können Sie Bloatware entfernen , benutzerdefinierte (remove bloatware)ROMs installieren und sogar Kernsystemfunktionen optimieren. Root-Zugriff auf Ihre Samsung - Geräte zu erhalten, ist eine technische Sache, aber es lohnt sich.

Rooten eines Samsung Galaxy S5, S6, S7 und S8(Rooting a Samsung Galaxy S5, S6, S7, And S8)
CF-Root ist eine beliebte Methode zum Rooten von Galaxy S8 , S7, S6 und S5. Es ist auch für eine Reihe anderer Samsung-Telefone(Samsung phones) verfügbar . Sie benötigen einen Windows -PC, um dieses Tool zum Rooten von Telefonen zu verwenden.
Rooten Sie ein Galaxy S5, S6, S7 und S8 mit CF-Root(Root a Galaxy S5, S6, S7, And S8 Using CF-Root)
- Gehen Sie auf Ihrem Samsung -Gerät zu Settings > About device und notieren Sie sich die Modellnummer(Model number) Ihres Telefons. Sie verwenden es, um die relevante Stammdatei für Ihr Gerät zu finden.

- Gehen Sie zur CF-Root- Website und laden Sie die Datei herunter, die für Ihr spezifisches Telefonmodell bestimmt ist.
- Klicken Sie mit der rechten Maustaste(Right-click) auf die heruntergeladene Datei und wählen Sie Extrahieren nach(Extract to) .

- Stellen Sie sicher, dass Ihr Telefon nicht mit Ihrem Computer verbunden ist. Doppelklicken Sie(Double-click) auf die Odin - Datei, die Sie aus dem Archiv extrahiert haben, und sie wird gestartet.
- Klicken Sie auf die AP -Schaltfläche auf der Hauptoberfläche von Odin und Sie können eine Datei auswählen, die auf Ihrem Gerät geflasht werden soll.

- Navigieren Sie zum CF-Root- Ordner und wählen Sie die Datei mit der Endung .tar.md5 aus(.tar.md5) .
- Klicken Sie in Odin auf Optionen und vergewissern Sie sich, dass (Options)Re-Partition deaktiviert ist.

- Schalten Sie Ihr Handy aus. Drücken und halten Sie gleichzeitig die Leiser-(Volume Down) , Home- und Power -Tasten. Drücken Sie dann Lauter(Volume Up ) , um in den Download-Modus zu gelangen.
- Schließen(Plug-in) Sie Ihr Telefon an Ihren Computer an.
- Klicken Sie in Odin auf (Odin)Start und warten Sie, bis die Datei auf Ihrem Telefon geflasht ist.

Wenn die Datei geflasht wird, sollte Ihr Telefon gerootet sein.
Installieren Sie eine benutzerdefinierte Wiederherstellung auf dem Galaxy S5, S6, S7 und S8(Install a Custom Recovery On The Galaxy S5, S6, S7, And S8)
Sobald Ihr Telefon gerootet ist, sollten Sie eine (a)benutzerdefinierte Wiederherstellung ( custom recovery)flashen(flash ) , mit der Sie verschiedene benutzerdefinierte Dateien auf Ihrem Gerät flashen können. TWRP ist eine beliebte und funktionsreiche benutzerdefinierte Wiederherstellung, die für Android verfügbar ist, und Sie werden sie im folgenden Abschnitt auf Ihrem Telefon installieren.
- Gehen Sie zur TWRP-Wiederherstellungswebsite und laden Sie die (TWRP recovery).tar -Version der Wiederherstellung für Ihr Telefon herunter .
- Starten Sie das Odin -Tool auf Ihrem Computer und stellen Sie sicher, dass Ihr Telefon von Ihrem PC getrennt ist.
- Klicken Sie im Tool auf AP und laden Sie die neu heruntergeladene TWRP -Datei. Dies ist, was Sie auf Ihrem Telefon flashen werden.

- Klicken Sie auf Optionen(Options) und stellen Sie sicher, dass Re-Partition deaktiviert ist.

- Schalten Sie Ihr Gerät aus. Schalten Sie es ein, indem Sie gleichzeitig die Tasten Leiser(Volume Down) , Home und Power drücken. (Power)Wenn Sie dazu aufgefordert werden, drücken Sie Lauter(Volume Up) , um in den Download-Modus zu gelangen.
- Verbinden Sie Ihr Gerät über ein Kabel mit Ihrem Computer.
- Klicken Sie im Odin auf (Odin)Start und es beginnt mit dem Blinken der TWRP -Wiederherstellung auf Ihrem Telefon.

Es wird Sie darüber informieren, wenn die Wiederherstellung auf dem Telefon geflasht ist. Drücken Sie dann gleichzeitig die Lauter-(Volume Up) und die Einschalttaste(Power) , um im neu installierten benutzerdefinierten Wiederherstellungsmodus neu zu starten.
Rooten und Installieren einer benutzerdefinierten Wiederherstellung auf dem Samsung Galaxy S9(Rooting And Installing a Custom Recovery On The Samsung Galaxy S9)
- Gehen Sie zu Settings > Developer options und aktivieren Sie die OEM-Entsperrung(OEM unlock) .
- Laden Sie Odin und TWRP für Ihr Telefon herunter und speichern Sie sie auf Ihrem PC.
- Starten Sie Odin , klicken Sie auf AP und laden Sie die TWRP .tar -Datei darin.

- Schalten Sie Ihr Handy aus. Starten Sie es im Download-Modus neu, indem Sie gleichzeitig die Tasten Leiser(Volume Down) , Home und Power drücken. (Power)Drücken Sie Lauter(Volume Up) , wenn Sie dazu aufgefordert werden.
- Verbinden Sie Ihr Telefon mit Ihrem Computer und klicken Sie im Odin auf Start .

- Wenn der Wiederherstellungsmodus angezeigt wird, wählen Sie Löschen(Wipe) gefolgt von Daten formatieren(Format Data) und geben Sie yes ein .
- Tippen Sie auf Neustart(Reboot) gefolgt von Wiederherstellung(Recovery) , um in die Wiederherstellung neu zu starten.
- Laden Sie sowohl den Encryption Disabler als auch die Root-Datei(root file) herunter und kopieren Sie sie auf Ihr Telefon.
- Tippen Sie in der Wiederherstellung auf Installieren und installieren Sie die (Install)Disabler-Zip -Datei.

- Tippen Sie erneut auf Installieren(Install) und flashen Sie die Root-Datei(root file) .
- Klicken Sie in den Eingabeaufforderungen auf Ihrem Bildschirm auf Ja und fahren Sie fort.(Yes)
Ihr Telefon sollte jetzt gerootet sein.
Rooten und Installieren einer benutzerdefinierten Wiederherstellung auf dem Samsung Galaxy S10(Rooting And Installing a Custom Recovery On The Samsung Galaxy S10)
- Gehen Sie zu Settings > Developer options und aktivieren Sie die OEM-Entsperrung(OEM unlocking) .
- Schalten Sie Ihr Handy aus.
- Halten Sie die Home- und die Leiser(Volume Down) -Taste gedrückt und verbinden Sie Ihr Telefon mit Ihrem PC.
- Drücken Sie die Lauter(Volume Up) -Taste und lassen Sie Ihren Bootloader entsperren.
- Gehen Sie zu Settings > Developer options und stellen Sie sicher, dass die OEM-Entsperrung(OEM unlocking) aktiviert und ausgegraut ist.
- Laden Sie die Standard-Firmware(stock firmware) für Ihr Telefon herunter und extrahieren Sie sie auf Ihrem Computer.
- Kopieren Sie die .tar -Datei aus dem Firmware-Ordner in den Speicher Ihres Telefons.
- Laden Sie die Magisk Manager(Magisk Manager) -App herunter und installieren Sie sie auf Ihrem Telefon.
- Starten Sie die App und tippen Sie auf Installieren(Install) gefolgt von Installieren(Install) .

- Tippen Sie auf Datei auswählen und patchen(Select and Patch a File) .

- Wählen Sie die .tar -Datei aus, die Sie zuvor auf Ihr Telefon kopiert haben, um sie zu patchen.
- Verschieben Sie die gepatchte Datei aus Ihrem Downloads - Ordner auf Ihren Computer.
- Starten Sie Odin , klicken Sie auf AP und laden Sie die gepatchte .tar -Datei.
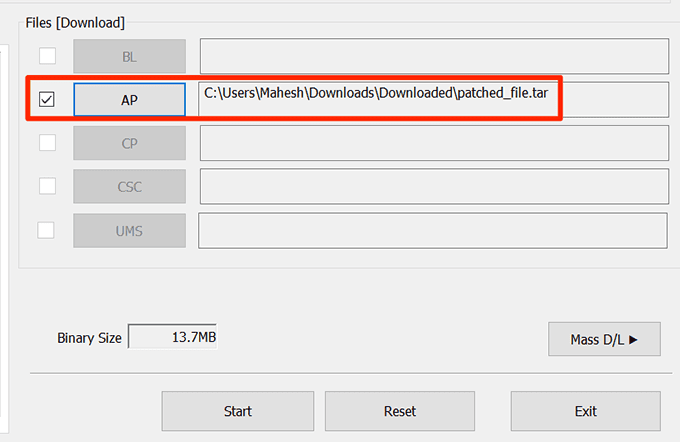
- Schalten Sie Ihr Gerät aus, halten Sie die Leiser-(Volume Down) , Home- und Power - Tasten gedrückt. Verbinden Sie das Telefon mit Ihrem Computer und klicken Sie im Odin auf Start .
- Wenn es geflasht ist, drücken Sie die Lauter- und(Volume Up) die Ein-(Power) / Aus- Taste und wählen Sie im Menü zur Wiederherstellung der wipe data/factory reset
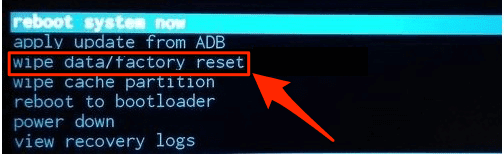
- Starten Sie Ihr Telefon neu, starten Sie Magisk Manager und Sie sollten gerootet sein.
- Verwenden Sie die TWRP-Wiederherstellungs(TWRP recovery) -App, um eine benutzerdefinierte Wiederherstellung auf Ihrem Telefon zu flashen.
Entwurzeln Sie ein Samsung Galaxy S5, S6, S7, S8, S9 und S10(Unroot a Samsung Galaxy S5, S6, S7, S8, S9, And S10)
- Laden Sie die Standard-Firmware(stock firmware) für Ihr Telefon und Odin auf Ihren Computer herunter.
- Extrahieren Sie Dateien aus beiden Archiven und starten Sie Odin(Odin) .
- Laden Sie(Load) entsprechende Dateien in verschiedenen Registerkarten in Odin .

- Schalten Sie Ihr Gerät aus, halten Sie die Leiser-(Volume Down) , Home- und Power -Tasten gedrückt, drücken Sie die Lauter(Volume Up) -Taste und Sie befinden sich im Download-Modus.
- Verbinden Sie Ihr Telefon mit Ihrem Computer und klicken Sie im Odin auf Start .
- Ihr Telefon ist jetzt nicht gerootet.
Related posts
Das Galaxy Note 10+: Alles, was Sie vor dem Kauf wissen müssen
Samsung Galaxy Note 9 im Test
So deaktivieren Sie die Bixby-Taste auf Samsung Galaxy-Handys
Ist das Aufladen Ihres Telefons über Nacht eine schlechte Idee?
Die 5 besten Taschenlampen-Apps für Android, die sicher sind
Die 8 besten Apps zum kostenlosen Herunterladen von Filmen auf Android (aktualisiert 2022)
Was passiert, wenn Sie jemanden auf WhatsApp stummschalten
Google Play Store lädt keine Apps herunter oder aktualisiert sie nicht? 11 Möglichkeiten zur Behebung
Die 6 besten Zielverfolgungs-Apps für iPhone und Android
So stellen Sie Android-Klingeltöne ein
3 Möglichkeiten, eine anonyme Burner-Telefonnummer für Ihr Smartphone zu erhalten
So erstellen Sie ein Zeitraffervideo auf Android
So deaktivieren Sie Samsung Pay auf Android
Die 6 besten Gitarren-Apps für Android
So verwenden Sie Android Picture im Bildmodus
So löschen Sie Ihr Android-Telefon aus der Ferne
Android mit Wi-Fi verbunden, aber kein Internet? 11 Korrekturen zum Ausprobieren
Warum sind meine mobilen Daten so langsam? 11 Gründe und Lösungen
So entsperren Sie eine Nummer auf iPhone und Android
Die besten Apps, um Restaurantangebote zu finden und kostenloses Essen zu erhalten
