So richten Sie Skype mit Alexa ein und optimieren es
Die Skype(Skype) - Integration von Microsoft mit Alexa -fähigen Geräten ( Echo Dot ) bietet Benutzern eine freihändige Möglichkeit, sich mit Familienmitgliedern und Freunden auf der ganzen Welt zu verbinden. Derzeit ist die Einrichtung in wenigen Regionen wie den USA, Großbritannien, Kanada(Canada) , Indien(India) , Australien(Australia) und anderen verfügbar. Es wird wahrscheinlich bald für andere Länder eingeführt. Lassen Sie uns sehen, wie Skype-Anrufe mit Alexa(Skype calling with Alexa) eingerichtet und optimiert werden .
Richten Sie (Set)Skype- Anrufe mit Alexa ein und optimieren Sie sie
Skype - Anrufe mit Alexa ermöglichen es Ihnen, (Alexa)Skype - Anrufe über Alexa -Geräte nur mit dem Klang Ihrer Stimme zu tätigen und zu empfangen .
Richten Sie Skype-Anrufe mit Alexa ein
Verknüpfen Sie zunächst Ihr Skype-Konto mit Ihrem Amazon- Konto in der Alexa- App. Öffnen Sie dazu die Alexa -App und wählen Sie das „ Menü(Menu) “ aus.
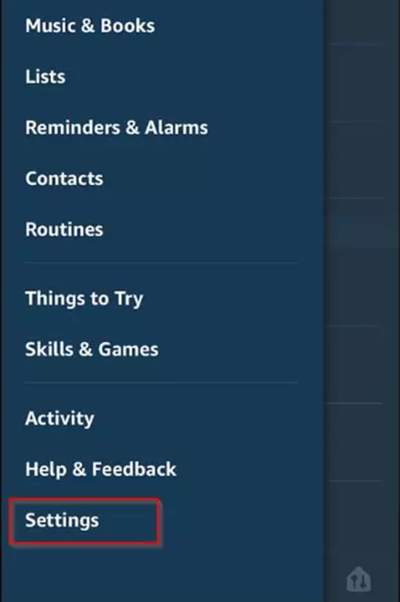
Als nächstes wählen Sie „ Einstellungen(Settings) “.

Gehen Sie zu „ Kommunikation(Communications) “ und wählen Sie dann „ Skype “.
Melden Sie sich jetzt bei Skype an und folgen Sie dann den Anweisungen auf dem Bildschirm, um Skype mit Alexa zu verknüpfen .
Optimieren Sie Skype-Anrufe mit Alexa
Sobald Sie Skype - Anrufe mit Alexa eingerichtet haben , ist es an der Zeit, die App für ein besseres Anruferlebnis zu optimieren. Sie können dies auf verschiedene Arten tun. Zum Beispiel,
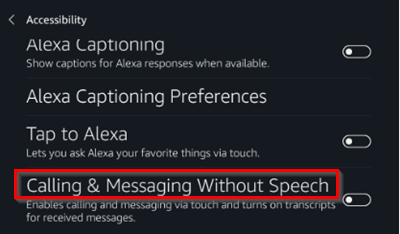
Sie können einige Skype - Kontakte auf Ihrem Alexa -Gerät mit einem Bildschirm anzeigen. Wählen Sie dazu „ Einstellungen(Settings) “ auf unserem Alexa -Gerät, navigieren Sie zu „ Barrierefreiheit(Accessibility) “ und wählen Sie die Option „ Anrufe und Nachrichten ohne Sprache aktivieren(Enable Calling & Messaging Without Speech) “.
Wenn Sie Probleme haben, den richtigen Kontakt zu finden, versuchen Sie ebenfalls, seinen Namen in Skype zu bearbeiten . Gehen Sie dazu auf das Profil der Person, wählen Sie den Bearbeiten-Button, geben Sie einen neuen Namen ein und bestätigen Sie Ihre Änderungen.
Außerdem kann es lästig sein, wenn alle Ihre Alexa -Geräte klingeln, wenn Sie einen Anruf erhalten. Wenn Sie also dieses Standardverhalten ändern möchten, erstellen Sie einfach ein „Skype-Heimkonto(‘home Skype account) “ nur für die Verwendung von Alexa zu Hause.
Stellen Sie schließlich sicher, dass Sie die neueste Version von Skype verwenden und Ihr System die Mindestanforderungen zum Ausführen der App erfüllt. Außerdem ist es wichtig, dass die neuesten Softwareupdates und Hardwaretreiber installiert sind, um einige Anmeldeprobleme zu vermeiden.
Related posts
Fehlerbehebung bei Skype-Anrufen unter Windows ohne Video, Audio oder Ton
So markieren Sie eine Skype-Nachricht unter Windows 10
Skype-Datenschutzeinstellungen, Gruppen und Videoanrufe
So richten Sie Skype ein und verwenden es, um kostenlose Videoanrufe unter Windows 10 zu tätigen
So deaktivieren Sie Erinnerungen an verpasste Anrufe und Benachrichtigungen über verpasste Nachrichten in Skype
So planen Sie einen Anruf in Skype in der Windows 10-App und -Webversion
So sichern Sie Skype-Dateien und den Chat-Verlauf auf Ihrem Windows 10-PC
Unter Windows 10 kann kein Anruf über Skype getätigt werden
So teilen Sie den Bildschirm in Skype und Skype for Business unter Windows 10
So aktivieren Sie den Skype Content Creators-Modus
Skype zeigt während der Bildschirmfreigabe unter Windows 11/10 einen schwarzen Bildschirm an
So verwenden Sie den Snapchat-Kamerafilter in Microsoft Teams und Skype
Was sind Skype-Abonnements und Skype-Guthaben?
Skype Audio oder Mikrofon funktioniert nicht unter Windows 11/10
So senden Sie mit Skype Geld an Kontakte
So führen Sie Skype- und Microsoft-Konten zusammen oder verknüpfen sie – häufig gestellte Fragen
So ändern Sie die Audio- und Videoeinstellungen in Skype for Business
Skype-Kamera funktioniert nicht unter Windows 11/10
Skype-Anmeldung: Sicherheitstipps für Anfänger
Wie entferne ich das Symbol „Jetzt treffen“ in Windows 10? Was ist es?
