So richten Sie Ihren eigenen E-Mail-Server ein
Wenn Sie ein Liebhaber der Privatsphäre sind und nach einer netten Alternative zu beliebten Webmail-Anbietern wie Gmail , Outlook und Yahoo suchen , haben Sie Glück. Sie können lernen, wie Sie Ihren eigenen E-Mail-Server einrichten und dem routinemäßigen Scannen von E-Mails entgehen, das diese Anbieter bei Millionen von Benutzern durchführen, und eine sichere und private Umgebung für Ihre E-Mails genießen.
Persönliche oder private E-Mail-Server befinden sich in Ihrem eigenen Bereich, im Gegensatz zu den üblichen Serverfarmen von Apple , Google und Microsoft . Auf diese Weise können Sie Ihr eigenes Laufwerk einrichten und vollständig steuern, wie auf Ihre E-Mails zugegriffen, sie verwaltet und gespeichert werden.

Für kleine und mittlere Unternehmen ( SMBs ), die Kosten sparen möchten, mag die Verwaltung von E-Mails teuer erscheinen. In ähnlicher Weise scheint der Betrieb ihrer Mailserver aufgrund des unaufhörlichen Spammings(spamming) schwierig zu sein . Sie verfügen wahrscheinlich auch nicht über das interne technische Personal oder die Tools, um eine ordnungsgemäß zu konfigurieren und auszuführen und gleichzeitig die Bedrohungen zu verwalten.
Aus diesem Grund lagern viele KMUs(SMBs) an externe Anbieter aus. Dies ist jedoch mit versteckten Risiken wie dem Verlust der Kontrolle über Ihre E-Mail-Sicherheit, dem Eindringen in die Privatsphäre und Vertraulichkeitsrisiken, Lieferproblemen durch die gemeinsame Nutzung eines Servers und mehr verbunden.
Glücklicherweise können Sie einen sicheren, Spam-gefilterten Mailserver für Ihren persönlichen oder kleinen geschäftlichen Gebrauch betreiben. In dieser Anleitung führen wir Sie durch die Erstellung und Einrichtung Ihres eigenen E-Mail-Servers direkt auf Ihrem PC.
Was Sie brauchen, um einen persönlichen E-Mail-Server einzurichten(What You’ll Need To Set Up a Personal Email Server)
- Ein separater Computer mit ausreichend Festplattenkapazität, der als E-Mail-Server fungiert.
- Domänenname(Domain) für den E-Mail-Server, den Sie zum Einrichten von E-Mail-Adressen verwenden.
- Zuverlässige Highspeed-Internetverbindung.
- Ein Betriebssystem wie Windows oder Linux zum Ausführen des Servers.
- Softwareprogramme wie MailEnable , die E-Mails sortieren und weiterleiten können, Virenschutz und Spamfilter wie SpamAssassin (die Software, die Sie verwenden, hängt von dem Betriebssystem ab, für das Sie sich entscheiden).
- Ein System zur Optimierung des Einrichtungsprozesses.
So richten Sie den E-Mail-Server ein(How To Set Up The Email Server)
Die einfachere Abkürzung zum Einrichten Ihres E-Mail-Servers besteht darin, einen IT-Mitarbeiter einzustellen, der dies für Sie erledigt. Sobald die Ersteinrichtung abgeschlossen ist, können Sie die Einstellungen nach Ihren Wünschen ändern.
Wenn Sie es sich nicht leisten können, jemanden dafür zu bezahlen, ist es immer noch möglich, es selbst einzurichten.
Für die Zwecke dieses Handbuchs führen wir Sie durch ein Tutorial zur Einrichtung Ihres E-Mail-Servers auf Basis des Windows -Betriebssystems. Wir verwenden hMailServer , einen kostenlosen und flexiblen E-Mail-Server für Windows , mit dem Sie alle Ihre E-Mails verwalten können, ohne sich darauf verlassen zu müssen, dass Ihr ISP sie für Sie verwaltet.
Es ist einer der beliebtesten E-Mail-Server für Windows , der einfach zu verwenden und zu installieren ist und grundlegende Funktionen wie Sicherheit und integrierten Spam-Schutz durch SpamAssassin bietet .
Führen Sie die folgenden Schritte aus, um die Einrichtung abzuschließen.
- (Download)Laden Sie das hMailServer-Installationsprogramm herunter und führen Sie es aus.
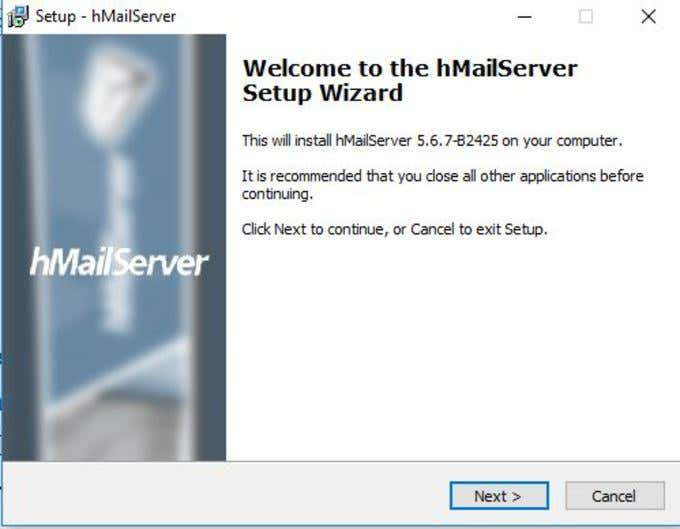
- Klicken Sie auf Weiter(Next) und stimmen Sie den Lizenzbedingungen zu.

- Wählen Sie im nächsten Bildschirm Server aus, wenn Ihr lokaler Computer als Server fungieren soll, oder Verwaltungstools(Administrative tools) , um den Server remote zu verwalten.

- Wählen Sie als Nächstes die Datenbank(database) aus, die Sie verwenden möchten. Die integrierte Datenbank(built-in database) ist standardmäßig aktiviert und eignet sich ideal, wenn Sie etwas Schnelles und Einfaches wollen.

- Klicken Sie auf Weiter(Next) und wählen Sie den Speicherort des Ordners aus, in dem die Verknüpfungen des Programms gespeichert werden.

- Geben Sie das Hauptkennwort an, mit dem Sie Ihre hMailServer-Installation verwalten (notieren Sie es sich irgendwo, da Sie es häufig verwenden müssen).
- Klicken Sie auf Weiter(Next) und dann auf Installieren(Install) , um hMailServer auf Ihrem Computer hinzuzufügen.
- Vergewissern Sie sich nach Abschluss, dass das Kontrollkästchen „ Run hMailServer Administrator “ aktiviert ist, und klicken Sie auf „ Fertig stellen“.(Finish.)

- Das hMailServer Admin - Fenster wird gestartet. Klicken Sie auf (Click) Verbinden(Connect) .
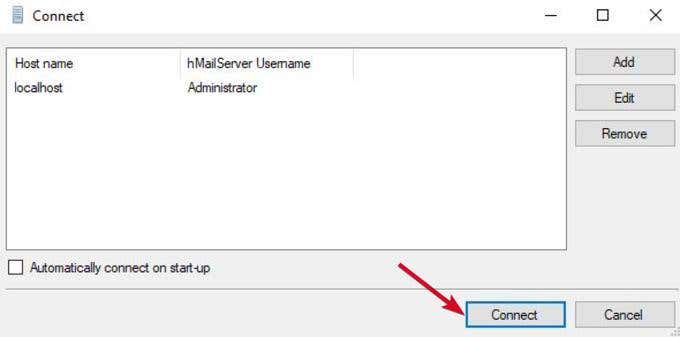
- Geben Sie(Enter) das Passwort ein, das Sie während der Installation erstellt haben.
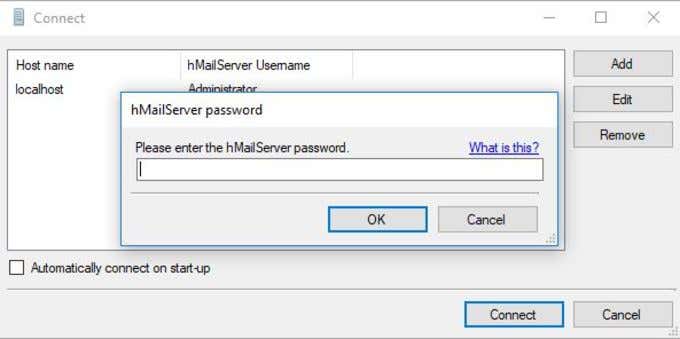
- Sie können jetzt Ihren SMTP -Server konfigurieren. Klicken Sie im neuen Fenster auf Domäne hinzufügen.(Add domain.)

- Geben Sie auf der Registerkarte Allgemein(General ) Ihren Domänennamen ein und klicken Sie auf Speichern.(Save.)

- Klicken Sie im linken Bereich auf Domains>Accounts.

- Klicken Sie auf Hinzufügen(Add ) und geben Sie einen Namen in das Adressfeld ein(address field) , ein Passwort(password) und klicken Sie dann auf Speichern.(Save.)

- Gehen Sie zu Settings>Protocols und wählen Sie SMTP (deaktivieren Sie die POP- und IMAP-Kästchen).
- Klicken Sie auf Erweitert(Advanced) und geben Sie localhost unter Default domain ein(Default domain) . Klicken Sie auf Speichern(Save) .
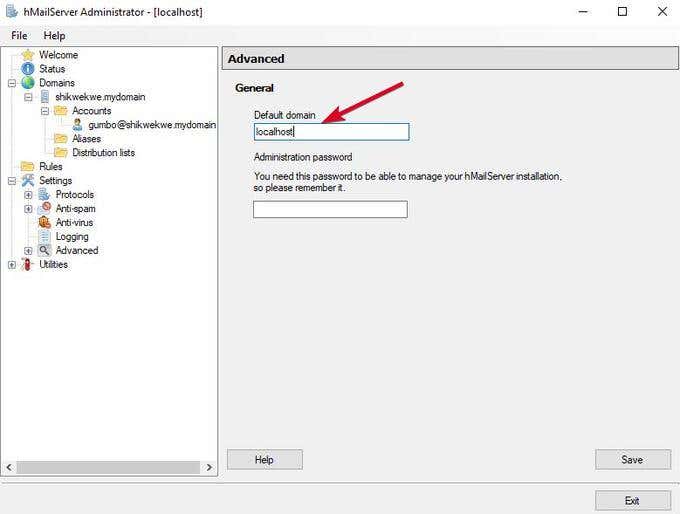
- Klicken Sie auf das + neben Erweitert(Advanced) , um die Liste zu erweitern, und klicken Sie dann auf Auto ban . Diese Funktion blockiert IP-Adressen nach mehreren fehlgeschlagenen Anmeldeversuchen.

- Deaktivieren Sie das Kontrollkästchen Aktiviert und(Enabled) klicken Sie auf Speichern(Save) .

- Klicken Sie auf IP-Bereiche(IP ranges) und dann auf TCP/IP portsSMTP , IMAP und POP konfigurierten Ports anzuzeigen, z. B. 25 und 110 für SMTP und POP und 143 für IMAP . Das Öffnen dieser Ports stellt sicher, dass der Mailserver E-Mails empfangen und senden kann.
- Aktivieren Sie verschiedene Optionen wie Weiterleitung, automatische Antwort, DNS - Blacklists und andere in hMailServer.
- Klicken Sie schließlich auf das + neben Dienstprogramme(Utilities) , um die Liste zu erweitern, und klicken Sie auf Diagnose(Diagnostics) , um Ihre Konfiguration zu testen.

- Geben Sie unter Auswählen(Select) (die Domäne, auf der Sie Tests ausführen möchten) die zuvor eingegebene Domäne ein und klicken Sie auf Starten.(Start.)
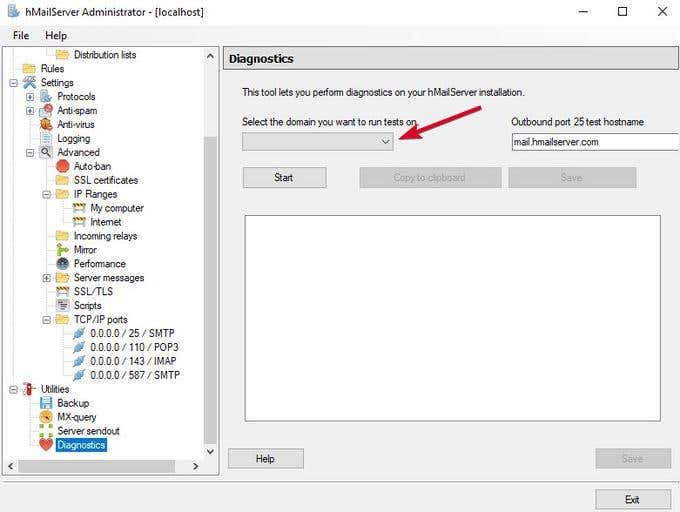
Ihr hMailServer ist mit grundlegenden Optionen konfiguriert.
- Suchen Sie nach den Collect -Serverdetails, um Ihre hMailServer-Version und den Datenbanktyp anzuzeigen.
- Testen Sie den ausgehenden Port – ein Fehler hier bedeutet, dass Ihr SMTP -Server nicht kommunizieren kann, in diesem Fall muss eine Fehlerbehebung durchgeführt werden.

Herzlichen Glückwunsch, Sie haben soeben Ihren eigenen E-Mail-Server eingerichtet.
Um Ihre E-Mails zu lesen oder zu schreiben, besorgen Sie sich einen Webmail-Client wie Outlook oder Thunderbird . Wenn Sie stattdessen eine Computeranwendung verwenden möchten, geben Sie Ihre E-Mail-Adresse als Ihren Benutzernamen ein und der Authentifizierungstyp ist das Passwort.
Während das Hosten Ihres eigenen E-Mail-Servers einige Anstrengungen und Vorsichtsmaßnahmen von Ihnen erfordert, lohnt es sich, wenn Sie die Probleme und Unsicherheiten beliebter Web-Mail-Anbieter nicht wollen.
Denken Sie(Remember) daran, Ihre Server-IP und -Domain im Auge zu behalten und immer zu prüfen, ob es Probleme wie öffentliche Blacklists gibt, da einige Anbieter dies aufgrund falscher DNS- Einstellungen für eingehende E-Mails tun können.
Related posts
So verwandeln Sie Ihren Computer in einen DLNA-Medienserver
So verschieben Sie Ihr Thunderbird-Profil und Ihre E-Mail auf einen neuen Windows-Computer
So senden Sie Dateien, die zu groß für E-Mail sind
So finden Sie alle Konten, die mit Ihrer E-Mail-Adresse verknüpft sind
So senden Sie ein Fax per E-Mail
So schützen Sie eine PDF-Datei mit einem Kennwort, um sie sicher zu halten
Finden Sie heraus, ob Ihre E-Mail bei einer Datenpanne kompromittiert wurde
So halten Sie Ihre PC-Software automatisch aktualisiert
So ändern Sie die Hintergrundfarbe in Google Docs
Erstellen Sie mit diesen 3 E-Mail-Clients eine Gmail-Desktop-App
So finden Sie einen NTP-Server in einer Domäne, um alle PCs zu synchronisieren
So deaktivieren Sie die Windows-Taste
So stellen Sie ein gehacktes Facebook-Konto wieder her
Die 6 besten Kameraeinstellungen für Mondfotos
8 der besten Tech-Ideen zur Bewältigung der Selbstisolation
So erstellen Sie eine Gruppen-E-Mail in Google Mail und andere versteckte Funktionen
So fügen Sie SSH oder SFTP in Ihren Raspberry Pi ein
Deaktivieren Sie die Benutzerkontensteuerung (UAC) für eine bestimmte Anwendung
So machen Sie Screenshots auf Nintendo Switch
So halten Sie Ihren Windows-PC wach, ohne die Maus zu berühren
