So richten Sie Google Home ein
Google Assistant kann mit nur (Google Assistant)wenigen Worten(more than a few words) Ihr Licht einschalten, Fragen beantworten und Videos auf Ihre Smart-TVs streamen . Das Beste daran ist, dass die Installation und Einrichtung einfach ist und nur wenige Minuten dauert. Alle Geräte sind auf die gleiche Weise eingerichtet, sodass es keine Rolle spielt, welches Modell Sie haben.
So richten Sie einen Google Home , Mini oder Home Hub ein . Der Prozess ist für alle Modelle gleich.

So richten Sie Google Home ein(How to Set Up Google Home)
Die Einrichtung von Google Home ist einfach.
- Laden Sie zunächst die Google Home(Google Home) App herunter oder öffnen Sie sie auf Ihrem Smartphone oder Tablet.
- Stellen Sie(Make) sicher, dass das Gerät angeschlossen und vollständig eingeschaltet ist; Wenn es für die Einrichtung bereit ist, hören Sie einen Signalton.

- Suchen Sie bei geöffneter App nach einem + -Symbol in der oberen linken Ecke des Bildschirms. Es wird ein neuer Bildschirm angezeigt.
- Tippen Sie unter der Überschrift Zur Startseite (Add to home)hinzufügen auf Gerät einrichten. (Set up device. )
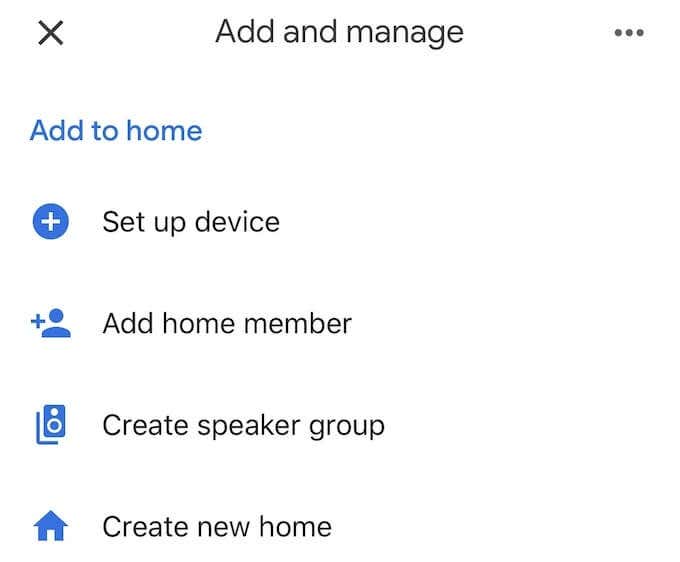
- Tippen Sie auf dem nächsten Bildschirm auf Neue Geräte einrichten. (Set up new devices. )

- Sie werden aufgefordert, das Zuhause auszuwählen, in dem das Gerät eingerichtet wird. Wenn Sie noch nie eine Privatadresse in Google Assistant erstellt haben, befolgen Sie die Schritte zum Einrichten Ihres Zuhauses.

- Wenn Ihr Gerät erkannt wird, teilt Ihnen der Einrichtungsvorgang auf dem nächsten Bildschirm mit, dass GoogleHomeXXXX – wobei die X eine Reihe von Zahlen sind – gefunden wurde. Tippen Sie unten rechts auf dem Bildschirm auf Weiter . (Next)Der Verbindungsprozess wird gestartet.

- Wenn Sie einen Ton hören, bedeutet dies, dass das Gerät verbunden wurde. Fahren Sie mit den Bildschirmen fort, bis Sie zu den zusätzlichen rechtlichen Bedingungen(Additional Legal Terms) gelangen, und tippen Sie unten auf Ich stimme zu. (I agree at the bottom. )
- Danach haben Sie die Möglichkeit, Gerätestatistiken und Absturzberichte an Google zu senden . Sie können sich dafür oder dagegen entscheiden; es spielt keine Rolle, was Sie wählen. Wenn Sie sich Sorgen um den Datenschutz machen und die Menge an Informationen einschränken möchten, die Google über Ihre Geräte erhält, tippen Sie auf Nein danke. (No thanks. )
- Wählen Sie als Nächstes den Standort für das Gerät aus. Der Einrichtungsassistent gibt Ihnen eine Liste mit vorgefertigten Räumen zur Auswahl sowie alle benutzerdefinierten Räume, die Sie eingerichtet haben.

- Sobald Sie sich für ein Zimmer entschieden haben, wählen Sie Ihr WLAN(WiFi) -Netzwerk aus.

- Sobald dieser Schritt abgeschlossen ist, werden Sie aufgefordert, Google Assistant einzurichten(set up Google Assistant) . Alles, was Sie tun müssen, ist auf Weiter(Next. ) zu tippen . Sie können dann Voice Match aktivieren oder deaktivieren , eine Funktion, mit der Assistant Ihre Stimme von anderen in Ihrem Haushalt unterscheiden und personalisierte Ergebnisse liefern kann.
- Als nächstes werden Sie aufgefordert, einen Standard-Musikdienst auszuwählen. Schließlich werden Sie am Ende des Einrichtungsvorgangs aufgefordert, Ihren Lautsprecher zu benennen. Es wird dem Raum zugewiesen, den Sie zuvor ausgewählt haben, aber Sie können ihm einen benutzerdefinierten Namen geben, um es von anderen Geräten in Ihrem Zuhause zu trennen.
Voila – das(Voila—that) ist es. Wenn Sie mit der Einrichtung von Google Home fertig sind, müssen Sie nur noch „Okay Google“ oder „Hey Google“ sagen, um den Assistenten zu aktivieren und Befehle zu erteilen. Von der Steuerung einzelner Smart-Home-Geräte bis hin zum Streamen von Inhalten(streaming content) ist alles möglich .
Related posts
Tonal vs. Mirror vs. Weela: Drei Smart-Home-Fitnessstudios, die Sie ins Schwitzen bringen
Die 5 besten Websites, um einen Online-Tutor für Erwachsene und Kinder zu finden
So hören Sie Radiosender kostenlos online
Die 10 besten Seiten zum Testen Ihrer Tippgeschwindigkeit
Die 10 besten Websites, um Zeichentrickfilme kostenlos online anzusehen
Die 5 besten Websites für Remote-Reparatur von Computern, um jetzt Hilfe zu erhalten
Die 8 besten YouTube-Kanäle für Foto- und Videografieunterricht
Die 16 besten Seiten, um kostenlose Hörbücher online zu finden
Die 8 besten Websites zum Erlernen der Python-Programmierung
Die 6 besten StumbleUpon-Alternativen
Ist Amazon Prime die Kosten wert?
Die 10 besten kostenlosen Bildhosting-Sites im Jahr 2022
Die 7 besten Tools und Apps, um Ihr eigenes Meme kostenlos zu erstellen
54 beste Alternativen zu Amazon für Online-Shopping
120-Hz-Fernseher und Telefone sind da: Brauchen Sie es?
So bearbeiten Sie YouTube-Videos: 5 Best Practices
So blockieren Sie politische Beiträge auf Facebook
Die 8 besten Social-Networking-Sites für Geschäftsleute neben LinkedIn
Die 7 besten Seiten, um Comics kostenlos zu lesen
Welche politische Ideologie bist du? 7 Websites, um sich selbst zu testen
