So richten Sie einen Android-Proxy-Server für Wi-Fi-Netzwerke ein -
Müssen Sie einen Wi-Fi-Proxyserver für Android verwenden , um in der Schule oder auf der Arbeit auf das Internet zuzugreifen? Oder haben Sie sich entschieden, einen Android - Proxy-Server zu konfigurieren, um Ihre Online-Privatsphäre zu schützen? Proxy-Server sind praktische Tools, die als Vermittler zwischen Ihnen und dem Rest des Internets fungieren, und die Konfiguration ist einfach. Dieses Tutorial zeigt Ihnen, wie Sie einen WLAN-Proxy-Server für Android - Smartphones und -Tablets einrichten. Wir haben Android 12- und Samsung- Smartphones eingeschlossen, also lesen Sie weiter, um mehr zu erfahren:
HINWEIS:(NOTE:) Diese Anleitung wurde mit einem Google Pixel 4a mit Android 12 und einem Samsung Galaxy A51 mit Android 11 erstellt . Wenn Sie Ihre Android(Android) -Version nicht kennen , lesen Sie diesen Artikel, wie Sie die Android-Version auf Ihrem Smartphone oder Tablet überprüfen können(how to check the Android version on your smartphone or tablet) . Die Verfahren sind auf den meisten Android-Geräten ähnlich, obwohl Sie je nach Hersteller Ihres Geräts auf einige kleine Unterschiede stoßen können.
Das Wichtigste zuerst(First) : Über Android - Proxy-Einstellungen für Wi-Fi- Netzwerke
Sie können einen Wi-Fi-Proxyserver verwenden, um Ihre Identität online zu schützen oder auf das Internet zuzugreifen, wenn Sie sich in einem Unternehmensnetzwerk befinden. Bei Verwendung des Android -Proxy identifizieren Websites nicht Ihr spezifisches Gerät, sondern den Proxy-Server, den Sie für die WLAN-Verbindung festgelegt haben. Wenn Sie mehr erfahren möchten, haben wir in folgendem Artikel ausführlich erklärt, was ein Proxy-Server ist: Was ist ein Proxy-Server und was bedeutet er? (What is a proxy server and what does it mean?).
Auch wenn Sie dieselben Android - Proxy-Einstellungen für verschiedene Wi-Fi- Netzwerke verwenden müssen, müssen Sie sie einzeln einrichten. Um die Wi-Fi- Proxy-Einstellungen zu konfigurieren, erfordert Android leicht unterschiedliche Schritte, je nachdem, ob Sie den Proxy-Server für eine bestehende oder eine neue Verbindung einstellen. Aber keine Sorge; Ihr Android - Smartphone oder -Tablet merkt sich den mit jeder Wi-Fi- Verbindung verbundenen Proxy-Server, sodass Sie dies nur einmal tun müssen. Ihr Netzwerkadministrator oder Proxy-Anbieter sollte Ihnen die notwendigen Details für die Verbindung mitteilen.

Proxy-Einstellungen auf Android-Geräten
Wenn Sie sich fragen, wie Sie Android - Apps auf Proxy -WLAN(Wi-Fi) ausführen können, ist die Antwort etwas komplizierter, und alles hängt davon ab, wie jede App entwickelt wurde. Einige Apps sind so programmiert, dass sie die Android - Proxy-Einstellungen verwenden, einige, wie Browser, können ihre individuellen Proxy-Einstellungen haben, während andere die Wi-Fi- Proxy-Einstellungen insgesamt ignorieren. Aus diesem Grund könnten Sie auf bestimmte Apps stoßen, die mit Ihren Proxys nicht funktionieren. Wenn eine App nicht dafür ausgelegt ist, die Android - Proxy-Einstellungen zu verwenden, gibt es leider keine Möglichkeit, dies zu erzwingen.
TIPP:(TIP:) Wenn Sie sich Sorgen um den Datenschutz und die Sicherheit im Internet machen, interessiert Sie vielleicht auch, wann Sie einen Proxy und wann ein VPN verwenden(when to use a proxy and when to use a VPN) sollten .
So richten Sie einen Android -Proxy-Server für Ihr Wi-Fi-Netzwerk unter Android 12 ein(Android 12)
Sie können die Wi-Fi- Proxy-Einstellungen auf Android ändern , um jedes Mal, wenn Sie sich mit einem Netzwerk verbinden, einen bestimmten Proxy-Server zu verwenden. Wie Sie gleich sehen werden, sind die Schritte ähnlich, unabhängig davon, ob Sie den Proxy für das aktuelle Netzwerk einrichten oder eine neue Verbindung konfigurieren. Öffnen Sie zunächst die Einstellungen-(Settings ) App(open the Settings app) und tippen Sie auf Netzwerk & Internet(Network & internet) . Greifen Sie als Nächstes auf das Internet zu, um verfügbare Netzwerkverbindungen anzuzeigen.
HINWEIS:(NOTE: ) Ab diesem Zeitpunkt muss Wi-Fi(Wi-Fi must be active) auf Ihrem Android-Gerät aktiv sein.

Gehen Sie zu Netzwerk(Network) & Internet und tippen Sie dann auf Internet , um die verfügbaren Netzwerke anzuzeigen
Ihnen wird eine Liste der in Ihrer Nähe verfügbaren Wi-Fi- Netzwerke angezeigt. Je nachdem, ob Sie den Proxy-Server für eine bestehende oder eine neue Verbindung einstellen, ist der Zugriff auf die erweiterten Optionen(Advanced options ) eines Netzwerks etwas anders.
Legen Sie(Set) einen Android - Proxy für bestehende oder gespeicherte Verbindungen fest
Die ersten Schritte können je nach Zustand des Netzwerks leicht abweichen:
- Wenn Sie bereits mit dem Netzwerk verbunden sind, zu dem Sie einen Proxy-Server hinzufügen möchten, tippen Sie auf der Internetseite(Internet) der App „ Einstellungen “ auf das Netzwerk(Settings)
- Wenn Sie einen Proxy zu einem gespeicherten Netzwerk hinzufügen möchten, das sich in Reichweite befindet, mit dem Sie aber nicht verbunden sind (es ist in der Liste Verfügbare Netzwerke(Available networks) als gespeichert(Saved) vorhanden ), tippen und halten Sie den Namen des Netzwerks und wählen Sie dann Ändern(Modify) aus .
Der nächste Bildschirm zeigt die Netzwerkdetails(Network details) Ihrer Wi-Fi-Verbindung . Tippen Sie oben rechts auf die Schaltfläche Bearbeiten . (Edit )Sein Symbol sieht aus wie ein Bleistift.

Wählen(Select) Sie das Netzwerk aus, das Sie ändern möchten, und tippen Sie dann auf die Schaltfläche oben rechts auf dem Bildschirm
Dies öffnet ein Popup-Fenster, das oben den Namen Ihres Netzwerks anzeigt und nach einem Passwort fragt. Tippen Sie hier auf Erweiterte Optionen(Advanced options) , um das Menü zu erweitern. Suchen Sie als Nächstes den Abschnitt Proxy und tippen Sie auf den Standardwert None . Das angezeigte Dropdown-Menü enthält drei Optionen: None , Manual und Proxy Auto-Config . Wählen Sie aus, ob Sie den WLAN-(Wi-Fi) Proxyserver manuell eingeben oder eine Proxy-Autokonfigurationsadresse verwenden möchten .

Die Proxy-Einstellungen befinden sich im Abschnitt Erweiterte(Advanced) Optionen
Wenn Sie Manuell(Manual) auswählen , werden im Popup-Fenster drei zusätzliche Felder angezeigt. Geben Sie unter Proxy-Hostname entweder den Hostnamen des Proxy-Servers ein, den Sie verwenden möchten (im vorgeschlagenen Format: proxy.example.com ) oder seine IP-Adresse. Dann müssen Sie den Port eingeben (der von den meisten HTTP -Proxy-Servern verwendete Standardwert ist 8080 ). Sie können den Proxy auch für(Bypass proxy for) bestimmte Websites umgehen, wenn Sie deren Adressen einfügen. Wenn Sie Proxy Auto-Config wählen , erhalten Sie Zugriff auf das PAC-URL -Feld. Der eingegebene Wert sollte dem folgenden Format entsprechen: https://www.example.com/proxy.pac .

Geben(Insert) Sie die Proxy-Informationen ein und tippen Sie dann auf Speichern(Save)
Wenn Sie mit der Einrichtung fertig sind, tippen Sie auf die Option in der unteren rechten Ecke des Popups, um Ihre Änderungen zu übernehmen. Bei bestehenden Netzwerken heißt die Schaltfläche wie oben gezeigt Speichern(Save) .
Legen Sie(Set) einen Android - Proxy für neue Verbindungen fest
Beginnen Sie wie bei der vorherigen Methode, indem Sie auf der Internetseite(Internet) der Einstellungen(Settings) - App auf den Netzwerknamen tippen. Wenn es sich um ein neues (oder nicht gespeichertes) Netzwerk handelt, können Sie jetzt den Abschnitt Erweiterte Optionen(Advanced options) im Popup-Fenster sehen, in dem Sie nach einem Passwort fragen. Tippen Sie auf Erweiterte Optionen(Advanced options) , um es zu erweitern. Dadurch wird die Proxy- Einstellung angezeigt, die den Standardwert None und einen Abwärtspfeil anzeigt. Tippen Sie auf den Pfeil, um die Optionen zur Konfiguration des Android -Proxy-Servers zu öffnen.

Tippen Sie(Tap) auf Erweiterte(Advanced) Optionen und dann auf den Standardwert unter Proxy
Das resultierende Menü hat drei Optionen: None , Manual und Proxy Auto-Config(roxy Auto-Config) . Wenn Sie Manual auswählen , müssen Sie den Proxy-Hostnamen(Proxy hostname) im vorgeschlagenen Format eingeben: proxy.example.com oder seine IP-Adresse. Dann müssen Sie den Hafen eingeben. Sie können den Proxy auch für(Bypass proxy for) bestimmte Websites umgehen, wenn Sie deren Adressen einfügen. Wenn Sie Proxy Auto-Config wählen , müssen Sie nur die Auto-Config- URL einfügen .

Geben Sie die Proxy-Informationen ein
Nachdem Sie nun alle Details für den Proxyserver eingegeben haben, fahren Sie mit dem normalen Authentifizierungsprozess fort. Wenn Sie mit der Einrichtung fertig sind, tippen Sie auf die Option in der unteren rechten Ecke des Popups, um Ihre Änderungen zu übernehmen. Bei neuen Netzwerken heißt die Schaltfläche Verbinden(Connect) . Von nun an verwendet Ihr Android(Android) - Smartphone oder -Tablet bei jeder Verbindung mit dem ausgewählten Wi-Fi- Netzwerk den von Ihnen konfigurierten Proxy-Server.
So richten Sie einen Wi-Fi-Proxy-Server für Android auf Samsung Galaxy - Geräten ein
Samsung hat auf seinen Android-Geräten leicht unterschiedliche Wi-Fi- Proxy-Einstellungen. Öffnen Sie Einstellungen(Settings ) und tippen Sie auf Verbindungen(Connections) . Tippen Sie dann auf die erste Option auf dem Bildschirm, Wi-Fi .
HINWEIS:(NOTE: ) Die Wi-Fi- Option muss auf Ihrem Samsung-Android -Gerät aktiviert sein, wenn Sie fortfahren möchten.

Greifen Sie auf Wi-Fi zu, um verfügbare Netzwerke anzuzeigen
Ihnen wird eine Liste aller verfügbaren Wi-Fi-Netzwerke angezeigt. Das Netzwerk, mit dem Sie derzeit verbunden sind, wird oben angezeigt. Als Nächstes haben Sie drei Optionen, je nachdem, welches Netzwerk Sie ändern möchten:
- Wenn Sie bereits mit dem Netzwerk verbunden sind, zu dem Sie einen Proxy-Server hinzufügen möchten, klicken Sie auf das Zahnradsymbol neben Ihrem aktuellen Netzwerk(Current network)
- Wenn Sie einem verfügbaren Netzwerk, mit dem Sie noch nie zuvor verbunden waren, einen Proxy-Server hinzufügen möchten, tippen Sie auf seinen Namen.
- Wenn Sie ein Netzwerk haben, mit dem Sie sich zuvor in den Verfügbaren Netzwerken(Available networks) verbunden haben , wird das Smartphone durch Antippen seines Namens automatisch damit verbunden. Wenn Sie nur die Proxy-Einstellungen ändern möchten, ohne sich tatsächlich damit zu verbinden, tippen und halten Sie den Namen dieses Netzwerks und wählen Sie dann Netzwerkeinstellungen verwalten aus(Manage network settings) .
Für welche der drei Optionen Sie sich auch entscheiden, der nächste Schritt ist identisch: Tippen Sie auf Erweitert(Advanced) .
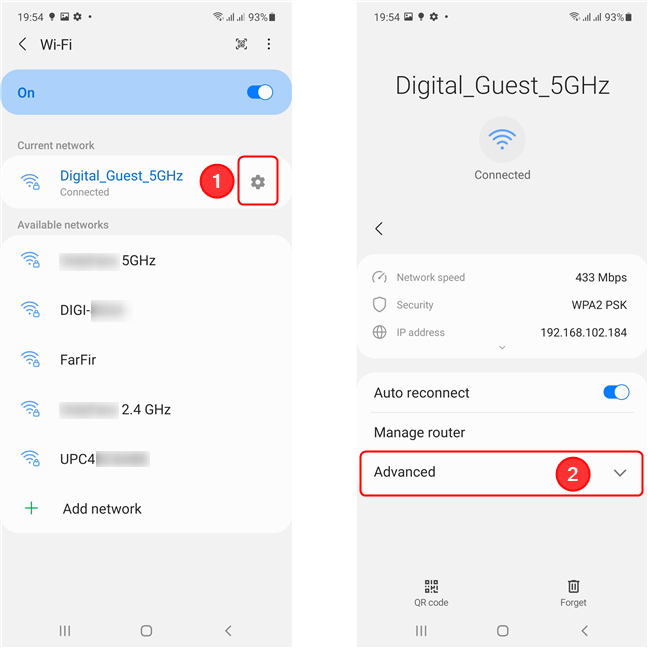
Wählen Sie(Select) das Netzwerk aus und tippen Sie dann auf Erweitert(Advanced)
Dadurch werden mehrere Optionen angezeigt, einschließlich der Proxy -Einstellung für das ausgewählte Netzwerk. Tippen Sie auf den Standardwert None , um weitere Optionen zum Konfigurieren des Android -Proxyservers anzuzeigen. Wählen Sie als Nächstes aus, ob Sie den WLAN-(Wi-Fi) Proxyserver manuell eingeben oder eine Proxy-Autokonfigurationsadresse verwenden möchten .

Tippen Sie auf den Abschnitt Proxy und wählen Sie dann die Art der Proxy-Konfiguration aus
Die Option Manuell(Manual) zeigt drei zusätzliche Felder, aber nur die ersten beiden sind erforderlich, um den Android -Proxy-Server einzurichten: Geben Sie unter „ Proxy-Hostname “ entweder den Hostnamen des Servers ein, den Sie verwenden möchten (im vorgeschlagenen Format: proxy.example .com) oder seine IP-Adresse; Geben Sie unter Proxy-Port einen Port ein – der von den meisten Proxy-Servern verwendete Standardwert ist 8080. Optional können Sie angeben, für welche Webseiten Ihr Gerät den Proxy umgehen und eine direkte Verbindung aufbauen soll. Wenn Sie die Auto-Config- Einstellung für Ihren Proxy-Server wählen, müssen Sie die „ PAC-Webadresse(PAC web address) “ eingeben . Geben Sie(Enter) die URL für diesen Proxy oder sein Konfigurationsskript ein.

Geben Sie die Informationen für den Proxy-Server ein
Sie können nun auf Speichern(Save) tippen (bei bekannten Netzwerken) oder den Authentifizierungsprozess fortsetzen (bei neuen Netzwerken) und dann auf Verbinden(Connect) klicken . Wenn Sie sich das nächste Mal über diese Verbindung mit dem Internet verbinden, verwenden Sie den Proxy-Server.
Warum verwenden Sie einen Wi-Fi-Proxy-Server auf Ihrem Android - Smartphone oder -Tablet?
Die meisten Android-Besitzer verwenden nur dann einen WLAN-Proxyserver auf ihren Geräten, wenn es erforderlich ist, auf das Internet in einem Geschäfts- oder Schulnetzwerk zuzugreifen. Es gibt jedoch Benutzer, die dies als eine gute Möglichkeit ansehen, ihre Online-Identität zu schützen und zu vermeiden, dass sie ihren Standort preisgeben. Was ist mit Ihnen? Warum haben Sie sich für einen WLAN-Proxyserver entschieden? Lass es uns in den Kommentaren wissen.
Related posts
So verwandeln Sie Ihr Android in einen WLAN-Hotspot
2 Möglichkeiten, Android-Apps den Zugriff auf das Internet zu verwehren -
So konfigurieren und verwenden Sie Instant Guard auf ASUS-WLAN-Routern
So finden Sie das WLAN-Passwort auf Android -
So verbinden Sie ein Android-Telefon mit einem Wi-Fi-Netzwerk: 3 Möglichkeiten -
Haben iPhones NFC? Wie verwendet man NFC auf einem iPhone?
So verwenden Sie Ihr iPhone als WLAN-Hotspot
So richten Sie die Kindersicherung auf einem ASUS-Router ein -
So finden Sie Ihr Android-Smartphone mit Find My Device
Was ist WiFi Direct? Wie verwenden Sie WiFi Direct? -
3 Möglichkeiten, sich mit versteckten Wi-Fi-Netzwerken in Windows 11 zu verbinden -
Wie setze ich meinen ASUS-Router auf die Werkseinstellungen zurück? (4 Möglichkeiten)
Was ist Wi-Fi-Calling? Wie verwende ich WLAN-Anrufe auf Android und iPhone?
Was ist ein ASUS AiMesh-Netzwerk und wie erstellt man eines? -
So projizieren Sie mit Miracast drahtlos von Android auf einen Fernseher oder Monitor
So teilen Sie das Internet von einem Android-Smartphone über USB mit einem PC
So teilen Sie Inhalte von OneDrive mithilfe temporärer Links in Windows, Android oder einem Webbrowser
7 Möglichkeiten, die Geschwindigkeit Ihrer Internetverbindung auf Ihrem Android-Gerät zu testen
Wie finde ich die IP-Adresse meines Routers? Die komplette Anleitung -
So steuern Sie Ihren Windows-PC von Android aus mit Unified Remote
