So richten Sie die Steam Guard-Authentifizierung ein
Es ist möglich, Ihr Steam -Konto zu authentifizieren, um es vor denen zu schützen, die Ihre digitalen Gegenstände und sogar Ihre Identität stehlen möchten. Spieler, die einen riesigen Spielekatalog auf Steam aufgebaut haben, sollten alles tun, um ihr Konto vor Eingriffen von außen zu schützen.
Die Frage ist, wie können wir das tun? Nun, wie wäre es, Steam Guard zu(Steam Guard) nutzen ? Es handelt sich im Grunde genommen um eine Zwei-Faktor-Authentifizierung(two-factor authentication) , und wir empfehlen allen, diese Funktion für ihr Konto zu aktivieren. Ein sicheres Konto stellt sicher, dass Sie Videospiele immer unbesorgt spielen können, in dem Wissen, dass Sie vollständig geschützt sind.
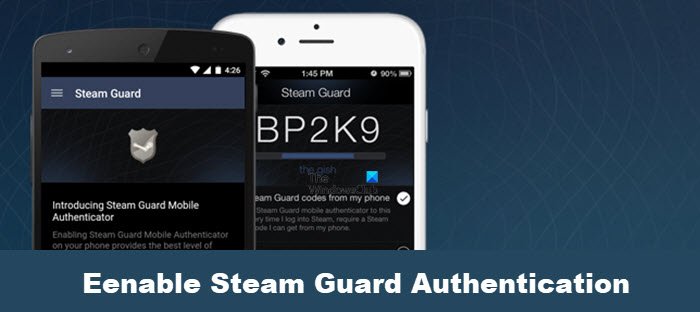
Was ist SteamGuard?
Steam Guard ist ein Zwei-Faktor-Authentifizierungssystem ( 2FA ), das von Valve , dem Unternehmen hinter der Steam - Plattform, entwickelt wurde. Sie sehen, wann immer Sie versuchen, sich mit Ihrem Benutzernamen und Passwort anzumelden, sendet Steam eine E-Mail mit einem speziellen Code an Ihr Konto. Ohne diesen Code können Sie nicht auf Ihr Konto zugreifen.
Derzeit gibt es nur zwei Möglichkeiten, 2FA zu nutzen, und zwar Ihre E-Mail-Adresse und die Steam Guard- App für iOS- und Android - Geräte.
Wenn Sie sich bei Steam(Steam) anmelden , müssen Sie manuell einen Code aus der App generieren, während die E-Mail-Option automatisch ist.
So richten Sie die Steam Guard-Authentifizierung ein(Steam Guard Authentication)
Steam-Benutzer müssen Steam Guard aktivieren, wenn sie ihre Konten schützen möchten. Die folgenden Informationen erläutern, wie:
- (Download Steam Guard)Laden Sie die mobile Authentifizierungs-App Steam Guard herunter und melden Sie(Sign) sich an
- Kopieren Sie den Steam Guard-Code zur Genehmigung
- Authentifizierung hinzufügen und absenden
- Wiederherstellungscode speichern und abschließen
- So verwenden Sie die mobile Steam Guard -App
- Wie verschiebe ich Steam Guard(Steam Guard) auf ein anderes Smartphone?
1] Laden Sie die mobile Steam Guard(Download Steam Guard) -Authentifizierungs-App herunter und melden Sie(Sign) sich an
Das erste, was Sie tun sollten, ist, die mobile Steam Guard-App(Steam Guard mobile app) für Android und iOS aus ihren offiziellen Stores herunterzuladen. Öffnen Sie die App und melden Sie sich mit Ihrem Steam-Benutzernamen und -Passwort an.
2] Kopieren Sie den Steam Guard-(Copy Steam Guard) Code zur Genehmigung
Wenn die mobile Authentifizierung für Ihr Steam-Konto(Steam account) noch nicht aktiviert ist , suchen Sie in Ihren E-Mails nach einem Steam Guard- Code . Kopieren Sie diesen Code und fügen Sie ihn zur Genehmigung in die Steam Guard-App ein.(Steam Guard app)
3] Authentifizierung hinzufügen und absenden
Nachdem Sie sich angemeldet haben, sollten Sie also auf das Menüsymbol tippen, das sich oben links(top-left) in der App befindet.
Wählen Sie dort Steam Guard und dann Authentifizierung hinzufügen(Add Authentication) . Sie werden eine Telefonnummer hinzufügen wollen, falls noch keine hinzugefügt wurde. Klicken Sie dazu auf Telefon hinzufügen(Add phone) . Sofort(Right) wird eine SMS mit einem Bestätigungscode an Ihr Telefon gesendet.
Geben Sie den Code ein und klicken Sie dann auf die Schaltfläche Senden(Submit) , um mit dem nächsten Abschnitt fortzufahren.
4] Wiederherstellungscode speichern und abschließen
Sie sollten jetzt Ihren Wiederherstellungscode sehen. Bitte(Please) bewahren Sie ihn an einem sicheren Ort auf, denn wenn es darum geht, Ihr Konto wiederherzustellen, sollte dieser Code sehr hilfreich sein.
Achten Sie darauf, auf die Schaltfläche Fertig(Done) zu tippen , und das war's; Steam Guard ist jetzt auf Ihrem Steam-Konto aktiviert.
So verwenden Sie die mobile Steam Guard -App
Die Verwendung der App ist super einfach. Wie oben erwähnt, erfolgt die Generierung eines Codes nicht automatisch. Wenn Sie also versuchen, einen Kauf zu tätigen oder sich bei Ihrem Konto anzumelden, müssen Sie die App manuell starten und den 2FA-Code generieren.
Öffnen Sie dazu die Steam-App über das registrierte Mobilgerät und tippen Sie dann auf das Menüsymbol(menu icon) oben links. Wählen Sie dort Steam Guard und warten Sie, bis der temporäre Code angezeigt wird. Stellen Sie sicher, dass Sie den Code in den Bereich eingeben, bevor der Timer abgelaufen ist, und warten Sie, ob Ihre Aktionen erfolgreich sind.
Wie verschiebe ich Steam Guard(Steam Guard) auf ein anderes Smartphone?
Ja, Sie können Steam Guard von einem alten Smartphone auf ein neues verschieben. Die folgenden Informationen erläutern, wie Sie die Arbeit erledigen können:
- Installieren Sie Steam Guard und melden Sie sich an
- Authentifikator entfernen und übertragen
1] Installieren Sie Steam Guard und melden Sie sich an
OK, vielleicht machen Sie eine Situation durch, in der Ihr altes Mobiltelefon nicht mehr so funktioniert, wie es sollte, also haben Sie jetzt ein neues.
Installieren Sie die App auf dem neuen Gerät, um Steam Guard zu verschieben , und versuchen Sie dann, sich mit Ihrem Benutzernamen und Passwort anzumelden.
2] Authentifikator entfernen und übertragen(Remove)
Das Gerät fragt nach dem Authentifizierungscode, aber Sie können ihn nicht angeben. Wählen Sie stattdessen den Abschnitt mit der Aufschrift „ Bitte helfen Sie, ich habe keinen Zugriff mehr auf meine Mobile Authenticator-Codes(Please help, I no longer have access to my Mobile Authenticator codes) “ aus .
Tippen Sie dort auf Authenticator entfernen , um (Remove authenticator)Steam Guard vom älteren Gerät zu löschen . Sie werden einige zusätzliche Anweisungen sehen. Folgen Sie ihnen einfach(Simply) , um die Übertragung abzuschließen.
Lesen Sie: (Read:) So installieren Sie Steam und verwalten Steam-Spiele auf dem PC.(How to Install Steam and Manage Steam Games on PC.)
Related posts
So aktivieren Sie die Steam Guard-Authentifizierung
Was ist Steam Guard und wie wird es aktiviert, um Ihr Konto zu schützen?
Fix Fehler beim Laden von steamui.dll unter Windows 11/10
Sichern, Wiederherstellen, Verschieben von Steam-Spielen mit dem Steam Library Manager
So greifen Sie auf dem Windows-PC auf den Steam-Screenshot-Ordner zu
So verbergen Sie die Spielaktivität auf Steam
Beheben Sie die Steam-Fehlercodes 7 und 130 auf einem Windows-PC
So verschieben Sie Steam-Spiele in Windows 11/10 auf ein anderes Laufwerk oder einen anderen Ordner
SteamVR fordert immer wieder auf, den Grafiktreiber zu aktualisieren
Behebung des Steam-Downloads, der bei 0 Byte hängen geblieben ist
So beheben Sie den Steam-Fehler E502 L3 auf einem Windows-PC
So beheben Sie den Steam-Fehlercode 118 oder 138
So organisieren Sie Steam-Spiele mithilfe von Kategorien
Steam-Fehler beim Initialisieren oder Aktualisieren der Transaktion behoben
So beheben Sie den Steam-Fehlercode 83 auf einem Windows-PC
Beheben Sie den Fehler „Steam-App-Konfiguration fehlt oder ist nicht verfügbar“ unter Windows 10
So installieren Sie Steam-Skins unter Windows 11/10
So beheben Sie einen Festplattenschreibfehler bei Steam in Windows 11/10
Beheben Sie, dass Steam Captcha nicht funktioniert
Beim Installieren oder Aktualisieren des Steam-Spiels ist ein Fehler aufgetreten
