So richten Sie die Kindersicherung auf einem ASUS-Router ein -
Arbeiten(Are) Sie viel und Ihre Kinder besuchen den Unterricht von zu Hause aus? Benötigen Sie Hilfe, um sicherzustellen, dass sie online nicht auf unangemessene Inhalte zugreifen, während Sie arbeiten, und ihre Aktivitäten nicht überwachen können? Wenn Sie eine benutzerfreundliche Kindersicherung für Ihr gesamtes Heimnetzwerk benötigen, kann Ihnen Ihr ASUS - Router oder Mesh -WLAN(Wi-Fi) mit der integrierten AiProtection - Funktion helfen. Wenn Sie wissen möchten, wie Sie auf die Kindersicherung Ihres ASUS -Routers zugreifen und sie so konfigurieren, dass sie den Zugriff auf Inhalte für Erwachsene, (ASUS)YouTube , Glücksspiele und andere unangemessene Inhalte blockieren , lesen Sie diese Anleitung:
So greifen Sie auf die Kindersicherung(Parental Controls) auf Ihrem ASUS - Router oder Mesh-WLAN zu(Mesh Wi-Fi)
Öffnen Sie auf Ihrem PC einen Webbrowser und navigieren Sie zu router.asus.com oder zur IP-Adresse Ihres Routers. Wenn Sie es nicht wissen, finden Sie hier die lokale IP-Adresse Ihres drahtlosen Routers(find the local IP address of your wireless router) . Melden Sie sich dann mit dem Benutzerkonto und Passwort Ihres Routers an.

Melden Sie sich bei Ihrem ASUS -Router oder Mesh-WLAN an
HINWEIS:(NOTE:) Wenn Sie Hilfe zu anderen Möglichkeiten benötigen, sich bei Ihrem ASUS - Router anzumelden, lesen Sie: So melden Sie sich bei Ihrem ASUS-Router an: Vier Möglichkeiten, die funktionieren.(How to login to your ASUS router: Four ways that work.)
Um auf die Kindersicherung von ASUS zuzugreifen, suchen Sie den Abschnitt AiProtection in der linken Seitenleiste und klicken oder tippen Sie darauf. Greifen Sie dann rechts auf die Kindersicherung(Parental Controls) zu.

Greifen(Access Parental Controls) Sie auf Ihrem ASUS- Router auf die Kindersicherung zu
Jetzt sehen Sie alle Einstellungen der Kindersicherung für Ihren ASUS-Router .

Die Einstellungen der Kindersicherung auf Ihrem ASUS- Router
Die ASUS(ASUS) -Kindersicherung ist in zwei Abschnitte unterteilt:
- Web- und Apps-Filter(Web & Apps Filters) – ermöglicht es Ihnen, den Zugriff Ihrer Kinder auf unerwünschte Websites und Apps zu blockieren, basierend auf der Art von Inhalten, denen Sie nicht ausgesetzt werden sollen.
- Zeitplanung(Time Scheduling) – hilft Ihnen festzulegen, wann Ihre Kinder auf das Internet zugreifen können und wann nicht.
In diesem Handbuch behandeln wir den Web- und Apps-Filter-(Web & Apps Filters) Teil der ASUS - Kindersicherung. Ausführliche Informationen zur Verwendung der Zeitplanung(Time Scheduling) finden Sie unter: So steuern Sie die Internetzeit Ihres Kindes auf Ihrem ASUS-Router(How to control your child’s internet time on your ASUS router) .
So beschränken Sie die Inhalte, auf die Ihr Kind im Internet zugreift (Blockieren von YouTube , nicht jugendfreien Inhalten und mehr)

Aktivieren Sie Web-(Enable Web) und Apps - Filter(Filters) auf Ihrem ASUS - Router
Wenn Sie dies zum ersten Mal tun, wird Ihnen die Lizenzvereinbarung für AiProtection angezeigt(AiProtection) , die von ASUS gemeinsam mit Trend Micro – einem renommierten Sicherheitsanbieter – entwickelt wurde. Klicken(Click) oder tippen Sie auf „Zustimmen“(Agree) , um fortzufahren.

Akzeptieren Sie die Endbenutzer-Lizenzvereinbarung(End User License Agreement) für AiProtection
Die Web- und Apps-Filterfunktion(Web & Apps Filters) der ASUS - Kindersicherung ist aktiviert, und Sie können fortfahren und sie konfigurieren. Die Idee ist, dass Sie zuerst ein von Ihrem Kind verwendetes Gerät auswählen, die Arten von Inhalten auswählen, die Sie auf diesem Gerät blockieren möchten, und den Vorgang für alle von Ihrem Kind verwendeten Geräte wiederholen.

Hier fügen Sie die von Ihren Kindern verwendeten Geräte hinzu
Klicken oder tippen Sie in der Client-Liste(Client List) auf das Dropdown-Feld Client- Name und wählen Sie das erste von Ihrem Kind verwendete Gerät aus. (Client Name)Es kann ein Smartphone, Tablet, eine Konsole oder sogar ein Laptop sein. Ihr ASUS -Router zeigt die Namen aller Netzwerkgeräte an, die gerade mit ihm verbunden sind. Wenn Sie das Gerät Ihres Kindes nicht in der Liste sehen, bedeutet dies, dass es nicht mit dem WLAN(Wi-Fi) oder dem Netzwerk verbunden ist. Sie können jedoch auf „Liste der Offline-Clients anzeigen“(“Show Offline Client List”) klicken oder tippen , um die Liste der Geräte zu erweitern und diejenigen einzuschließen, die offline sind, wenn Sie Ihre Einstellungen vornehmen.

Sie können die Liste der Geräte um Offline-Geräte erweitern
Nachdem Sie das Gerät ausgewählt haben, aktivieren Sie die Kontrollkästchen neben den Inhaltstypen, die Sie blockieren möchten. Um detailliertere Informationen anzuzeigen, klicken oder tippen Sie auf das Pluszeichen (+) neben jeder Inhaltskategorie, um sie zu erweitern. Dann können Sie bestimmte Kategorien oder Unterkategorien aktivieren oder deaktivieren, um sie zu blockieren oder zuzulassen. Wahrscheinlich möchten Sie den Zugriff auf nicht jugendfreie Inhalte wie Pornografie, Glücksspiel und Gewalt blockieren, aber sehen Sie sich auch die anderen Inhaltskategorien an. Vergessen(Don) Sie nicht, rechts auf das +-Zeichen (in der Spalte „ Add/Delete “ ) zu klicken oder zu tippen, um Ihre Konfiguration zur aktiven Filterliste hinzuzufügen, und drücken Sie dann auf „ Übernehmen“(Apply) .

Wählen Sie die Inhaltsfilter aus, die angewendet werden
WICHTIG: Wenn Sie (IMPORTANT:)YouTube auf Ihrem ASUS -Router mithilfe der Kindersicherung blockieren möchten , gibt es keine Einstellungen, mit denen Sie youtube.com als Website blockieren können, aber Sie können die Inhaltskategorie Streaming und Unterhaltung erweitern und (Streaming and Entertainment)Medien-Streaming(Media Streaming) und Internet auswählen Rundfunk und Fernsehen(Internet Radio and TV) . Sie werden feststellen, dass auf den Geräten Ihrer Kinder auf YouTube zugegriffen werden kann, aber es funktioniert nicht, wenn sie versuchen, ein Video zu streamen. Es wird nichts geladen.
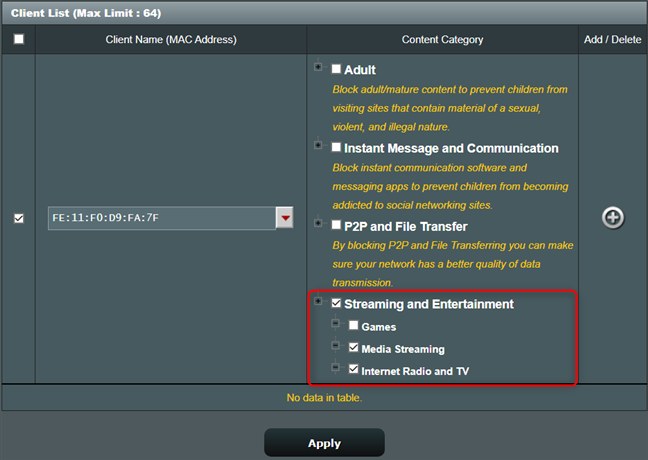
Sie können das Medien-Streaming auch auf Ihrem ASUS - Router blockieren
Vergessen Sie nicht, diesen Vorgang für alle von Ihren Kindern verwendeten Geräte zu wiederholen, die Teil des von Ihrem ASUS - Router verwalteten Netzwerks sind.
So ändern oder entfernen Sie die für Inhalte festgelegten Kindersicherungsregeln
Wenn Ihr Kind erwachsen wird und Sie um Zugriff auf weitere Arten von Online-Inhalten bittet oder Sie einfach die von Ihnen festgelegten Inhaltsfilter entfernen möchten, gehen Sie zu router.asus.com und melden Sie sich erneut an. Greifen Sie dann auf AiProtection gefolgt von Parental Controls zu . Suchen Sie im Abschnitt Web- und App-Filter(Web & Apps Filters) nach dem Gerät, das Sie interessiert. Drücken Sie dann rechts daneben auf das Minuszeichen (-), um die dafür festgelegten Filter zu entfernen, oder ändern Sie die ausgewählten Inhaltskategorien (um sie zu ändern), und klicken Sie dann auf Anwenden(Apply) .

Entfernen Sie einen Netzwerk-Client aus der ASUS - Kindersicherung
Die Kundenliste wird entsprechend aktualisiert.
Wie funktioniert die Inhaltsblockierung auf Ihrem ASUS- Router?
Angenommen, Ihr Kind versucht, zu einer Website zu navigieren, die die Arten von Inhalten enthält, die Sie zum Blockieren ausgewählt haben. In diesem Fall erhält er oder sie eine Warnmeldung ähnlich dem Screenshot unten und kann nicht auf diese Inhalte zugreifen.

Die ASUS(ASUS) -Kindersicherung blockiert den Zugriff auf Websites für Erwachsene
Wenn es um Inhalte in mobilen Apps geht, die Sie zum Blockieren ausgewählt haben, werden die Apps auf dem Gerät Ihres Kindes gestartet und funktionieren, aber sie werden die blockierten Inhalte nicht laden. Wenn Sie beispielsweise das Medienstreaming blockiert haben, funktioniert die YouTube - App und reagiert auf die Befehle Ihrer Kinder, lädt jedoch keine Videos, wenn sie oder er auf die Wiedergabetaste(Play) klickt.

ASUS - Kindersicherung blockiert YouTube -Streaming
Bitte(Please) beachten Sie, dass die ASUS -Kindersicherung nur wirksam ist, solange die Geräte Ihrer Kinder mit dem vom Router verwalteten Netzwerk verbunden sind. Wenn sie sich außerhalb des Abdeckungsbereichs Ihres ASUS- Routers befinden, funktioniert die Kindersicherung nicht.(ASUS)
Wie richte ich die Kindersicherung auf meinem ASUS - Router ein?
Sie müssen keine Kindersicherung auf Ihrem ASUS- Router installieren. Entweder kommt der Router mit oder nicht. Im Allgemeinen bündeln ASUS - Router der Mittelklasse und der Spitzenklasse das AiProtection - Modul, das die in diesem Artikel vorgestellte Kindersicherung enthält. Eine vollständige Liste der ASUS - Router und Mesh-WLAN-Systeme(mesh Wi-Fi systems) mit Kindersicherung finden Sie in der Tabelle der unterstützten Modelle(Supported Models) am Ende dieser Seite(this page) .
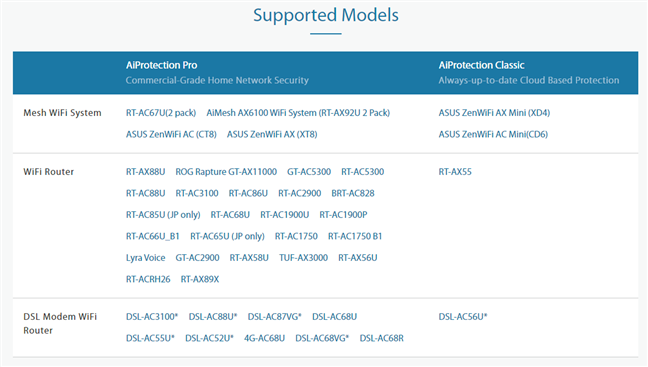
ASUS - Router mit AiProtection- Kindersicherung
Gefällt Ihnen die in ASUS AiProtection enthaltene Kindersicherung ?
Die in ASUS AiProtection enthaltene Kindersicherung ist besser als bei Routern anderer Hersteller, da sie mit Cloud-basierter Sicherheit entwickelt wurden. Sie verwenden Daten aus der Trend Micro Cloud, die immer mit den neuesten Informationen über unangemessene Inhalte für Kinder aktualisiert werden, wodurch die Notwendigkeit entfällt, Sperrlisten auf Ihrem ASUS - Router manuell zu pflegen. Probieren Sie sie aus, sehen Sie, wie effizient sie sind, und teilen Sie Ihre Erfahrungen in den Kommentaren unten.
Related posts
7 Möglichkeiten, wie die ASUS-Kindersicherung Ihre Kinder schützt
So steuern Sie die Internetzeit Ihres Kindes auf Ihrem ASUS-Router
Die 4 besten Suchmaschinen für Kinder
Was ist ein ASUS AiMesh-Netzwerk und wie erstellt man eines? -
Wie setze ich meinen ASUS-Router auf die Werkseinstellungen zurück? (4 Möglichkeiten)
Was ist eine Heimnetzgruppe? So verwenden Sie die Windows 7-Heimnetzgruppe
So ordnen Sie Netzlaufwerke zu und fügen FTP-Speicherorte in Windows 11 hinzu
Wie aktiviere oder deaktiviere ich Wi-Fi unter Windows 11? -
Richten Sie Ihren TP-Link Wi-Fi 6-Router als VPN-Server ein -
Was ist mein DNS? 5 Möglichkeiten, das herauszufinden, in Windows 10
So legen Sie einen Zeitplan auf Ihrem TP-Link Wi-Fi 6-Router fest -
So installieren Sie einen drahtlosen Drucker in Ihrem Wi-Fi-Netzwerk -
Verwenden Sie NetSpot WiFi Analyzer, um den besten Kanal für Ihr WLAN zu identifizieren
ASUS Blue Cave Test: Verschiedene Looks, tolle Leistung!
Einfache Fragen: Was ist ein Proxy-Server und was bedeutet er?
Verdoppeln Sie Ihre WLAN-Geschwindigkeit auf Windows-Laptops und -Tablets mit Intel-Netzwerkkarten
So erstellen Sie einen Windows 10-Hotspot: Alles, was Sie wissen müssen
So stellen Sie eine Verbindung zu drahtlosen Netzwerken in Windows 8 und Windows 8.1 her
Review ASUS RT-AX68U: Ein Klassiker neu gestaltet für Wi-Fi 6! -
ASUS RT-AX58U Test: Wi-Fi 6 zum günstigeren Preis!
