So richten Sie die automatische Antwort in Slack ein und verwenden sie, um eine automatische Antwort zu senden
Wenn Sie ein kleines oder großes Team haben und alle unter einem Dach zusammenbringen möchten, damit Sie mit allen kommunizieren können, scheint Slack die perfekte Option für Sie zu sein. (Slack)Slack ist aus vielen Gründen beliebt und hier ist einer davon. Sie können die automatische Antwort auf Slack einrichten und verwenden(set up and use auto-reply on Slack) . Es ist auch in der kostenlosen Version von Slack verfügbar . Daher(Hence) können Sie mit diesem Tutorial eine beliebige Gruppe erstellen und eine automatische Antwort auf Slack einrichten .
Richten Sie die automatische Antwort auf Slack ein und verwenden Sie sie
Öffnen Sie zunächst die Gruppe in Slack . Klicken Sie als Nächstes(Next) auf den Gruppennamen und wählen Sie Slack anpassen(Customize Slack) aus .
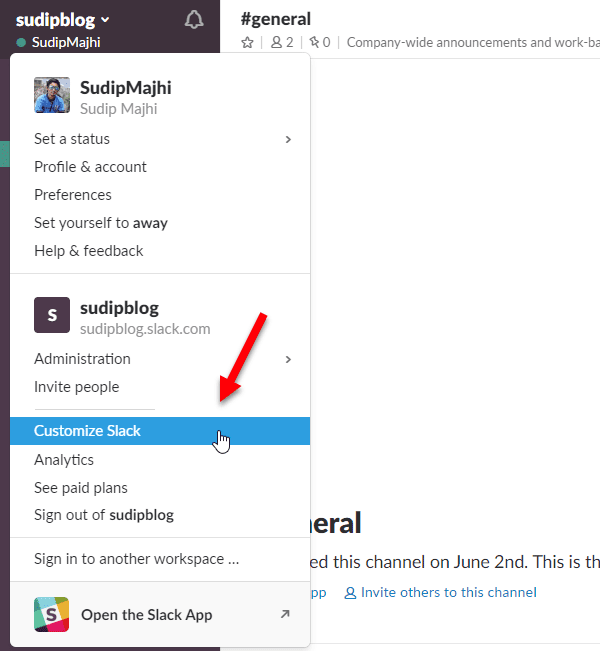
Die Seite „ Arbeitsbereich anpassen(Customize Your Workspace ) “ wird geöffnet . Standardmäßig wird die Registerkarte Emoji geöffnet. (Emoji)Sie müssen zur Registerkarte Slackbot wechseln .
Hier können Sie eine schlüsselwortbasierte automatische Antwort einrichten. Sie können beispielsweise eine bestimmte SMS senden, wenn jemand „Hi“ oder „Hallo“ sagt. Sie können einfach so viele Schlüsselwörter verwenden, wie Sie möchten. Es gibt keine Obergrenze für die Einrichtung von schlüsselwortbasierten automatischen Antworten auf Slack .
Geben Sie zum Einrichten den Text ein, den Sie auf der Registerkarte Wenn jemand sagt , erwarten. (When someone says )Geben Sie anschließend Ihre gewünschte Antwort auf der Registerkarte Antworten von Slackbot ein(Slackbot responds) .

Das ist alles! Ich hoffe, dieser einfache Trick wäre hilfreich für Sie.
- Vorteil:(Advantage: ) Der Vorteil bei der Verwendung dieser Funktion besteht darin, dass Sie eine automatische Antwort senden können, wenn jemand dieses bestimmte Wort sagt.
- Nachteil:(Disadvantage: ) Der Nachteil ist, dass Sie Schlüsselwörter festlegen müssen. Es gibt keinen anderen Filter. Wenn jemand etwas anderes sagt, das nicht im Feld „Wenn jemand sagt“ eingestellt ist, sendet Slackbot (Slackbot)nichts(Being) .
Verhindern Sie(Restrict) , dass andere die automatische Antwort in Slack ändern(Slack)
Standardmäßig erlaubt Slack jedem Gruppenmitglied, die vorhandene automatische Antwort zu bearbeiten. Wenn Sie dies jedoch für andere blockieren möchten, müssen Sie Folgendes tun.
Öffne die Seite Einstellungen(Settings) & Berechtigungen von Slack in deinem Browser. Standardmäßig wird die Registerkarte Einstellungen(Settings ) geöffnet , und Sie müssen zur Registerkarte Berechtigungen(Permissions ) wechseln . Scrollen Sie daher nach unten und finden Sie die Slackbot-Antworten(Slackbot Responses) heraus . Erweitern Sie es und wählen Sie im Dropdown-Menü Nur Workspace-Inhaber und -Administratoren aus.(Workspace Owner and Admins Only)

Danach können andere Personen außer Administratoren keine voreingestellten Antworten bearbeiten.
Hoffe, das funktioniert für Sie.(Hope this works for you.)
Related posts
So konfigurieren und passen Sie Slack-Benachrichtigungen an
Slack-Tipps und Tricks für die Verwaltung kleiner Team-Chats
So aktivieren Sie den Dunkelmodus in der Slack-App unter Windows 11/10
So verbinden Sie Google Kalender mit Slack, Zoom und Microsoft Teams
So löschen Sie Slack-Konto, -Arbeitsbereich, -Kanal und -Nachricht
Microsoft Teams ist jetzt kostenlos, um besser mit Slack konkurrieren zu können. Ist es besser als Slack kostenlos?
Slack oder Discord: Was ist besser?
Slack-Apps: Remote-Teams, Produktivität, Entwickler, Projektmanagement
Was ist ein Huddle on Slack und wie wird es verwendet?
So fügen Sie benutzerdefinierte Slack-Emojis hinzu und verwenden sie
So funktioniert die Slack-Kalender-Integration
So senden Sie GIFs in Slack
Die 7 besten Slack-Bots für Ihren Slack-Channel
Die 12 besten Slack-Tipps, um 2021 produktiver zu sein
So richten Sie die Slack-Bildschirmfreigabe ein und verwenden sie
Die 12 besten Slack-Alternativen für die Teamkommunikation
Die 6 besten Slack-Tipps & Tricks
15 schnelle Slack-Tipps und Tricks für Anfänger
Slack-Desktop-App: Was sind die Vorteile ihrer Verwendung?
So synchronisieren Sie Slack mit Google Kalender
