So richten Sie den Discord Streamer-Modus ein
Wir alle wissen, warum Discord geschaffen wurde, es war da, um Spielern, die in einer komplexen Teamumgebung spielen, ein alternatives Chat-Netzwerk zu bieten. Heutzutage wird Discord jedoch für viele andere Dinge verwendet und ist eine der nützlichsten Plattformen für Spieler. Heute werden wir in diesem Artikel sehen, wie Sie den Discord Streamer-Modus(Discord Streamer Mode) einrichten und alles andere, was Sie darüber wissen müssen.

Was ist der Discord-Streamer-Modus?
Es gibt eine Menge Streaming-Anwendungen und -Dienste auf dem Markt. Einige sind gut, während die meisten beim Streamen eines hochkarätigen Spiels hängen bleiben. Aber selbst die Guten neigen dazu, Ihren Stream vollständig zu streamen. Sie streamen alles, sei es ein Popup, das Sie nicht zeigen möchten, oder eine App, die Sie vor der Öffentlichkeit verbergen möchten. Also ging Discord voran und erstellte seinen eigenen Streaming-Modus(Streaming Mode) .
Der Discord Streamer(Discord Streamer Mode) -Modus blockiert alle Ihre Popups, Nachrichten, Einladungen usw. Er gibt Ihnen die Kontrolle darüber, welche Elemente auf Ihrem Bildschirm angezeigt und welche ausgeblendet werden sollen.
Das ist der Grund, warum die meisten Discord-Benutzer gepumpt sind und wissen wollen, wie man diesen Dienst nutzt.
So richten Sie den Discord Streamer-Modus ein
Es ist ein zweistufiger Prozess, aber zuerst müssen Sie eine Streaming - Anwendung herunterladen. OBS ist eines der besten, da es kostenlos ist und perfekt mit Discord funktioniert, aber wenn Sie einen anderen Streaming-Dienst verwenden, laden Sie es auf Ihren Computer herunter. Nachdem Sie das erforderliche Tool heruntergeladen haben, können Sie jetzt Folgendes tun.
- Integrieren Sie Discord(Integrate Discord) in die Streaming-App
- Streamer-Modus aktivieren
Lassen Sie uns im Detail darüber sprechen.
1] Integrieren Sie Discord(Integrate Discord) in die Streaming-App
Um Discord(Integrate Discord) mit einer Streaming- App zu integrieren, müssen Sie die angegebenen Schritte befolgen.
- Starten Sie Discord und klicken Sie auf das Einstellungssymbol, um zu den Benutzereinstellungen zu gelangen.(User Settings.)
- Wechseln Sie zur Registerkarte Verbindungen .(Connections )
- Klicken Sie auf den Dienst, mit dem Sie (Click)Discord integrieren möchten, und verwenden Sie dazu Ihre Anmeldeinformationen.
2] Streamer-Modus aktivieren
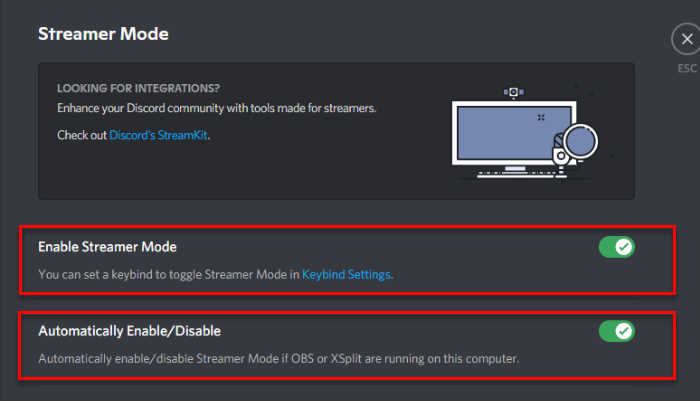
Da wir nun einen Dienst zum Synchronisieren Ihrer Daten haben, müssen wir den Streamer-Modus(Streamer Mode) aktivieren . Dazu können Sie den angegebenen Schritten folgen.
- Starten Sie Discord und klicken Sie auf das Einstellungssymbol, um zu den Benutzereinstellungen zu gelangen.(User Settings.)
- Gehen Sie zur Registerkarte Streamer-Modus .(Streamer Mode)
- Verwenden Sie den Umschalter, um den Streamer-Modus zu aktivieren.(Enable Streamer Mode.)
Sie sollten auch die Option „Automatisch aktivieren/deaktivieren“ aktivieren, damit Sie sich nicht jedes Mal Gedanken über die Aktivierung des Streamer-Modus (Streamer Mode ) machen müssen, wenn Sie streamen müssen.
Jetzt können Sie problemlos streamen.
Lesen Sie weiter:(Read Next:)
- Beste Discord-Server für Programmierer, denen sie beitreten können(Best Discord Servers for Programmers to join)
- Die besten Discord-Server für Spiele, denen Sie beitreten(Best Discord Servers for Gaming that you can join) können
Related posts
Was ist der Discord Streamer-Modus und wie wird er eingerichtet?
So aktivieren Sie den Entwicklermodus auf Discord für PC und Web
Wie verwende ich den langsamen Modus auf Discord?
Was ist der langsame Modus auf Discord und wie wird er verwendet?
So aktivieren und verwenden Sie den Entwicklermodus auf Discord
Behebung von Discord-Bildern, die auf dem PC nicht geladen werden
Beste Discord-Server für Programmierer, denen sie beitreten können
Behebung, dass das Discord-Mikrofon unter Windows 11/10 nicht funktioniert
Beheben Sie den Discord-Fehler 1105 auf einem Windows-PC
Beheben Sie Probleme mit der Discord-Verbindung auf einem Windows-PC
So fügen Sie BOTS zum Discord-Server auf Mobilgeräten oder PCs hinzu
So laden Sie das Profilbild von Benutzern auf Discord herunter und speichern es
So erstellen Sie einen Chat-Server auf Discord und laden Freunde ein
Fix Discord bleibt auf einem Windows-PC auf einem grauen Bildschirm hängen
So reduzieren Sie die Discord-CPU-Auslastung in Windows 11/10
Die besten kostenlosen Discord-Alternativen für Windows 10
Fix Discord bleibt im Vollbildmodus hängen
Beste Discord-Server, um Freunde zu finden, denen Sie beitreten können
Discord lässt sich nicht öffnen oder bleibt auf dem Verbindungsbildschirm auf einem Windows-PC hängen
Discord Screen Share Audio funktioniert nicht unter Windows 11/10
