So richten Sie Cortana-Einstellungen in Windows 10 ein und verwalten sie
Die Cortana(Cortana) -Einstellungen in Windows(Windows 1) 10 umfassen alle Einstellungen, die sich darauf beziehen, wie Cortana reagiert, wenn der Akku Ihres PCs schwach ist oder wenn das Gerät gesperrt ist, und dergleichen. Diese Einstellungen ermöglichen es Ihnen, mit Cortana zu chatten, die (Cortana)Cortana -Sprache auszuwählen , Berechtigungen zu personalisieren und vieles mehr. Lesen Sie weiter, um mehr über diese Einstellungen zu erfahren.
Cortana-Einstellungen in Windows 10
Um die Cortana-Einstellungen(Cortana Settings) auf Ihrem Windows 10-PC zu öffnen , klicken Sie auf das Start menu > Windows Settings > Cortana.Ein neues Fenster mit allen Einstellungen für Cortana wird geöffnet. Im linken Bereich sehen Sie drei Kategorien:
- Sprich mit Cortana,
- Berechtigungen und
- Mehr Details.
Lassen Sie uns überprüfen, was sich unter jeder dieser Kategorien befindet.
1. Sprechen Sie mit Cortana
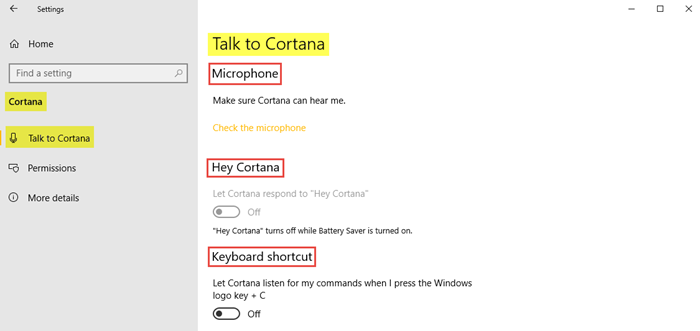
Zunächst ist es wichtig zu prüfen, ob das Mikrofon richtig funktioniert, damit Cortana Sie problemlos hören kann. Klicken Sie dazu auf Mikrofon überprüfen. (Check the microphone.)Unter Hey Cortana können(Hey Cortana,) Sie die Option aktivieren, damit Cortana Ihnen antworten kann, wenn Sie „ (Cortana)Hey Cortana “ sagen . Außerdem müssen Sie wissen(Next) , dass die Tastenkombination zum Starten von Cortana die Windows logo key + C. ist. Sie können diese Option auch hier aktivieren.
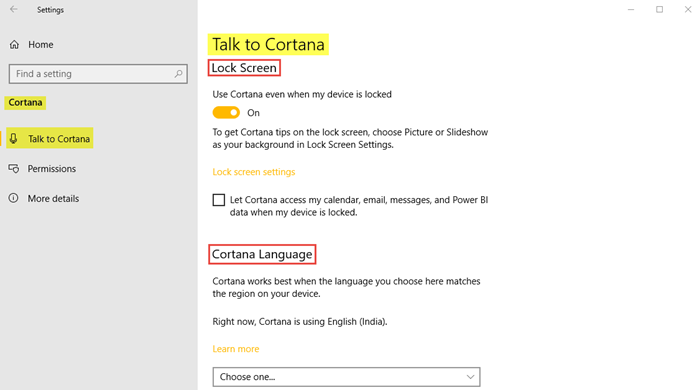
Zweitens können Sie unter der Unterkategorie Sperrbildschirm wählen, ob Sie Cortana auch dann verwenden möchten (Lock Screen),(Cortana) wenn Ihr Gerät gesperrt ist. Sie finden den Link zu den Sperrbildschirmeinstellungen. (Lock screen settings.)Aktivieren Sie das Kontrollkästchen, wenn Sie Cortana(Cortana) erlauben möchten, auf Ihren Kalender, Ihre E-Mail usw. zuzugreifen, selbst wenn Ihr Gerät gesperrt ist.
Schließlich können Sie die Cortana-Sprache(Cortana language) aus der angegebenen Liste von Optionen auswählen, indem Sie auf das Dropdown-Menü klicken.
Darüber hinaus sehen Sie zusätzliche Links zum Chatten mit Cortana, zum Erlernen von Cortana-Befehlen, zur Fehlerbehebung bei „Cortana kann mich nicht hören(chatting with Cortana, learning Cortana commands, troubleshooting Cortana can’t hear me,) “ und zum Erlernen der Regionen und Sprachen von Cortana.(learning Cortana’s regions and languages.)
2. Berechtigungen
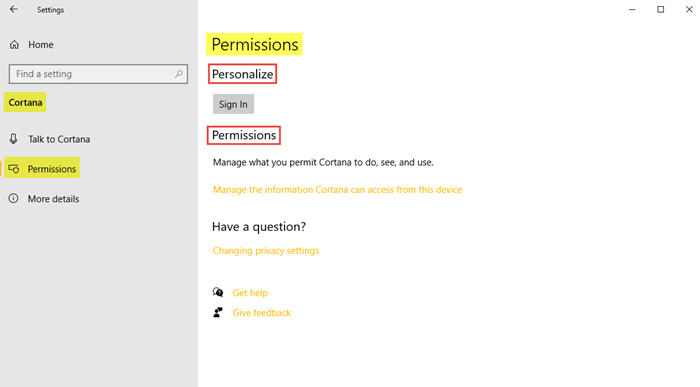
Um Berechtigungen zu personalisieren, klicken Sie auf die Option Anmelden.(Sign In.)
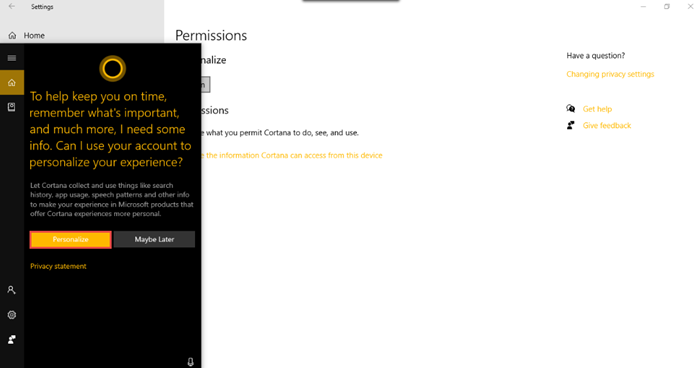
Ein kleines Fenster wie dieses wird angezeigt. Klicken Sie auf (Click) Personalisieren(Personalize) und folgen Sie den Schritten. Unter der Unterkategorie „ Berechtigungen(Permissions) “ finden Sie den Link zum Verwalten der Informationen, auf die Cortana von diesem Gerät aus zugreifen kann. (Manage the information Cortana can access from this device.)Hier können Sie verwalten, was Cortana sehen und verwenden kann, indem Sie den Standort, die Kontakte, den E-Mail-, Kalender- und Kommunikationsverlauf sowie den Browserverlauf aktivieren.
In den verwandten Einstellungen können Sie auch den Link zum Ändern der Datenschutzeinstellungen sehen.(Changing privacy settings.)
3. Weitere Einzelheiten
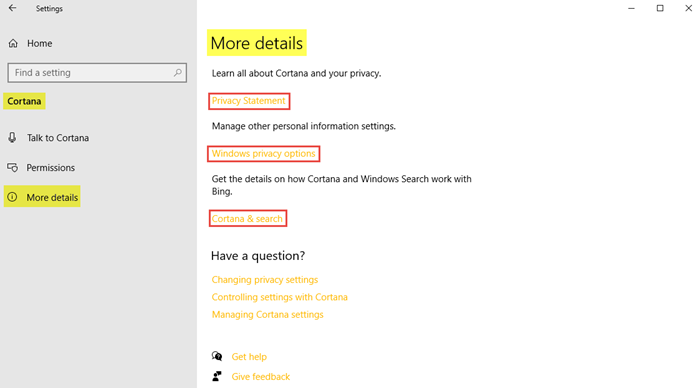
Wie Sie sehen, finden Sie in dieser Kategorie die Links zu den Datenschutzbestimmungen, den Windows-Datenschutzoptionen(Privacy Statement, Windows privacy options,) und Cortana & Suche. (Cortana & search.)Alle diese Links helfen Ihnen, andere Einstellungen für persönliche Informationen zu erfahren und zu verwalten. Sie erfahren alles über Cortana und Ihre Privatsphäre und wie Cortana und die Windows-Suche(Windows Search) mit Bing funktionieren .
Zugehörige Einstellungen führen Sie zu – Datenschutzeinstellungen(Changing) ändern, Einstellungen mit Cortana steuern(Cortana) und Cortana-(Managing Cortana) Einstellungen verwalten.
Dies umfasst alle Einstellungen in Bezug auf Cortana , die Sie auf Ihrem Windows 10-PC finden.
Related posts
So deinstallieren und installieren Sie Cortana in Windows 10 neu
So sprechen oder tippen Sie in die Cortana-App in Windows 10
Die Cortana Show Me-App bietet eine visuelle Anleitung zur Verwendung von Windows 10
So löschen Sie Cortana-Suchinhalte in Windows 10
So ändern Sie die Stimme und Sprache von Cortana in Windows 10
Die vollständige Anleitung zur Konfiguration von Cortana in Windows 10
So deaktivieren Sie Cortana dauerhaft in Windows 11 und Windows 10
Aktivieren oder deaktivieren Sie die Systemsteuerung und die Windows 10-Einstellungs-App
So aktivieren und verwenden Sie Cortana direkt über den Sperrbildschirm von Windows 10
Sucheinstellungen in Windows 10 – Berechtigungen, Verlauf, Windows durchsuchen
So setzen Sie die Netzwerkeinstellungen unter Windows 10 zurück
Wählen Sie in den Windows 10-Einstellungen aus, wo Sie Apps erhalten möchten
Beheben Sie, dass die Ordneransichtseinstellungen in Windows 10 nicht gespeichert werden
Passen Sie die Regeln und Einstellungen der Windows 10-Firewall an
5 Dinge, die wir an der neuen App „Einstellungen“ in Windows 10 lieben
So setzen Sie die Netzwerkeinstellungen in Windows 10 zurück
Apps & Features in Windows 10 – Funktionen
Windows-Sicherheitseinstellungen in Windows 10
Cortana-Funktionen, Tipps und Tricks in Windows 10
Tastatureinstellungen für den einfachen Zugriff unter Windows 10
