So richten Sie Bixby auf Ihrem Samsung ein
Wenn Sie ein Samsung Galaxy S8 oder neuer besitzen, haben Sie den Bixby -Sprachassistenten bereits auf Ihrem Telefon verfügbar. Es wurde speziell für Samsung Galaxy -Geräte entwickelt, die über die Bixby-Taste(Bixby button) an der Seite verfügen.
Wenn Sie Bixby zum ersten Mal starten, müssen Sie einen schnellen Einrichtungsprozess durchlaufen, um Bixby mit Ihrem Samsung - Konto zu synchronisieren. Sobald dies erledigt ist, können Sie alle verfügbaren Sprachassistentenfunktionen verwenden.

In diesem Artikel erfahren Sie, wie Sie diesen Ersteinrichtungsprozess durchführen und wie Sie Bixby und alle anderen Funktionen einrichten, die im Lieferumfang des Bixby -Sprachassistenten enthalten sind.
So richten Sie Bixby ein
Um Bixby(Bixby) zum ersten Mal zu starten , drücken Sie einfach die Bixby - Taste auf der linken Seite Ihres Samsung -Telefons. Wenn Sie die Serien Note10(Note10) , Note20 , Fold , Z Flip oder S20(S20 Series) und höher verwenden, ist dies die Seitentaste (gegenüber der Lautstärketaste(Side) ).
Drücken Sie diese Taste, um Bixby zu starten , und Sie sehen zunächst einen Begrüßungsbildschirm und dann einen Bildschirm, auf dem Sie die Standardsprache ändern können (falls Sie möchten) und Ihre Samsung -E-Mail-Adresse bestätigen. Wählen Sie Weiter(Next) aus .
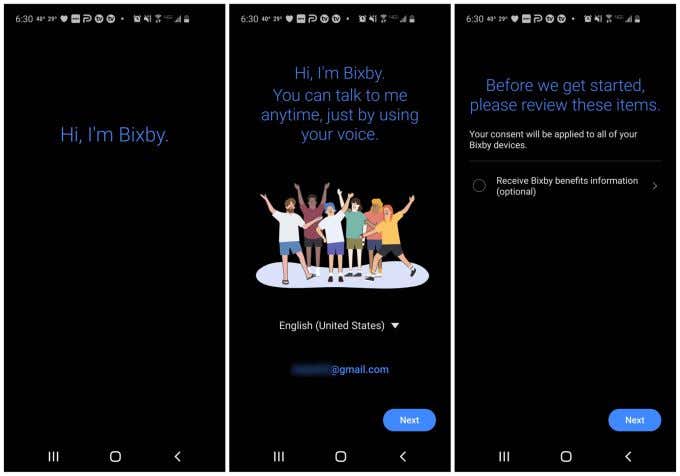
Sie sehen einen Zustimmungsbildschirm für den Erhalt von Bixby „ Informationen zu den Vorteilen“. Dies ist optional und Sie müssen es nicht akzeptieren. Treffen Sie Ihre Wahl und wählen Sie dann erneut Weiter(Next) .
Möglicherweise werden Sie aufgefordert, die Sprachaktivierung(Voice) einzurichten. Wählen Sie in diesem Fall erneut Weiter(Next) und dann Fertig(Done) aus .
Andere Bixby-Button-Ergebnisse
Wenn Sie Bixby in der Vergangenheit bereits geöffnet, aber nicht eingerichtet haben, werden beim Drücken der Bixby - Taste möglicherweise andere Fenster angezeigt. Das angezeigte Fenster hängt davon ab, in welchem Zustand Sie Bixby zuletzt verlassen haben , als Sie es verwendet haben (auch versehentlich).
Möglicherweise sehen Sie nur ein Teilfenster mit mehreren Bixby- Zustimmungsoptionen. Genehmigen Sie diese einfach, um die Bixby- Einrichtung abzuschließen.

Wenn Sie sich nicht sicher sind, wo sich Ihre Bixby -Taste befindet, können Sie die App alternativ öffnen, indem Sie einfach in Ihren Geräte-Apps nach Bixby suchen und in den Ergebnissen auf Bixby Voice tippen .
Irgendwann, nachdem Sie die grundlegende Ersteinrichtung abgeschlossen haben, sollten Sie jedes Mal, wenn Sie die Bixby - Schaltfläche auswählen, das Bixby Voice -Fenster sehen, das auf dem rechten Bildschirm im obigen Bild angezeigt wird.
So richten Sie Bixby Vision ein
Was bei Bixby auf Ihrem Samsung -Gerät nicht offensichtlich ist, ist, dass es sich tatsächlich in viele Aspekte Ihres Geräts integriert. Es ist in Ihre Kamera-App, Ihre Erinnerungs-App, integriert und wartet im Allgemeinen immer auf Ihren nächsten Befehl.
Sie müssen die Integrationsfunktionen für Vision und Erinnerung einrichten.

So richten Sie Bixby Vision ein:
- Starten Sie Ihre Kamera-App und wählen Sie auf der rechten Seite des Menüs unten im Fenster Mehr aus.(More)
- Wählen Sie auf dem nächsten Bildschirm Bixby Vision in der oberen rechten Ecke des Fensters.
- Dadurch wird Ihre Kamera im Bixby Vision - Modus gestartet. Bixby versucht automatisch, alle Objekte zu erkennen, auf die Sie Ihre Kamera richten. Wenn dies der Fall ist, sehen Sie unter dem Kamerarahmen einen Link Weitere Ergebnisse anzeigen.(Show more results)
- Tippen Sie auf den Link und Bixby zeigt Ihnen Links zu ähnlichen Bildern im Internet.
Diese Funktion ist nützlich, um Dinge auf Reisen zu identifizieren, egal ob Sie die Marke eines Gadgets, die Identität einer Blume oder irgendetwas anderes herausfinden möchten, wo die Bilderkennungstechnologie helfen kann.
So richten Sie Bixby-Erinnerungen ein
Eine der nützlicheren Funktionen von Bixby ist, dass es Ihren Speicher sparen kann(save your memory) . Jedes Mal, wenn Sie sich an etwas erinnern möchten, sagen Sie einfach: „Bixby, erstelle eine Erinnerung, um zum Lebensmittelgeschäft zu gehen.“
Wenn Sie diese Funktion mit der Bixby Reminder(Bixby Reminder) -App starten möchten , müssen Sie sie zuerst aktivieren.
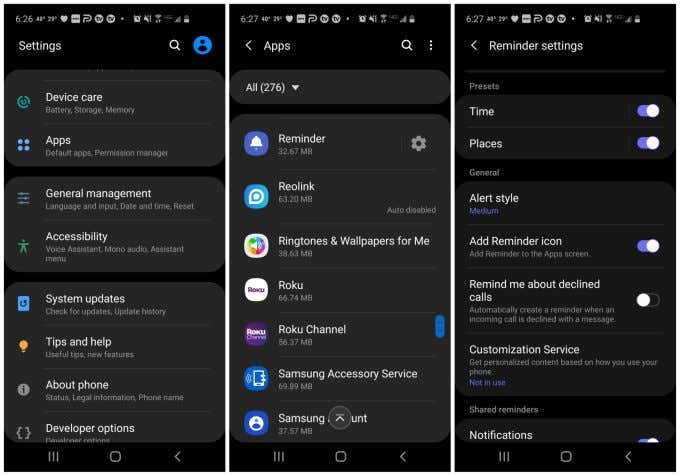
So richten Sie die Bixby-Erinnerung ein:
- Öffnen Sie Ihre Samsung-Einstellungen.
- Scrollen Sie nach unten und tippen Sie im Menü Einstellungen auf Apps .
- Wählen Sie die Erinnerungs-(Reminder) App aus der Liste der Apps aus.
- Wählen Sie im nächsten Menü Erinnerungseinstellungen .(Reminder settings)
- Aktivieren Sie den Schalter „Erinnerung(Add Reminder icon) hinzufügen“.
Jetzt können Sie entweder Ihre Stimme verwenden, um Bixby Reminder auszulösen , oder auf das Erinnerungssymbol(Reminder) tippen und es auf diese Weise starten.
Bixby Vision- und Bixby Voice-Einstellungen(Bixby Voice Settings)
Es gibt weitere Möglichkeiten, wie Sie sowohl Bixby Vision als auch Bixby Voice nach Ihren Wünschen konfigurieren können. Greifen(Access) Sie auf diese zusätzlichen Einstellungen zu, indem Sie in Ihre Samsung -Einstellungen gehen und (Settings)Apps auswählen .

Im Apps-Menü sehen Sie sowohl Bixby Vision als auch Bixby Voice mit einem Einstellungssymbol rechts davon.
Wenn Sie auf das Symbol für die Bixby Vision- Einstellungen tippen, können Sie Folgendes aktivieren oder deaktivieren:
- Zugänglichkeitsoptionen(Accessibility options) : Text laut vorlesen, Szenen beschreiben und mehr
- Weinmodus(Wine Mode) : Zeigt Ihnen die Rangordnung von Wein und Speisen, die dazu passen, basierend auf dem Etikett
- Übersetzungsmodus(Translate Mode) : Scannen Sie beliebigen Text mit Ihrer Kamera und Bixby Vision übersetzt ihn(will translate it)
- Entdecken-Modus(Discover Mode) : Scannen Sie Objekte, um mehr über sie zu erfahren
- Einkaufsmodus(Shopping Mode) : Machen Sie ein Foto von etwas, das Sie kaufen möchten, und sehen Sie sich Online-Angebote an, wo Sie es kaufen können
- QR-Code : Ermöglicht Bixby das Scannen und Identifizieren von QR-Codes
Wenn Sie auf das Symbol für die Bixby Voice- Einstellungen tippen, können Sie Folgendes konfigurieren:
- Standardsprache und Sprachstil
- Bevorzugte Kapseln (Dienste) für Dinge wie Nachrichten und Radio
- Aktivieren Sie die Fähigkeit, Bixby(Bixby) aufzuwecken, indem Sie „Hi, Bixby “ sagen.
- Aktivieren Sie Sprachantworten auf Ihre Anfragen
- Aktivieren Sie das automatische Zuhören
- Lassen Sie Bixby(Allow Bixby) auch dann funktionieren, wenn das Telefon gesperrt ist
- Lassen Sie Bixby Ihre Stimme diktieren, wenn die Tastatur angezeigt wird
- Aktivieren Sie die Bixby-Taste
(Access Bixby Settings Via)Greifen Sie über die Bixby-App auf die (Bixby App)Bixby-Einstellungen zu
Es gibt mehrere Möglichkeiten, auf dieselben Einstellungen zuzugreifen. Sie müssen nicht durch das Einstellungsmenü(Settings) gehen . Wenn Sie in der Bixby- App das Menüsymbol und dann das Symbol (Bixby)Einstellungen(Settings) auswählen , können Sie auf alle oben aufgeführten Bixby Voice- Einstellungen zugreifen.

Welchen Weg Sie wählen, hängt wirklich davon ab, welchen Sie am bequemsten finden. Die Idee ist, dass Sie sich keine Gedanken darüber machen müssen, wie Sie Bixby ursprünglich eingerichtet haben . Sie können diese Einstellungen jederzeit erneut aufrufen und später anpassen.
So setzen Sie Bixby zurück
Wenn Sie Bixby eingerichtet haben , es sich aber anscheinend nicht so verhält, wie Sie es möchten, können Sie die App schnell zurücksetzen und von vorne beginnen.

So setzen Sie Bixby zurück:
- Öffnen Sie Ihr Samsung-Einstellungsmenü.
- Navigieren Sie zu Apps , tippen Sie darauf und wählen Sie Bixby Voice aus .
- Wählen Sie Speicher(Storage) im Abschnitt Nutzung aus.
- Wählen Sie unten rechts auf dem Bildschirm Cache löschen aus.(Clear cache)
- Wählen Sie unten links auf dem Bildschirm Daten löschen aus.(Clear data)
- Bestätigen Sie, dass Sie alle App-Daten löschen möchten, indem Sie OK auswählen .
Wenn Sie Bixby(Bixby) das nächste Mal starten , sehen Sie den Assistenten für die Ersteinrichtung erneut, als hätten Sie die App noch nie zuvor verwendet.
Nur weil Sie ein Samsung -Telefon verwenden, heißt das nicht, dass Sie bei Bixby stecken bleiben . Wenn Sie lieber eine andere App verwenden, stehen zahlreiche andere KI-Assistenten-Apps(plenty of other AI assistant apps) zur Auswahl.
Related posts
So greifen Sie auf die Samsung Cloud zu und holen das Beste aus dem Dienst heraus
So deaktivieren Sie die Bixby-Taste auf Samsung Galaxy-Handys
Buchbesprechung – Der How-To-Geek-Leitfaden für Windows 8
Installieren von GIMP-Plugins: Eine Anleitung
So laden Sie das Offline-Installationsprogramm für Google Chrome (Standalone) herunter
8 der besten Tech-Ideen zur Bewältigung der Selbstisolation
Verwenden Sie Netstat, um Listening Ports und PID in Windows anzuzeigen
So deaktivieren Sie die Windows-Taste
So aktualisieren Sie Raspberry Pi
So machen Sie Screenshots auf Nintendo Switch
Entfernen Sie mit KI sofort Hintergründe aus Bildern
So aktivieren Sie die Steam Guard-Authentifizierung
So löschen Sie den Ordner Windows.old in Windows 7/8/10
So öffnen Sie eine gesperrte Datei, wenn sie von einem anderen Programm verwendet wird
So fügen Sie SSH oder SFTP in Ihren Raspberry Pi ein
IE in Windows 7 deinstallieren und neu installieren
7 Tipps zur technischen SEO-Optimierung für jede Website
So erstellen Sie ein Team in Microsoft Teams
So laden Sie ein Video von einer beliebigen Website herunter
So sehen Sie zwischengespeicherte Seiten und Dateien in Ihrem Browser
