So richten Sie Anrufe in der App „Ihr Telefon“ in Windows 11/10 ein und verwenden sie
Wenn Sie Windows schon seit einiger Zeit verwenden, haben wir alle das gemeinsame Verlangen danach, Anrufe von Windows -Computern zu tätigen und entgegenzunehmen. Ich erinnere mich an Software, die von OEMs eingeführt(OEMs) wurde, was teilweise den Zugriff auf Fotos, Kontakte, Backups usw. erlaubte. Microsoft hat diesen Traum mit einer integrierten Lösung wahr werden lassen – Your Phone App . In diesem Beitrag teilen wir Ihnen mit, wie Sie Anrufe in der App „ Ihr Telefon “ einrichten und verwenden können.(Your Phone)
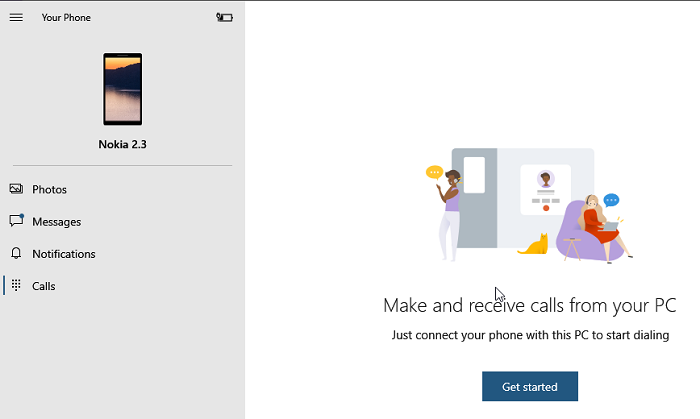
Richten(Set) Sie Anrufe in der App „Ihr Telefon “ ein und verwenden Sie sie(Your Phone)
Wir werden über das Einrichten des Anrufs, das Tätigen eines Anrufs und auch über die Fehlerbehebung sprechen, falls die Anruffunktion mit der App „Ihr Telefon“ nicht funktioniert.
- Einrichten Ihrer Telefon-App
- Einen Anruf von einem Windows 10 - Computer tätigen(Computer)
- Fehlerbehebung bei Anrufen(Calls) mit Ihrer Telefon-App(Your Phone App) .
Bevor Sie fortfahren, stellen Sie Folgendes sicher:
- (Make)Stellen Sie sicher, dass Ihre Telefon-App sowohl unter Windows 11/10als auch auf Ihrem Android - Smartphone auf der neuesten Version ist. Microsoft hat die Anruffunktion letzten Monat entfernt und sie erschien erst nach einem kürzlichen Update. Wenn Sie es immer noch nicht sehen, gehen Sie zu Settings > Apps & Funktionen > Ihr Phone > Advanced Options > Reset / & > Terminate .
- Sie benötigen Bluetooth auf Ihrem Windows 10, damit dies funktioniert. Wenn Sie einen herkömmlichen Windows 11/10 Desktop haben, fügen Sie einen externen Bluetooth -Adapter hinzu.
- Windows 10 Mai 2019 (May 2019) Update oder höher auf Ihrem PC mit Bluetooth und Android 7.0 und höher.
1] Einrichten Ihrer Telefon-App
- Starten Sie die App auf dem Computer. Wenn Sie mehrere Telefone an Ihren PC angeschlossen haben, werden Sie aufgefordert, ein Standardtelefon festzulegen.
- Klicken Sie dazu auf Anrufe oder das Wähltastensymbol auf der linken Seite der App.
- Sie werden dann aufgefordert, eine Verbindung mit Ihrem Telefon herzustellen.
- Klicken Sie(Click) auf die Schaltfläche „Erste Schritte(Get Started) “ und erlauben Sie der App, Anrufe zu tätigen. Klicken Sie(Click) auf die Schaltfläche Ja .(Yes)
- Auf dem nächsten Bildschirm werden Sie aufgefordert, die Erlaubnis an Ihr Android-Telefon(Android Phone) zu senden . Es erfordert Zugriff auf Kontakte und die letzten Anrufprotokolle, um in der App angezeigt zu werden.
- Sie sollten eine Aufforderung zur Berechtigung für Anrufprotokolle erhalten. Erlaube es.
Wenn Sie das getan haben, sollten Sie jetzt die kürzlich getätigten Anrufe (letzte 90 Tage) und eine Wähltastatur im Anrufbereich sehen.
2] Tätigen Sie einen Anruf von Ihrer Telefon-App(Phone App) in Windows 10
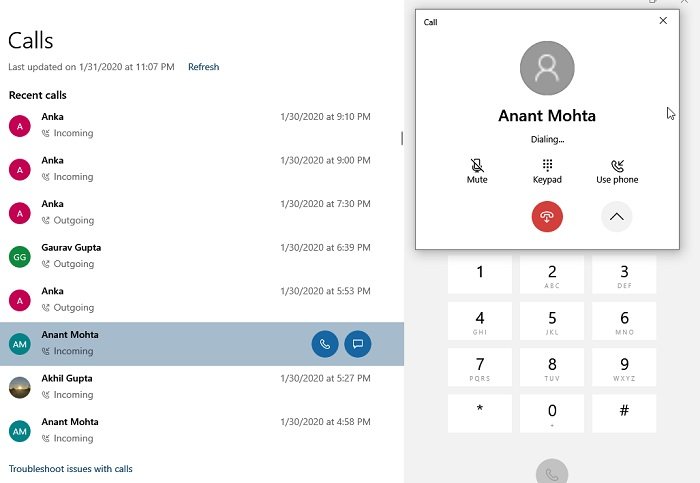
- Klicken Sie(Click) auf das Tastenfeldsymbol oder das Anrufsymbol
- Anschließend können Sie entweder über das Tastenfeld eine Nummer eingeben oder auf den Kontakt klicken, um einen Anruf zu tätigen.
- Wenn Sie auf den zuletzt gewählten Kontakt klicken, haben Sie die Möglichkeit, einen Anruf zu tätigen oder eine Textnachricht zu senden
- Klicken Sie(Click) auf das Anrufsymbol, und es wird sofort ein Anruf getätigt.
- Ihr Telefon leuchtet auf und wenn es entsperrt ist, sieht es ähnlich aus wie ein Anruf, der über ein Bluetooth - Headset getätigt wird.
- Sie können Audio auf Ihrem PC hören, und wenn Sie ein Mikrofon haben, können Sie mit der Person auf der anderen Seite sprechen oder sie stumm schalten.
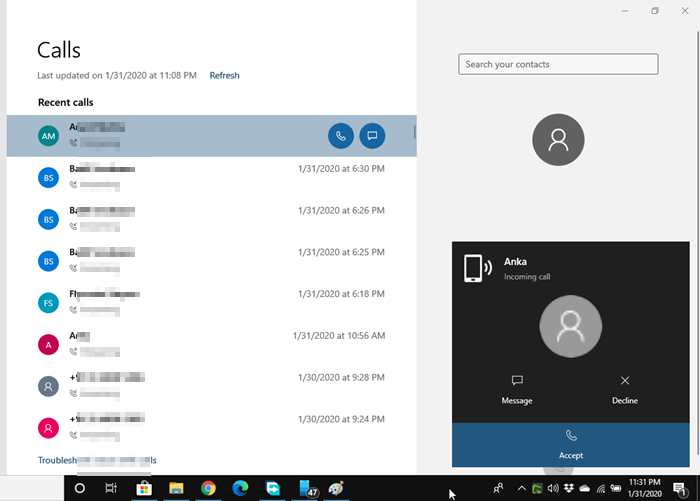
Bei eingehenden Anrufen erhalten Sie eine Benachrichtigung in der Nähe des Fokusassistenten. Sie können den Anruf ablehnen, eine Nachricht senden oder annehmen. Wenn Sie empfangen, können Sie nahtlos zwischen PC und Telefon(Phone) wechseln oder die Option auf dem Bildschirm verwenden, um dies zu tun.
Ab sofort gibt es keine Möglichkeit, Anrufprotokolle aus der App zu löschen, keine Konferenzgespräche zu führen, einen Anruf zu halten und so weiter. Schließlich können Sie einen Notruf tätigen, aber denken Sie daran, dass dies über Bluetooth funktioniert , und wenn die Verbindung unterbrochen wird, besteht die Möglichkeit einer Fehlkommunikation. Stellen Sie also sicher, dass Sie stattdessen das tatsächliche Telefon verwenden.
Wenn Sie auf Probleme stoßen, können Sie diesen Beitrag verwenden, um Probleme mit Ihrer Telefon-App zu beheben .
Ich hoffe, diese umfassende Anleitung hat Ihnen geholfen, Anrufe in der App „ Ihr Telefon “ in (Your Phone)Windows 11/10 einzurichten und zu verwenden . Befolgen Sie unbedingt die Tipps zur Fehlerbehebung, falls Sie Probleme beim Empfangen oder Tätigen von Anrufen haben.
Related posts
Was ist der YourPhone.exe-Prozess in Windows 11/10? Entferne ich es?
Kann mit der App „Ihr Telefon“ in Windows 11/10 keine Anrufe entgegennehmen oder tätigen
So wechseln Sie von einem Windows Phone zu einem iPhone: Schritt-für-Schritt-Anleitung
So wechseln Sie von Windows Phone zu Android Phone
Der PC ist mit Bluetooth verbunden, aber kein Anrufton in der App „Ihr Telefon“.
Beheben Sie die Bluetooth-Tonverzögerung in Windows 11/10
Legen Sie Notepad++ als Standard-Editor für .xml-Dateien in Windows 11/10 fest
So zeigen Sie den Detailbereich im Datei-Explorer in Windows 11/10 an
Aktivieren Sie Netzwerkverbindungen im modernen Standby unter Windows 11/10
So tauschen Sie Festplatten in Windows 11/10 mit Hot Swap aus
So messen Sie die Reaktionszeit in Windows 11/10
Synchronisierungseinstellungen funktionieren nicht oder sind in Windows 11/10 ausgegraut
Passen Sie Ihren Monitor für eine bessere Bildschirmauflösung in Windows 11/10 an
Beste Software zum Testen von Laptop-Batterien und Diagnosetools für Windows 11/10
Taskleistenbenachrichtigungen werden in Windows 11/10 nicht angezeigt
Die Mail- und Kalender-App friert ein, stürzt ab oder funktioniert nicht unter Windows 11/10
PDF-Text verschwindet beim Bearbeiten oder Speichern von Dateien in Windows 11/10
HDMI-Wiedergabegerät wird in Windows 11/10 nicht angezeigt
So aktivieren oder deaktivieren Sie die Archiv-Apps-Funktion in Windows 11/10
So öffnen Sie die Systemeigenschaften in der Systemsteuerung in Windows 11/10
