So richten Sie Amazon Alexa ein
Amazon Alexa verleiht Ihrer Stimme ein paar Superkräfte. Es war der erste digitale Assistent auf dem Markt, bis der Kampf der intelligenten Assistenten mit der Einführung von Google Home begann . Jetzt ist es in Hunderten von kleinen Geräten zu finden, von winzigen Lautsprechern, die Musik abspielen, bis hin zu automatisierten Smart Homes(automated smart homes) .
Lassen Sie uns lernen, wie Sie die Amazon Alexa -App mit Alexa-fähigen Geräten einrichten.

Installieren Sie die Alexa-App auf Ihrem Telefon
Amazon Alexa ist ein Cloud-Dienst, aber Sie müssen die kostenlose Alexa - App herunterladen, wenn Sie sie mit einem beliebigen Gerät koppeln möchten.
Sie können die App auf jedem Smartphone mit Android oder iOS herunterladen. Sie können die Alexa- App natürlich auch auf dem Fire OS verwenden .
Die Installation ist unkompliziert:
- Öffnen Sie den Google Play Store oder den Apple App Store auf Ihrem Mobilgerät.
- Suchen Sie nach der Amazon Alexa-App.
- Klicken Sie auf Installieren(Install) .

Sie können auch über jeden kompatiblen Webbrowser auf Alexa zugreifen . (access Alexa)Melden(Sign) Sie sich mit Ihrem Amazon- Konto an.
Obwohl Windows über Cortana verfügt , können Sie Alexa verwenden, um mit Ihrer Stimme bei Amazon einzukaufen . Alexa ist als kostenloser Download im Microsoft Store erhältlich(Microsoft Store) . Die Verwendung von Alexa ist (Though)jedoch(Alexa) möglicherweise nicht so nützlich, da Cortana der Assistent der Wahl für Windows -Geräte ist.
Intelligente Lautsprecher wie Amazon Echo und Echo Dot sind eines der am häufigsten verwendeten Alexa-fähigen Geräte(Alexa-enabled devices) , die Sie sehen werden. Tatsächlich gibt es acht Arten von Echo- Geräten. Das Alexa -Setup ist für alle ähnlich. Schauen wir uns an, wie man Amazon Alexa(Amazon Alexa) mit einem Echo Dot einrichtet, um zu zeigen, wie einfach es ist.
Schließen Sie das Echo an eine Steckdose an
- Das Echo verwendet Wechselstrom für die Stromversorgung. Schließen Sie den Echo Dot mit dem mitgelieferten Netzteil an die nächste Steckdose an.
Der Lichtring um den Lautsprecher(light ring around the speaker) leuchtet blau und türkis. Sofort wird das Licht orange und eine nette sanfte Stimme begrüßt Sie mit:
„Hallo, Ihr Gerät kann eingerichtet werden. Laden Sie einfach die Alexa-App herunter und folgen Sie den Anweisungen.“ (“Hello, your device is ready for set up. Just download the Alexa app and follow the instructions.” )
Der Echopunkt(Echo) bleibt orange, um den Setup-Modus zu signalisieren. Es bleibt in dieser Farbe, bis die Konfiguration abgeschlossen ist.
Verbinden Sie das Echo mit dem Wi-Fi-Netzwerk(Wi-Fi Network)
- Melden Sie sich mit Ihren (Sign)Amazon -Anmeldeinformationen bei Ihrer Alexa- App an und erteilen Sie der App alle erforderlichen Berechtigungen.
Hinweis:(Note:) Die Einrichtungsbildschirme können geringfügig von den Versionen Ihres Geräts abweichen. Zum Beispiel das Echo der zweiten Generation(Echo Second Generation) und der dritten Generation(Third Generation) . Aber die Unterschiede sind gering.
- Gehen Sie zum Menüsymbol Mehr(More) unten rechts. Klicken Sie(Click) auf Gerät hinzufügen(Add a Device) .

- Wählen Sie den Gerätetyp auf dem Setup - Bildschirm aus. In diesem Beispiel ist es ein Amazon Echo Dot . Amazon hat eine Reihe von Echo - Geräten, also stellen Sie sicher, dass Sie auf das tippen, das Sie besitzen.

- Alexa prüft, ob Ihr Gerät eingeschaltet ist und das orangefarbene Licht anzeigt. Klicken Sie auf Ja , um mit den nächsten Schritten fortzufahren, bei denen Sie Ihre bevorzugte Sprache auswählen und das (Yes)Bluetooth Ihres Telefons einschalten .

- Die App verbindet sich über Bluetooth mit dem Smart Device . Es kann ein wenig dauern, also halten Sie sie innerhalb von 10 Fuß voneinander entfernt.
- Sobald die Bluetooth - Kopplung abgeschlossen ist, fordert Sie die Alexa -App auf, zu den (Alexa)Einstellungen(Settings) des Telefons zu gehen und sich mit einem Ad-hoc -WLAN-(Amazon Wi-Fi) Netzwerk von Amazon mit einem Adressformat zu verbinden, das „ Amazon-XXX “ lautet.

Wenn Sie dieses Wi-Fi-Netzwerk auswählen, wechselt Ihr Telefon von Ihrem Haupt-Wi-Fi-Netzwerk und verbindet es direkt mit Amazon Echo .
- Sobald die Verbindung hergestellt ist, fordert Alexa(Alexa) Sie erneut auf, das Echo auf Ihr Haupt -WLAN-(Wi-Fi) Netzwerk umzuschalten. Wählen Sie Ihr Netzwerk aus der Liste der WLAN-(Wi-Fi) Netzwerke aus. Geben Sie Ihr Wi-Fi- Passwort ein und Echo ist jetzt mit Ihrem eigenen Wi-Fi verbunden .
Hinweis:(Note:) Dieses spezielle Netzwerk ist temporär. Amazon erstellt es, um das Gerät zum Zugangspunkt zu machen und Setup-Informationen mit der Alexa - App auszutauschen. Der Access Point verschwindet, sobald die Einrichtung abgeschlossen ist, und dann erlischt das orange Licht.
Ändern Sie das Weckwort
Alexa leuchtet auf und ist bereit, Ihre Befehle zu hören, wenn Sie das Standard-Weckwort „ Alexa “ verwenden.
Sie können das Aktivierungswort in etwas anderes ändern. Dies kann erforderlich sein, wenn es im Haus noch jemanden mit demselben Namen gibt. Fragen Sie einfach das (Just)Echo : „Alexa, ändern Sie das Aktivierungswort.“

Es fordert Sie auf, zu Geräte(Devices) zu gehen und Ihr spezifisches Gerät auszuwählen. Gehen Sie zu Geräteeinstellungen(Device Settings) und scrollen Sie nach unten zu Wake Word . Tippen Sie darauf und wählen Sie aus diesen eingeschränkten Optionen ein Weckwort aus: Alexa , Amazon , Echo und Computer . Sie können ihm immer noch keinen Namen Ihrer Wahl geben.
Aktivieren Sie Alexa-Skills
Alexa Skills sind wie winzige automatisierte Bots, die Ihre Gebote abgeben, wenn Sie mit dem Gerät sprechen. Es gibt Tausende von Alexa-Skills, aus denen Sie wählen können(thousands of Alexa Skills you can choose from) .
Erkunden Sie sie auf der Alexa Skills-Seite bei Amazon(Alexa Skills page on Amazon) und entdecken Sie sie auch in der Alexa - App. Sie können sie von beiden Quellen aus aktivieren.
So können Sie die Skills aus der App aktivieren.
In der Amazon Alexa- App sehen Sie eine kurze Liste der drei beliebtesten empfohlenen Skills(Recommended Skills) . Der Bildschirm schlägt auch ein paar weitere Fähigkeiten vor, die Sie ausprobieren können.
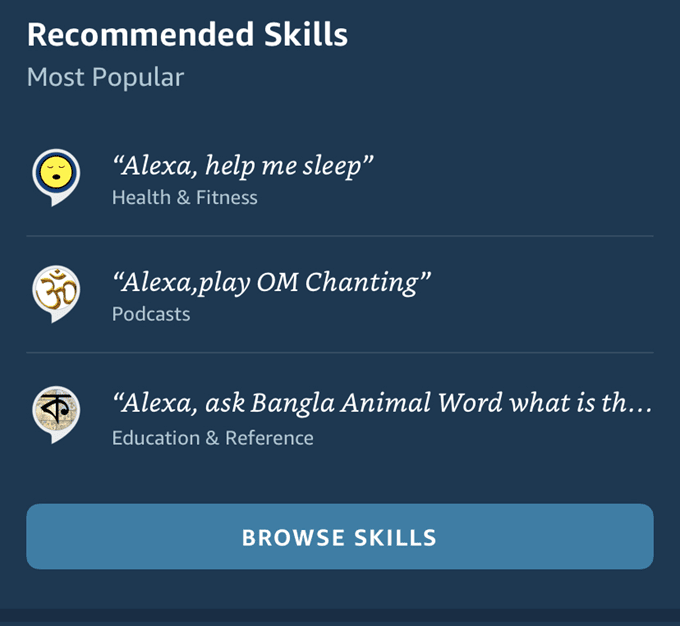
- Klicken Sie auf die Schaltfläche Skills(Browse Skills) durchsuchen, wenn Sie sie nach Kategorien durchsuchen möchten, z. B. Business & Finance , Education & Reference , Food & Drink und Games & Trivia usw. Verwenden Sie alternativ das Suchsymbol, um einen Skill zu finden.
- Die Registerkarte " Entdecken(Discover) " ist genau das, was sie sagt, und ist nützlich, um Editor-Picks und versteckte Juwelen zu finden.

- Sobald Sie einige Alexa-Skills aktiviert haben , finden Sie sie alle unter Ihre Skills(Your Skills) aufgelistet .
Sobald Sie eine Fertigkeit gefunden haben, die Sie verwenden möchten, drücken Sie die Start(Launch) - Schaltflächen. Sie können auch auf die entsprechende Detailseite der Fertigkeit tippen und mehr über die verschiedenen Möglichkeiten zur Verwendung einer Fertigkeit erfahren. Klicken Sie(Click) auf dieser Seite auf Zur Verwendung aktivieren .(Enable to Use)
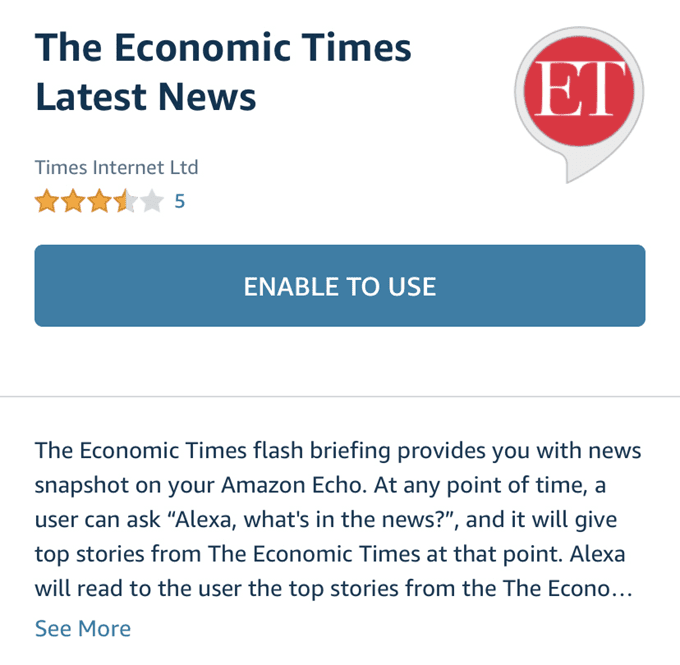
Sie können auch einfach „ Alexa , öffne [Skillname]“ sagen. Wenn Sie mehr über eine Fertigkeit erfahren möchten, können Sie „[Skillname] Hilfe“ sagen.
Sie können die Standard - Amazon - Skills wie „ Bezahlen(Pay) mit Alexa“ oder „ Amazon Prime Music“ verbinden. Beachten Sie, dass einige Skills möglicherweise ein Abonnement und eine Anmeldung beim Skill - Anbieter erfordern. Zum Beispiel Spotify .
Sobald Sie sich mit Alexa- Fähigkeiten für einen bestimmten Zweck vertraut gemacht haben, sollten Sie sich überlegen, leistungsfähigere Alexa-Routinen(more powerful Alexa routines) zu erstellen . Mit Alexa - (Alexa) Routinen(Routines) können Sie mehrere Geräte mit einem einzigen Befehl steuern.
Arbeiten Sie an Ihren Alexa-Fähigkeiten
Alexa versteht(English) Konversationsenglisch (und auch andere Sprachen). Ein intelligenter Lautsprecher kann viel mehr als Streaming-Musik abspielen(play streaming music) . Wählen Sie die richtigen Befehle aus und Sie können einige Ihrer täglichen Aufgaben automatisieren.
Wenn Sie einen Echo - Lautsprecher haben, üben Sie diese Amazon Echo Skills und sehen Sie, ob sie helfen, ein paar Minuten zu sparen.
Auf welchen (Which)Alexa - Skill können Sie nicht verzichten? Sag(Tell) es uns in den Kommentaren.
Related posts
So erstellen Sie eine Routine mit Amazon Alexa
So kündigen Sie Amazon Music
So setzen Sie Amazon Echo-Geräte auf die Werkseinstellungen zurück
So löschen Sie Ihre Alexa-Informationen
So richten Sie einen Amazon Echo Dot ein
10 coole Alexa-Tricks, die Sie mit Ihrem Amazon Echo ausprobieren können
Verwenden der Übertragungs-Webschnittstelle
Entfernen Sie mit KI sofort Hintergründe aus Bildern
So löschen Sie ein Amazon-Konto
So öffnen Sie eine gesperrte Datei, wenn sie von einem anderen Programm verwendet wird
Verwenden Sie Netstat, um Listening Ports und PID in Windows anzuzeigen
Wie man eine Drohne fliegt für totale Anfänger
So halten Sie Ihre PC-Software automatisch aktualisiert
8 der besten Tech-Ideen zur Bewältigung der Selbstisolation
Installieren von GIMP-Plugins: Eine Anleitung
So schützen Sie eine PDF-Datei mit einem Kennwort, um sie sicher zu halten
So halten Sie Ihren Windows-PC wach, ohne die Maus zu berühren
So ändern Sie die Hintergrundfarbe in Google Docs
So erstellen Sie ein ausfüllbares Google Docs-Formular mit Tabellen
So fügen Sie SSH oder SFTP in Ihren Raspberry Pi ein
