So reparieren Sie Windows 10 einfach installieren
So reparieren Sie die Installation von Windows 10 einfach: (How to Repair Install Windows 10 Easily: ) Wenn Sie in letzter Zeit Probleme mit Ihrer Windows 10 -Installation haben, ist es an der Zeit, die Installation von (Windows 10)Windows 10 zu reparieren . Der Vorteil einer Reparaturinstallation besteht darin, dass Windows 10(Windows 10) nicht erneut installiert wird, sondern nur die Probleme mit Ihrer aktuellen Windows - Installation behoben werden.
Die Windows-Reparaturinstallation(Windows Repair Install) wird auch als direktes Upgrade von Windows 10 oder(Windows 10) Neuinstallation von Windows 10 bezeichnet. Der Vorteil der Windows 10 - Reparaturinstallation(Repair Install) besteht darin, dass Windows 10 -Systemdateien und -Konfiguration neu geladen werden, ohne dass Benutzerdaten gelöscht werden.

So reparieren Sie die Installation von Windows 10(Install Windows 10) einfach:
Stellen Sie(Make) Folgendes sicher, bevor Sie mit der Reparaturinstallation(Repair Install) von Windows 10 fortfahren:
-Stellen Sie sicher, dass Sie mindestens 9 GB freien Speicherplatz auf dem Windows -Laufwerk haben (C:)
-Halten Sie Installationsmedien ( USB/ISO ) bereit. Stellen Sie sicher, dass das Windows -Setup derselbe Build und dieselbe Edition ist wie das aktuell auf Ihrem System installierte Windows 10 .
-Das Windows 10 -Setup muss in derselben Sprache sein wie das bereits auf Ihrem System installierte Windows 10 . Dies ist sehr wichtig, um Ihre Dateien nach der Reparatur aufzubewahren.
- Stellen Sie sicher, dass Sie das Windows -Setup in derselben Architektur (32-Bit oder 64-Bit) wie Ihre aktuelle Windows 10-Installation heruntergeladen haben.
Erstellen Sie ein Windows 10 -Installationsmedium(Installation Media) :
1. Laden Sie das Windows 10 - Setup von hier(here) herunter .
2.Klicken Sie auf „ Tool jetzt herunterladen(Download) “ und speichern Sie die Datei auf Ihrem PC.
3.Als nächstes akzeptieren Sie die Lizenzvereinbarung.

4.Wählen Sie „ Installationsmedium für einen anderen PC erstellen“. (Create installation media for another PC.)”

5.Stellen Sie auf dem Bildschirm „Sprache, Architektur und Edition auswählen“ sicher, dass „Empfohlene Optionen für diesen PC verwenden(Use the recommended options for this PC) “ aktiviert ist.

6.Wählen Sie nun die ISO -Datei aus und klicken Sie auf Weiter(Next) .

Hinweis: Wenn Sie ein USB(USB) -Flash-Laufwerk verwenden möchten, wählen Sie diese Option.

7.Lassen Sie es das Windows 10 ISO herunterladen , da es einige Zeit dauern kann.

Starten Sie die Reparatur(Start Repair) vom Installationsmedium(Installation Media) :
1.Sobald Sie das ISO heruntergeladen haben , mounten Sie das ISO mit Virtual Clone Drive .
2. Doppelklicken Sie als Nächstes auf setup.exe auf dem virtuell geladenen Windows 10 - Laufwerk.

3.Wählen Sie im nächsten Bildschirm das Kästchen „ Updates herunterladen und installieren(Download and install updates) “ und klicken Sie auf „Weiter“.
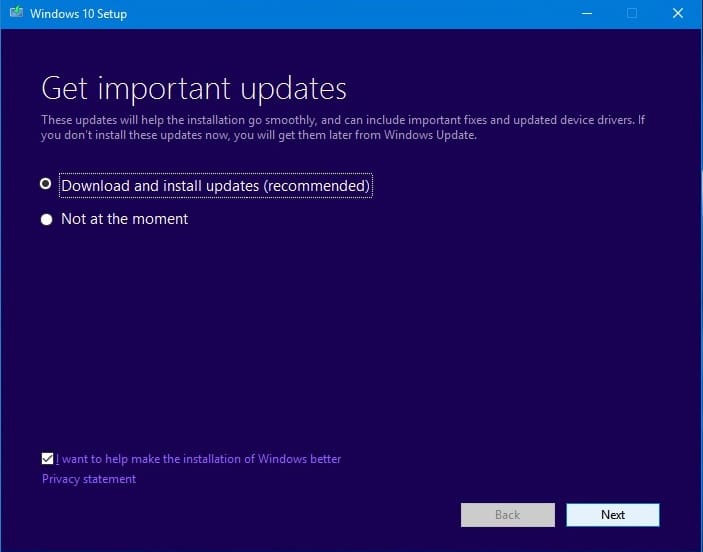
4. Stimmen Sie den Lizenzbedingungen zu.
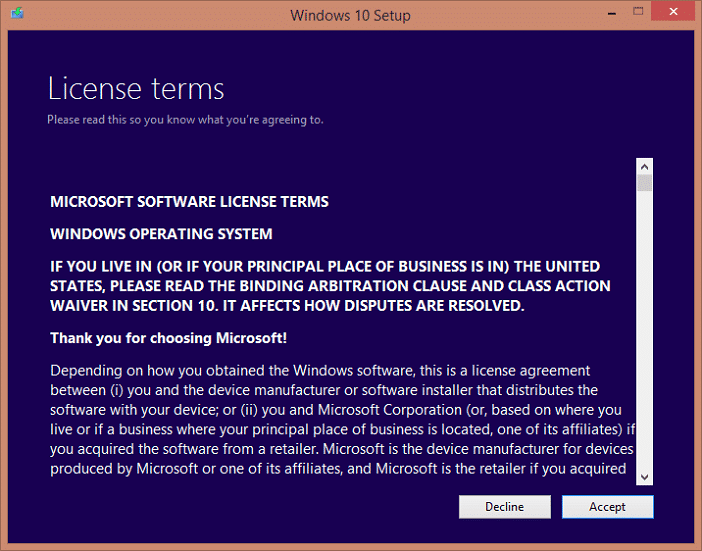
5. Folgen Sie nun den Anweisungen auf dem Bildschirm, in denen Sie einfach auf Weiter(Next) klicken müssen .
6. Das letzte Dialogfeld ist sehr wichtig und trägt den Titel „ Wählen Sie, was Sie behalten möchten. (Choose what to keep.)”

7.Stellen Sie sicher, dass Sie das Kästchen „ Persönliche Dateien, Apps und Windows-Einstellungen behalten(Keep personal files, apps, and Windows settings) “ auswählen und dann auf Weiter(Next) klicken, um mit der Reparaturinstallation zu beginnen.
8. Ihr PC wird automatisch mehrmals neu gestartet, während das Systemabbild aktualisiert wird, ohne dass Ihre Daten verloren gehen.
Das heißt, Sie haben erfolgreich gelernt, wie man Windows 10 einfach repariert(How to Repair Install Windows 10 Easily) , aber wenn Sie noch Fragen zu diesem Beitrag haben, können Sie diese gerne im Kommentarbereich stellen.
Related posts
Der einfachste Weg zur sauberen Installation von Windows 10
So laden Sie das neueste Update von Windows 10 herunter und installieren es
Installieren Sie Realtek HD Audio Driver Failure, Fehler OxC0000374 unter Windows 10
Installieren Sie mehrere Kopien desselben Druckers unter Windows 10
Installieren Sie Windows 10 Version 21H2 mit dem Windows Update-Assistenten
Kostenlose Battery Limiter-Software für Windows 10
Beheben Sie einfach, dass die Tastatur unter Windows 10 nicht funktioniert
PicsArt bietet benutzerdefinierte Aufkleber und exklusive 3D-Bearbeitung unter Windows 10
So deaktivieren Sie automatische Treiber-Updates in Windows 10
Windows Update installiert keine Updates? So beheben Sie dieses Problem
So deaktivieren Sie Sicherheitsvorkehrungen für Funktionsupdates unter Windows 10
Fix DirectX kann unter Windows 10 nicht installiert werden
Beste kostenlose Barcode-Scanner-Software für Windows 10
Erstellen Sie einfache Notizen mit PeperNote für Windows 10
Fix Das kumulative Update KB5008212 kann in Windows 10 nicht installiert werden
Installieren Sie den Gruppenrichtlinien-Editor (gpedit.msc) unter Windows 10 Home
Ereignis-ID 158 Fehler – Zuweisung identischer Festplatten-GUIDs in Windows 10
Was ist Control Flow Guard in Windows 10 – So schalten Sie es ein oder aus
Option „Symbolleisten ausblenden“ im Kontextmenü der Taskleiste in Windows 10
Aktivieren Sie Enhanced Anti-Spoofing in der Windows 10 Hello Face-Authentifizierung
