So reparieren Sie beschädigte Videos auf einem Windows 10-PC
Werden(Are) Ihre wichtigen Videos nicht richtig abgespielt? Sind sie beschädigt worden? Videobeschädigung(Video corruption) kann in jeder Videodatei auftreten, die auf der Kamera, dem Computer, der SD-Karte oder anderen Medien gespeichert ist. Gereizt wird es, wenn die Videos nicht abspielbar sind. Ob Sie ein Profi sind oder jemand, der gerne Erinnerungen festhält, der Verlust Ihrer wertvollen Aufnahmen aufgrund von Korruption kann ein beruflicher oder persönlicher Verlust sein.
Heute teilen wir Ihnen mit, wie Sie Ihre beschädigten Videos reparieren und reibungslos wiedergeben können. Aber vorher wollen wir verstehen, warum die Videos beschädigt werden.
Warum werden Videos beschädigt?
Es kann verschiedene Gründe dafür geben, dass Videos beschädigt werden, von falschen Kameraeinstellungen während der Aufnahme bis hin zu einem mit Viren infizierten Speicherlaufwerk. Videos können während der Aufnahme, Bearbeitung, Verarbeitung oder sogar während einer einfachen Dateiübertragung beschädigt werden.
Häufige Gründe für Videokorruption
- Virusinfektion
- Computer Crash
- Unterbrechung während des Downloads oder der Übertragung einer Videodatei
- Plötzliches(Sudden) Herunterfahren des Computers beim Ansehen des Videos
- Unsachgemäße Kameraeinstellungen oder andere.
Die beschädigten Videos werden abgeschnitten, ruckeln, flackern, brechen, sind ohne Ton, asynchron, zeigen Fehler an, hören nach einigen Minuten auf zu laufen, frieren ein, schwarzer Bildschirm oder werden überhaupt nicht abgespielt.
So reparieren Sie beschädigte Videos, die nicht abspielbar sind
Sie benötigen ein Videoreparatur-Tool, um jede Art von Beschädigung im Video zu beheben. Die erweiterten Reparaturwerkzeuge funktionieren mit verschiedenen Dateiformaten wie MOV , MP4 , AVI , WEBM , DIVX usw. Wenn Ihre Videos jedoch überhaupt nicht abgespielt werden, bedeutet dies nicht immer, dass sie beschädigt sind. Videos werden möglicherweise aufgrund inkompatibler Codecs oder eines nicht unterstützten Mediaplayers nicht abgespielt.
Probieren Sie daher die folgenden Problemumgehungen aus, bevor Sie mit den Methoden zur Fehlerbehebung fortfahren. Sie könnten das Videoproblem beheben.
- Beginnen Sie mit Problemumgehungen, um nicht abspielbare Videos zu reparieren
- Spielen Sie Ihre Videodatei auf einem anderen Mediaplayer ab
- Konvertieren Sie(Convert) das Videodateiformat in ein anderes wie MOV in AVI
- Laden Sie die Videodatei erneut von der Quelle herunter/übertragen Sie sie erneut
- Aktualisieren Sie Ihren Video-Editor, wenn das Video darin nicht abgespielt wird.
Wenn diese Seitenschritte in Ihrem Fall nicht funktionieren, probieren Sie die folgenden Methoden aus, um beschädigte Videos zu reparieren.
Methoden zum Reparieren beschädigter Videos
- Software zur Videoreparatur
- Video-Plugins zur Rauschunterdrückung
- Reparatur mit VLC Media Player.
1] Verwenden Sie eine Videoreparatursoftware
Hier sind einige der besten kostenlosen Videoreparaturprogramme(video repair software) , die Ihnen helfen können.
Sie können Digital Video Repair auch verwenden , um verpixelte Videos zu reparieren.
2] Reparatur mit VLC Media Player
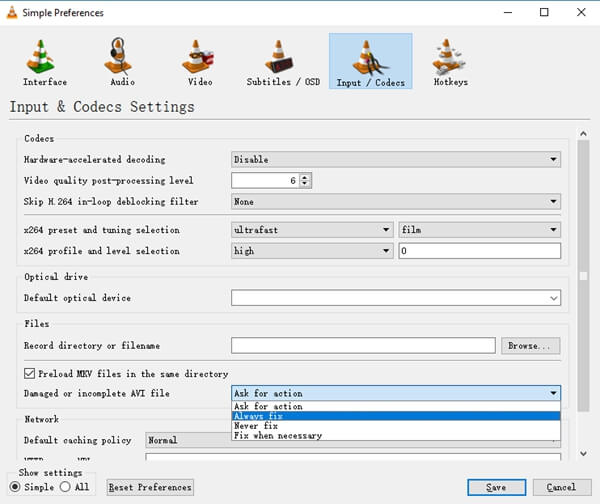
Der beliebte VLC Media Player spielt nicht nur Ihre Videos ab, sondern hat auch eine zusätzliche Funktion, um beschädigte Videos zu reparieren. Sie können es verwenden, um kleinere Beschädigungen in Ihren Videodateien zu beheben.
Schritte zum Reparieren beschädigter Videodateien im VLC Media Player
- Erstellen Sie eine Kopie der ursprünglichen beschädigten Videodatei
- Öffnen Sie den VLC Media Player und klicken Sie oben auf Extras(Tools)
- Wählen Sie Einstellungen aus der Dropdown-Liste aus
- Klicken Sie auf Eingabe & Codecs
- Gehen Sie zu Beschädigte(Damaged) oder unvollständige AVI -Datei
- Wählen Sie im Dropdown-Menü Immer reparieren aus
- Klicken Sie auf Speichern.
3] Verwenden Sie Video-Plugins zur Rauschunterdrückung
(Video)Plugins zur Reduzierung von Videorauschen wie Red Giant Magic Bullet können Körnung, Flimmern, Farbverlust usw. aus Ihren (Red Giant Magic Bullet)Digicam- , DSLR- oder GoPro - Videos entfernen. Kostenlose und kostenpflichtige Plugins sind online verfügbar. Wählen Sie eine(Choose one) aus, die mit Ihrer Videobearbeitungssoftware kompatibel ist.
Sie können den VLC Media Player(VLC Media Player) ausprobieren , der kleinere Probleme behebt, oder die Plugins, die Körnung, Farbverlust oder Flimmern aus Ihren Videos entfernen können. Es ist wichtig zu beachten, dass VLC- und Rauschentfernungs-Plugins hilfreich sind und nur begrenzte Reparaturmöglichkeiten haben. Die komplexen und schwerwiegenden Beschädigungen werden nur durch eine effiziente Videoreparatursoftware gut angegangen.
Related posts
So kehren Sie ein Video auf einem Windows 10-PC um
Die beste kostenlose Video-zu-GIF-Maker-Software für Windows 10
So ändern Sie die Größe eines Videos über die Befehlszeile mit FFmpeg in Windows 10
Ezvid ist ein kostenloser Video Maker, Editor, Slideshow Maker für Windows 10
So erstellen Sie einen Video-Kontaktabzug in Windows 10
So schneiden Sie Videos in Windows 10 mit VLC
Anzeigeanforderungen für HDR-Video in Windows 10
Beheben Sie den Fehler „Video TDR Failure“ in Windows 10
Die besten kostenlosen 4K-Videoplayer für Windows 10
So deaktivieren Sie Wechselmedienklassen und -zugriff in Windows 10
So trimmen Sie Videos im VLC Media Player unter Windows 10
So konvertieren Sie Videos mit dem VLC Media Player unter Windows 10
Einfrieren der Videowiedergabe unter Windows 10 beheben
Die besten Abonnementdienste für Windows 10-Videospiele
Option „Symbolleisten ausblenden“ im Kontextmenü der Taskleiste in Windows 10
So verwenden Sie ein Video als Hintergrundbild unter Windows 10
So verwenden Sie den versteckten Video-Editor in Windows 10
Konvertieren Sie Blu-Ray in BD5/BD9/BD25/MKV mit BDtoAVCHD für Windows 10
Konvertieren Sie Ihre Lieblingsvideos mit dem 500. Videokonverter für Windows 10
DVDVideoSoft: Kostenlose Multimedia-Software-Downloads für Windows 10
