So reduzieren Sie die YouTube-Datennutzung auf einem Windows 11/10-PC
Eine umfangreiche Liste von Tools zur Bandbreitenüberwachung zeigt, dass YouTube zwar Ihr Sehvergnügen befriedigt, sein Anteil am Datenverbrauch jedoch recht hoch ist. Wenn Sie also daran interessiert sind, die YouTube-Datennutzung(YouTube data usage) zu minimieren, ohne Ihre Unterhaltungsbedürfnisse zu beeinträchtigen, befolgen Sie unsere Tipps!
Reduzieren Sie die YouTube-Datennutzung auf einem PC
Du kannst die Datennutzung(data usage) von YouTube reduzieren , indem du diese Tipps befolgst:
- Verringern der Videoqualität
- Autoplay deaktivieren
- (Use Bandwidth Saver)Verwenden Sie die Erweiterung „Bandwidth Saver for YouTube “.
- Präventives Herunterladen Ihrer Videos
Die Ergebnisse zeigen, dass YouTube(YouTube) fast das gesamte Video puffert , selbst wenn ein Benutzer drei Minuten eines fünfminütigen Videos in 144p ansieht .
1] Verringern der Videoqualität
Das Streamen von Videos in HD verbraucht etwa 3 GB Daten pro Stunde. YouTube bietet eine große Auswahl an Video-Streaming-Qualität (bis zu 1080p). Je höher die Streaming-Qualität, desto mehr Daten werden wahrscheinlich von YouTube verbraucht . Der wichtigste Tipp ist also, das Ansehen von Videos in HD zu vermeiden, während Sie Daten verwenden. Hier ist wie!
Öffnen Sie YouTube in Ihrem Browser und spielen Sie ein Video ab.
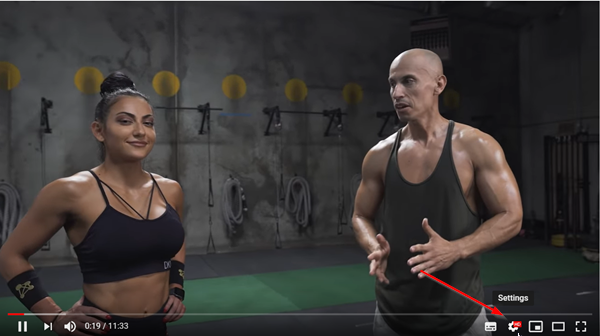
Scrollen(Scroll) Sie nach unten, um das zahnradförmige(Gear) Symbol zu finden, und klicken Sie darauf, wenn Sie es gefunden haben. Wie Sie im obigen Bild sehen können, wird das Video in HD-Qualität abgespielt, wo die Datenverbrauchsrate ziemlich hoch ist.

Um dies zu ändern, wählen Sie die Option „ Qualität “.(Quality)

Wählen Sie dann aus der Liste der angezeigten Optionen, das Video in geringerer Qualität abzuspielen (vorzugsweise 360 Pixel(Pixels) , um eine schlechte Videoqualität zu vermeiden) .
2] Autoplay deaktivieren
Es kann schwierig sein, die Datennutzung bei Videoanzeigen und automatisch abgespielten Videos zu kontrollieren. Daher erweist sich das Deaktivieren der Autoplay-(Autoplay) Funktion als die praktikabelste Option.
Tippen Sie auf das Zahnradsymbol in der unteren rechten Ecke des YouTube -Videoplayers, um die Optionen anzuzeigen.
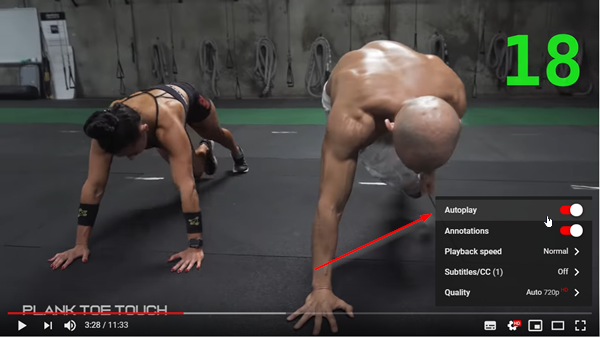
Stellen Sie sicher, dass die Option „ Autoplay “ unter der Liste deaktiviert ist. Ist dies nicht der Fall, bewegen Sie einfach den Schieberegler, um die Funktion zu deaktivieren.

Alternativ können Sie die Funktion über den Abschnitt „ Als Nächstes(Up Next) “ auf der YouTube -Videoseite deaktivieren. Deaktivieren Sie einfach die Option, um sie zu deaktivieren.
3] Bandbreitenschoner(Bandwidth Saver) für die YouTube - Erweiterung
Verwenden Sie die Browsererweiterung(browser extension for Google Chrome) Bandbreitenschoner für YouTube für Google Chrome . Es ist eine einfache Erweiterung, die die YouTube(YouTube) -Videoqualität automatisch auf die niedrigste verfügbare für jedes Video einstellt, um Bandbreite bei langsamen Verbindungen und/oder für Benutzer mit kleinen Datenobergrenzen zu sparen.
4] Laden Sie Ihre Videos(Download Your Videos) präventiv herunter
Es ist wahr, dass Sie mit den meisten Video-Streaming-Apps keine Videos herunterladen können, aber bestimmte Apps können als Problemumgehung verwendet werden. Verwenden Sie also Apps, mit denen Sie Videos herunterladen können. Diese Methode bietet auch eine großartige Möglichkeit für Laptop-Benutzer, das WLAN(WiFi) an ihrem Arbeitsplatz, in der Schule oder an öffentlichen „Hotspots“ zu nutzen, um Videos für die spätere Betrachtung zu speichern.
Lesen Sie(Read) : Die besten YouTube-Apps für Windows-PCs(Best YouTube apps for Windows PC) .
Wenn Sie mehr solcher Tipps kennen, teilen Sie sie mit uns.(If you know more of such tips, share them with us.)
Related posts
So verwalten Sie das Datennutzungslimit unter Windows 11/10
So setzen Sie die Datennutzung in Windows 11/10 zurück oder löschen sie
So beheben Sie „Kein Ton auf YouTube“ unter Windows 11/10
Fehler beim Verbinden Ihres YouTube-Kontos mit Discord in Windows 11/10
WMI-Anbieterhost (WmiPrvSE.exe) Hohe CPU-Auslastung in Windows 11/10
So beheben Sie die hohe CPU-Auslastung von audiodg.exe unter Windows 11/10
So ordnen Sie ein Netzlaufwerk zu oder fügen ein FTP-Laufwerk in Windows 11/10 hinzu
Microsoft Edge Browser Tipps und Tricks für Windows 11/10
So erstellen Sie die BCD- oder Boot-Konfigurationsdatendatei in Windows 11/10 neu
Synchronisierungseinstellungen funktionieren nicht oder sind in Windows 11/10 ausgegraut
So erstellen Sie ein Netzdiagramm in Windows 11/10
Taskleistenbenachrichtigungen werden in Windows 11/10 nicht angezeigt
Beheben Sie den Fehler Crypt32.dll nicht gefunden oder fehlt in Windows 11/10
So tauschen Sie Festplatten in Windows 11/10 mit Hot Swap aus
Korrigieren Sie die hohe Speicherauslastung von Microsoft Edge in Windows 11/10
So aktivieren oder deaktivieren Sie die Archiv-Apps-Funktion in Windows 11/10
So verwenden Sie die integrierten Tools Charmap und Eudcedit von Windows 11/10
PDF-Text verschwindet beim Bearbeiten oder Speichern von Dateien in Windows 11/10
Sichern, verschieben oder löschen Sie PageFile.sys beim Herunterfahren in Windows 11/10
KERNEL DATA INPAGE ERROR (Msis.SYS) in Windows 11/10 behoben
