So reduzieren Sie die Discord-CPU-Auslastung in Windows 11/10
Discord ist eine führende Software für Ersteller von Inhalten und Gamer. Es ermöglicht ihnen, Bildschirme zu teilen, mit Freunden zu chatten und vieles mehr. Aufgrund dieser Multitasking-Fähigkeit wird Ihre CPU etwas mehr als durchschnittlich beansprucht, aber wenn es ein Problem mit Ihrer Anwendung oder Ihrem Computer gibt, kann diese CPU - Auslastung alarmierend werden. Deshalb stellen wir Ihnen drei einfache Methoden vor, um die Discord-CPU - Auslastung in Windows 11/10 zu reduzieren .
Reduzieren Sie die Discord-CPU-(Reduce Discord CPU) Auslastung in Windows 11/10
Da Discord ein Voice over Internet Protocol (VoIP), eine digitale Vertriebsplattform und ein Messaging-Dienst(Voice over Internet Protocol (VoIP), digital distribution platform, messaging service) ist, belastet es sowohl die GPU als auch die CPU eines Computers. Man kann also mit Sicherheit sagen, dass Sie nicht der einzige sind, der mit diesem Problem konfrontiert ist.
Um die Discord-CPU- Auslastung in Windows zu reduzieren , werden wir die folgenden Methoden verwenden:
- Hardwarebeschleunigung(Hardware Acceleration) aktivieren oder deaktivieren
- Verwenden Sie mehr CPU-Kerne
- Installieren Sie die neueste Version von Discord neu(Discord)
Lassen Sie uns im Detail darüber sprechen.
1] Hardwarebeschleunigung aktivieren(Enable) oder deaktivieren(Disable Hardware Acceleration)

Es mag ein wenig verwirrend klingen, aber bleib bei mir. Discord verwendet seine Hardwarebeschleunigungsfunktion , um die (Hardware Acceleration)GPU Ihres Computers bis an ihre Grenzen zu nutzen, um grafikintensive Aufgaben zu erledigen. Wenn Ihr Computer einen alten oder schwachen Prozessor hat, sollten Sie daher die Hardwarebeschleunigung(Hardware Acceleration) deaktivieren , andernfalls aktivieren Sie sie.
Starten Sie dazu Discord , klicken Sie auf Benutzereinstellungen(User Settings) (in der linken unteren Ecke des Bildschirms) > Appearance (linker Bereich) >Hardwarebeschleunigung(Hardware Acceleration) aktivieren oder deaktivieren .
Starten Sie nun Ihre Anwendung neu und prüfen Sie, ob das Problem weiterhin besteht.
2] Verwenden Sie mehr CPU-Kerne

Viele Leute wissen nicht, dass Ihr Computer standardmäßig nie alle CPU - Kerne verwendet. Mit Hilfe kleiner Einstellungsänderungen können Sie dies jedoch leicht tun
Drücken Sie dazu Win + R , geben Sie msconfig ein und drücken Sie die Eingabetaste(Enter) . Sie werden zum Fenster „Systemkonfiguration( System Configuration) “ weitergeleitet , gehen Sie zur Registerkarte Boot , klicken Sie auf Advanced options , aktivieren Sie Processor Number(Number of processors) , ändern Sie die Anzahl der Prozessoren auf das Maximum und klicken Sie auf OK .
Klicken Sie abschließend auf Apply > OK > Restart , um Ihre CPU-Leistung zu maximieren.
Aufgrund der erhöhten CPU-Kerne(because of the increased CPU cores) können Sie jetzt die Discord -CPU-(Discord CPU) Auslastung reduzieren.
3] Installieren Sie die neueste Version von Discord neu(Discord)
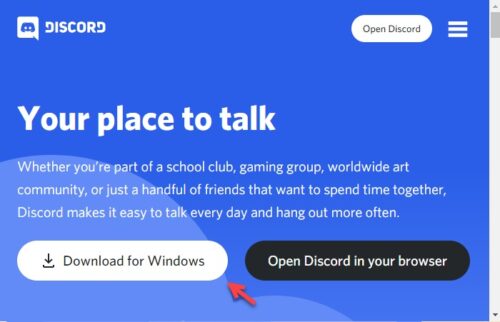
Eine einfache Lösung für jedes Problem mit der Discord- Anwendung wäre die Neuinstallation der App. Auf diese Weise können Sie die neueste Version der App verwenden, die mit allen behobenen Fehlern geliefert wird.
Dazu müssen Sie Discord zuerst deinstallieren, gehen Sie also zu Settings > Apps.
Suchen Sie in der Suchleiste nach Discord > klicken Sie auf Discord Discord > Uninstall .
Damit haben Sie die Anwendung von Ihrem System gelöscht.
Laden Sie jetzt die Anwendung von discord.com herunter(discord.com) und installieren Sie sie auf Ihrem Computer. Hoffentlich(Hopefully) wird dies die CPU-(Discord CPU) Auslastung von Discord reduzieren.
Discord erledigt viele Dinge gleichzeitig, da es ein VoIP- , Messaging-Dienst, eine digitale Vertriebsplattform und vieles mehr ist. Daher ist es nicht normal, dass es eine hohe CPU - Auslastung verursacht. Aber an einem Punkt kann es alarmierend werden. Hier kommen unsere Methoden zum Reduzieren der Discord-CPU - Auslastung in Windows ins Spiel.
TIPP(TIP) : Sehen Sie sich diesen Beitrag an, wenn Discord-Streaming nicht funktioniert(Discord streaming is not working) .
Related posts
Behebung, dass das Discord-Mikrofon unter Windows 11/10 nicht funktioniert
Behebung von Discord-Benachrichtigungen, die unter Windows 11/10 nicht funktionieren
Discord Screen Share Audio funktioniert nicht unter Windows 11/10
Discord Overlay funktioniert nicht in Windows 11/10: So beheben Sie es
Fehler beim Verbinden Ihres YouTube-Kontos mit Discord in Windows 11/10
So öffnen Sie die Systemeigenschaften in der Systemsteuerung in Windows 11/10
Hohe CPU-Auslastung durch XboxStat.exe in Windows 11/10 beheben
Fix System unterbricht hohe CPU-Auslastung in Windows 11/10
Microsoft Office Click-to-Run Hohe CPU-Auslastung in Windows 11/10
So ändern Sie die Standard-Webcam auf einem Windows 11/10-Computer
So verwenden Sie die integrierten Tools Charmap und Eudcedit von Windows 11/10
Remotedesktopdienste verursachen eine hohe CPU in Windows 11/10
Synchronisierungseinstellungen funktionieren nicht oder sind in Windows 11/10 ausgegraut
Beste kostenlose Stundenplan-Software für Windows 11/10
Beheben Sie PowerShell, das eine hohe CPU-Auslastung in Windows 11/10 verursacht
WMI-Anbieterhost (WmiPrvSE.exe) Hohe CPU-Auslastung in Windows 11/10
So fügen Sie den Gruppenrichtlinien-Editor zu Windows 11/10 Home Edition hinzu
Aktivieren Sie Netzwerkverbindungen im modernen Standby unter Windows 11/10
Die 6 besten Apps zum Überprüfen der CPU-Temperatur in Windows 11/10
Korrigieren Sie die hohe CPU-, Speicher- oder Festplattenauslastung von Chrome in Windows 11/10
