So reduzieren Sie die Dateigröße eines Bildes oder Bildes
Haben Sie Probleme , ein Bild zu teilen,(sharing an image) weil die Dateigröße zu groß ist? Das ist ein häufiges Problem, das wir alle von Zeit zu Zeit erleben. Glücklicherweise können Sie die Dateigröße(reduce the file size) Ihrer Bilder auf verschiedene Weise reduzieren.
Sie können Ihre Bilder komprimieren, Ihre Bildauflösung ändern oder die Metadaten aus Ihren Bildern entfernen, um die Dateigröße zu reduzieren.

Komprimieren Sie die Bildgröße mit Online-Tools(Compress the Image Size with Online Tools)
Es gibt mehrere Online-Tools, mit denen Sie die Dateigröße Ihrer Bilder reduzieren können. Sie müssen nichts auf Ihrem PC installieren, um diese Tools zu verwenden. Sie funktionieren in Ihrem Webbrowser.
1. Verwenden Sie TinyPNG, um Bilder zu komprimieren(1. Use TinyPNG to Compress Images)
TinyPNG (kostenlos) ist eines der beliebtesten webbasierten Tools zum Komprimieren von Bildern. Mit diesem Tool müssen Sie nur Ihre Bilder hochladen und das Tool komprimiert diese Bilder für Sie. Mit diesem Tool können Sie sowohl ein einzelnes als auch mehrere Bilder gleichzeitig komprimieren.
Obwohl der Site-Name PNG erwähnt , funktioniert die Site auch für JPG- Bilder.
- Greifen Sie in einem Webbrowser auf Ihrem Computer auf die TinyPNG- Site zu.(TinyPNG)
- Wenn die Website geladen wird, wählen Sie das Upload-Symbol in der Mitte aus, um Ihre Fotos hochzuladen.

- Laden Sie die Fotos hoch, die Sie komprimieren möchten. Denken(Remember) Sie daran, dass Sie bis zu 20 Bilder auf einmal hochladen können.
- Wenn die Fotos hochgeladen sind, beginnt TinyPNG(TinyPNG) mit der Komprimierung.
- Wenn Sie ein einzelnes Foto hochgeladen haben, wählen Sie neben dem Fotonamen Herunterladen aus, um die komprimierte Version Ihres Fotos herunterzuladen .(Download)
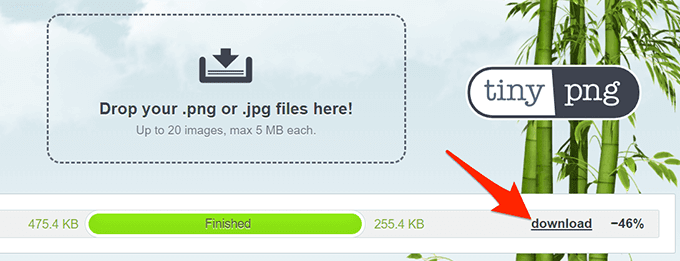
- Wenn Sie mehrere Fotos hochgeladen haben, wählen Sie Alle herunterladen(Download all) aus, um ein ZIP- Archiv mit all Ihren komprimierten Fotos zu erhalten.
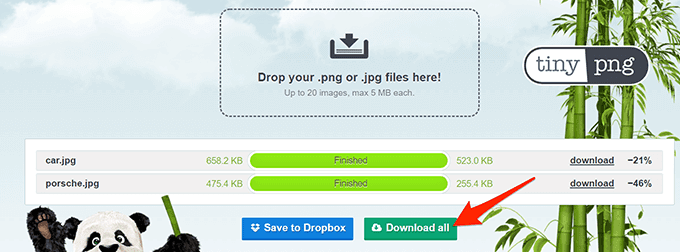
2. Verwenden Sie Bild kleiner, um die Größe der Bilddatei zu verringern(2. Use Image Smaller to Reduce the Image File Size)
Image Smaller (kostenlos) ist eine weitere Website, mit der Sie die Größe Ihrer Bilder im Internet reduzieren können. Diese Seite unterstützt mehrere Bildformate(several image formats) , einschließlich JPG , PNG , GIF und TIFF . Sie können Bilder bis zu einer Größe von 50 MB hochladen.
- Öffnen Sie die Image Smaller -Site in einem Webbrowser auf Ihrem Computer.
- Wählen Sie auf der Website Bilddatei(Select Image File) auswählen und wählen Sie das Bild oder die Bilder aus, die Sie komprimieren möchten.

- Warte(Wait) , bis die Seite die Größe deines Bildes reduziert.
- Wenn das Bild komprimiert ist, wählen Sie Herunterladen(Download) aus, um das komprimierte Bild herunterzuladen.

Die Download-Seite zeigt sowohl die Originalgröße als auch die komprimierte Größe Ihres Bildes an. Auf diese Weise wissen Sie, wie stark Ihr Bild komprimiert wurde.
3. Verwenden Sie Kraken, um die Bilddateigröße zu reduzieren(3. Use Kraken to Reduce the Picture File Size)
Die meisten Kraken -Dienste sind kostenpflichtig, aber Sie können den Bild-Resizer mit bestimmten Einstellungen kostenlos verwenden. Diese kostenlosen Einstellungen sind gut genug, um die Größe Ihrer Bilder problemlos zu reduzieren.
So verwenden Sie Kraken zum Komprimieren von Bildern:
- Öffnen Sie die Kraken -Site in Ihrem Webbrowser.
- Wählen(Select optimization mode) Sie im Abschnitt Optimierungsmodus auswählen die Option Verlustfrei(Lossless) aus . Dadurch wird sichergestellt, dass die Größe Ihres Bildes ohne allzu großen Einfluss auf die Bildqualität geändert wird.

- Wählen Sie das Upload-Symbol und laden Sie das Bild hoch, das Sie komprimieren möchten.

- Kraken beginnt mit der Komprimierung Ihres Bildes. Unten auf der Seite sehen Sie den Fortschrittsbalken.
- Wenn Ihr Bild vollständig komprimiert ist, wählen Sie Datei(Download File) herunterladen, um das Bild auf Ihren Computer herunterzuladen.

Ändern Sie die Bildauflösung, um die Bildgröße zu reduzieren(Change the Image Resolution to Reduce the Image Size)
Eine andere Möglichkeit, die Größe Ihres Bildes zu reduzieren, besteht darin, die Auflösung des Bildes zu ändern. Dies kann sich auf die Bildqualität(the quality of the image) auswirken .
Unter Windows 10 gibt es mehrere Möglichkeiten, die Auflösung eines Bildes zu ändern.
1. Verwenden Sie Paint, um die Auflösung eines Bildes zu ändern(1. Use Paint to Change an Image’s Resolution)
Sie können die in Windows 10 integrierte Paint - App verwenden, um die Auflösung Ihrer Bilder zu ändern. Auf diese Weise müssen Sie keine Apps von Drittanbietern auf Ihren PC herunterladen oder installieren.
- Öffnen Sie den Ordner mit dem Bild, dessen Größe Sie reduzieren möchten.
- Klicken Sie mit der rechten Maustaste auf das Bild und wählen Sie Öffnen mit(Open with) > Malen(Paint) aus .

- Wenn das Bild in Paint geöffnet wird, wählen Sie(Resize) oben Größe ändern aus.

- Wählen Sie(Resize and Skew) im sich öffnenden Fenster „Größe ändern und neigen“ im Abschnitt „Größe ändern“ die Option „ (Resize)Pixel(Pixels) “.

- Geben Sie im Feld Horizontal die neue Breite Ihres Fotos in Pixel ein. Denken Sie daran, dass dies kleiner als die aktuelle Breite sein sollte.
- Sie müssen im Feld „ Vertikal(Vertical) “ nichts angeben, da es basierend auf dem Wert im Feld „ Horizontal “ automatisch die richtigen Abmessungen erhält.(Horizontal)
- Wählen Sie unten im Fenster OK aus, um Ihre Änderungen zu speichern.(OK)
- Wählen Sie Datei(File) > Speichern unter(Save as) und wählen Sie ein Bildformat aus, um Ihr komprimiertes Bild zu speichern.
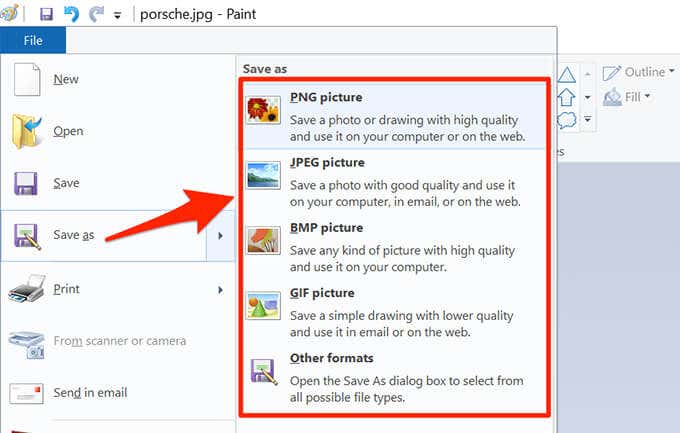
2. Verwenden Sie Shutterstock, um die Größe eines Bildes zu reduzieren(2. Use Shutterstock to Reduce an Image’s Size)
Shutterstock ist bekannt für sein(Shutterstock is known for its stock photos) Fotoarchiv. Neben Tausenden von Stock-Fotos bietet die Website auch eine Online-Bildanpassung (kostenlos).
Sie können dieses Online-Tool verwenden, um die Auflösung Ihrer Bilder zu ändern und Ihre Bilder in Bezug auf die Dateigröße zu verkleinern.
- Rufen Sie in Ihrem Webbrowser die Shutterstock Image Resizer- Website auf.(Shutterstock Image Resizer)
- Wählen Sie auf der Website Hochladen(Upload) und wählen Sie die Bilder aus, die Sie komprimieren möchten.

- Wählen Sie im Abschnitt „ Schritt 2(Step 2) “ auf der Website das Dropdown-Menü „Bildgröße auswählen“ und wählen Sie eine neue Auflösung für Ihr Foto aus.(Select an image size)

- Um benutzerdefinierte Abmessungen anzugeben, wählen Sie Benutzerdefiniert(Custom) aus dem Dropdown-Menü und geben Sie dann die benutzerdefinierte Breite und Höhe des Fotos in die entsprechenden Felder ein.

- Wählen Sie abschließend Herunterladen aus, um das(Download) in der Größe geänderte Bild auf Ihren Computer herunterzuladen.
Verwenden Sie Adobe Photoshop, um ein Bild zu komprimieren(Use Adobe Photoshop to Compress an Image)
Wenn Sie Adobe Photoshop(use Adobe Photoshop) auf Ihrem Computer verwenden, gibt es in diesem Programm eine Option, mit der Sie die Größe Ihrer Bilder selektiv reduzieren können.
Mit Photoshop(Photoshop) stehen Ihnen mehrere Optionen für Qualität und Dateigröße zur Auswahl .
- Starten Sie Adobe Photoshop auf Ihrem Computer.
- Wählen Sie Datei(File) > Öffnen(Open) und laden Sie das Foto, dessen Größe Sie reduzieren möchten.

- Sobald das Foto in Photoshop geöffnet wird, wählen Sie in der Photoshop-Menüleiste Datei(File) > Für Web speichern aus.(Save for Web)

- Wählen Sie in der oberen rechten Ecke des Fensters „ Für Web(Save for Web) speichern“ das Dropdown-Menü direkt unter (nicht als nächstes) „Voreinstellung“(Preset) und wählen Sie „ JPEG “ aus .

- Wählen Sie das Dropdown-Menü unter JPEG und wählen Sie Medium .
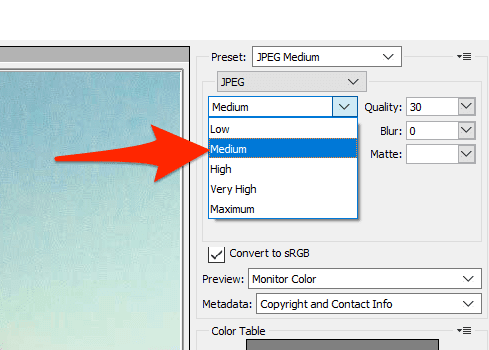
- Unten in der Fotovorschau im linken Bereich sehen Sie die Größe Ihres Fotos mit den aktuellen Einstellungen.

- Wenn diese Dateigröße immer noch zu groß ist, wählen Sie Niedrig(Low) aus dem Menü, in dem Sie Mittel(Medium) ausgewählt haben .
- Wenn Sie mit den Ergebnissen zufrieden sind, wählen Sie unten Speichern aus.(Save)
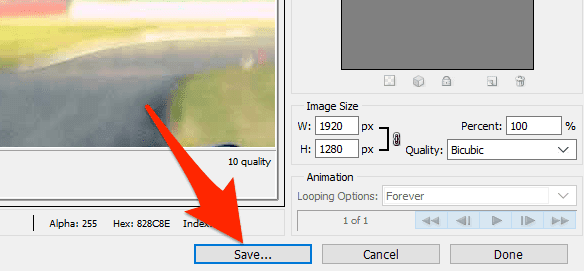
Entfernen Sie die Metadaten des Bildes, um die Dateigröße zu reduzieren(Remove Image’s Metadata to Reduce the File Size)
In vielen Ihrer Bilder sind bestimmte Informationen gespeichert. Diese Informationen werden als Metadaten bezeichnet und beinhalten normalerweise Details wie den Namen der Kamera, die zum Aufnehmen des Bildes verwendet wurde, verschiedene Kameraeinstellungen, als das Foto aufgenommen wurde, und so weiter.
Wenn Sie diese Informationen nicht verwenden möchten, können Sie diese Informationen entfernen,(remove this information) wodurch die Dateigröße Ihres Bildes verringert wird. Beachten Sie, dass Sie keinen signifikanten Unterschied in der Dateigröße Ihres Bildes feststellen werden, da die Metadaten normalerweise nicht zu viel Speicherplatz beanspruchen.
- Klicken Sie auf Ihrem Windows -PC mit der rechten Maustaste auf das Bild, dessen Dateigröße Sie reduzieren möchten, und wählen Sie Eigenschaften(Properties) .

- Wählen Sie im Eigenschaftenfenster(Properties) die Registerkarte Details aus.
- Wählen Sie unten auf der Registerkarte Details die (Details)Option Eigenschaften und persönliche Informationen entfernen(Remove Properties and Personal Information) aus .
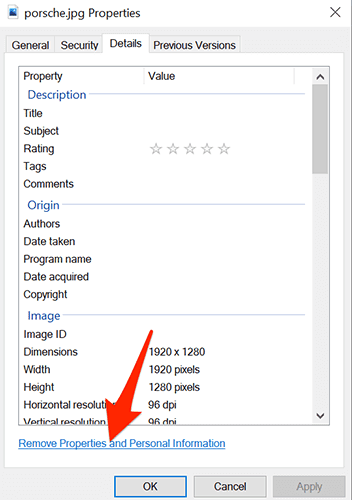
- Wählen Sie auf dem folgenden Bildschirm Kopie erstellen, bei der alle möglichen Eigenschaften entfernt sind(Create a copy with all possible properties removed) , und wählen Sie unten OK aus.(OK)

- Windows erstellt eine Kopie Ihres Bildes im selben Ordner wie das Originalbild. Aus dieser kopierten Version Ihres Bildes wurden alle Metadaten entfernt.
Mit den verschiedenen oben beschriebenen Methoden können Sie die Dateigröße Ihrer Bilder schnell und einfach reduzieren. Sie können entweder webbasierte Tools verwenden, wenn Sie keine Apps installieren möchten, oder installierbare Programme verwenden, um Ihre Bilder zu komprimieren.
Related posts
So verkleinern Sie die PDF-Dateigröße
So öffnen Sie eine Datei ohne Erweiterung
Was ist eine JSON-Datei und wie wird sie geöffnet?
Die 7 besten Möglichkeiten, eine PDF-Datei in das Word-Format zu konvertieren
So signieren Sie eine PDF-Datei unter Windows
So entfernen Sie die Yahoo-Suche in Chrome
7 schnelle Lösungen, wenn Minecraft immer wieder abstürzt
So laden Sie Twitch-Videos herunter
So ändern Sie Dateierweiterungen für Windows-Dateien per Batch
Die 10 besten Möglichkeiten, Ihren Computer kindersicher zu machen
Was ist die Uber-Passagierbewertung und wie kann man sie überprüfen?
Was ist der Discord Streamer-Modus und wie wird er eingerichtet?
So ändern Sie die Sprache auf Netflix
Schaltet sich Ihr Computer zufällig von selbst ein?
So fügen Sie eine PDF-Datei in ein Word-Dokument ein
So öffnen Sie die UIF-Datei
So finden Sie die besten Discord-Server
So öffnen Sie Dateien in Windows mit unterschiedlichen Dateierweiterungen
So zeigen Sie die Ordnergröße im Explorer an
So erkennen Sie Computer- und E-Mail-Überwachungs- oder Spionagesoftware
