So reduzieren Sie die ChkDsk-Countdownzeit in Windows 11/10
Die Festplatte Ihres PCs kann in Mitleidenschaft gezogen werden, wenn die Stromversorgung ( SMPS ) nicht die gewünschte Leistung erbringt, die für den Betrieb aller Hardware und Peripheriegeräte erforderlich ist. Dies kann zu Datenkorruption führen. In solchen Fällen macht Windows die Festplattenpartitionen unsauber, sodass beim nächsten Start vom Dienstprogramm Chkdsk(Chkdsk utility) ein Scan durchgeführt werden kann . Sobald Sie erneut booten, fährt das Dienstprogramm chkdsk mit dem Scanvorgang fort und versucht, Partitionsfehler zu finden und zu beheben. Zuvor zeigt es jedoch eine Meldung an, die den Benutzer darüber informiert, eine Taste zu drücken, um den Check-Disk-Vorgang zu umgehen.
A disk check has been scheduled. To skip disk checking, press any key within 10 seconds.
Wenn Sie möchten, können Sie die Countdown-Zeit(reduce ChkDsk countdown time) von ChkDsk in Windows 11/10/8/7 verkürzen.
Reduzieren Sie die ChkDsk-(Reduce ChkDsk) Countdownzeit in Windows
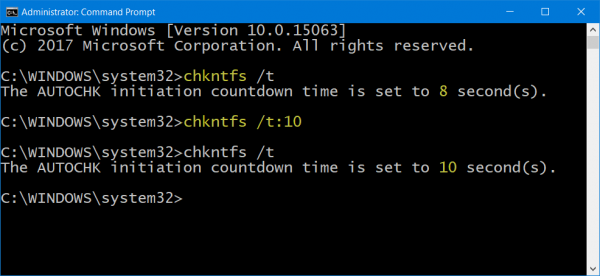
ChkDsk ist ein wichtiges Überwachungstool in Windows 10 , das Festplatten in einem Dateisystem analysiert, Berichte basierend auf den gefundenen Fehlern erstellt und die damit verbundenen Probleme behebt. Bevor das Tool startet, zeigt es einen Countdown-Timer an, mit dem Sie ChkDsk abbrechen können , falls Sie dies wünschen. Der Standardwert kann 8, 10 oder 30 Sekunden sein. Wenn Sie die Zeit ändern möchten, können Sie die Countdown-Zeit wie folgt verkürzen, um den Vorgang zu beschleunigen, ohne die Leistung des Dienstprogramms zu beeinträchtigen.
Öffnen Sie ein Eingabeaufforderungsfenster mit erhöhten(elevated command prompt) Rechten , indem Sie CMD in die Windows(Windows Search) -Suchleiste eingeben und mit der rechten Maustaste auf die Eingabeaufforderung klicken und (Command Prompt)Als Administrator(Run as Administrator) ausführen auswählen .
Geben Sie als Nächstes den folgenden Befehl in die Befehlszeile ein und drücken Sie die Eingabetaste(Enter) , um den aktuellen Countdown-Timer-Wert zu bestätigen:
chkntfs /t:seconds
Ersetzen Sie hier „Sekunden“ durch die Zeit in Sekunden, die Sie einstellen möchten. Sie kann zwischen 1 und 259200 Sekunden liegen.
Im obigen Bild habe ich 10 Sekunden ausgewählt. Nachdem ich es auf 10 Sekunden eingestellt hatte, habe ich den folgenden Befehl zur Bestätigung verwendet:
chkntfs /t
Sie wurde von 8 Sekunden auf 10 Sekunden geändert.
Sie können die ChkDsk- Countdownzeit auch über die Windows-Registrierung(Windows Registry) ändern . Führen Sie regedit aus und navigieren Sie zum folgenden Schlüssel:
HKEY_LOCAL_MACHINE\SYSTEM\CurrentControlSet\Control\Session Manager
Hier können Sie im AutoChkTimeOut DWORD den Wert in Sekunden einstellen.
So können Sie die ChkDsk-(ChkDsk) Countdownzeit ändern – verringern / erhöhen .
Hoffe das hilft.(Hope this helps.)
Related posts
ChkDsk bleibt bei bestimmten % hängen oder hängt an einem bestimmten Punkt in Windows 11/10
ChkDsk wird automatisch bei jedem Start in Windows 11/10 ausgeführt
ChkDsk-Befehlszeilenoptionen, Schalter, Parameter in Windows 11/10
So zeigen Sie den Detailbereich im Datei-Explorer in Windows 11/10 an
So verwenden Sie die integrierten Tools Charmap und Eudcedit von Windows 11/10
So öffnen Sie die Systemeigenschaften in der Systemsteuerung in Windows 11/10
Wie teste ich die Webcam in Windows 11/10? Funktioniert es?
Was ist die Windows.edb-Datei in Windows 11/10
Passen Sie Ihren Monitor für eine bessere Bildschirmauflösung in Windows 11/10 an
Der Remoteprozeduraufruf ist bei der Verwendung von DISM in Windows 11/10 fehlgeschlagen
Die CPU läuft unter Windows 11/10 nicht mit voller Geschwindigkeit oder Kapazität
So deinstallieren oder installieren Sie Notepad in Windows 11/10 neu
So überprüfen Sie das Herunterfahren- und Startprotokoll in Windows 11/10
Microsoft Edge Browser Tipps und Tricks für Windows 11/10
Konvertieren Sie AVCHD in MP4 mit diesen kostenlosen Konvertern für Windows 11/10
Beste Batterieüberwachungs-, Analyse- und Statistik-Apps für Windows 11/10
So verwalten Sie das Datennutzungslimit unter Windows 11/10
Schwarzer Bildschirm des Todes in Windows 11/10 behoben; Auf schwarzem Bildschirm stecken
Aktivieren Sie Netzwerkverbindungen im modernen Standby unter Windows 11/10
Sichern, verschieben oder löschen Sie PageFile.sys beim Herunterfahren in Windows 11/10
