So planen und verwalten Sie Termine mit Cortana
Cortana ist eine der Killerfunktionen von Windows 10 , und sie ist auch einer der Gründe, warum manche Leute Windows 10 verwenden . Eine der besten Funktionen von Cortana ist die Tatsache, dass sie Termine für Sie planen und verwalten kann. Alles, was Sie tun müssen, ist ihr zu schreiben oder sie darum zu bitten, und sie wird sich fügen. So funktioniert das Ganze:
Öffnen Sie Cortana
Bevor Sie Ihren Zeitplan überprüfen oder Termine zu Ihrem Kalender hinzufügen können, müssen Sie zuerst Cortana öffnen . Sie können in der Taskleiste auf das Suchfeld von Cortana klicken/tippen und die Befehle eingeben, die sie ausführen soll. Sie können es auch starten, indem Sie gleichzeitig die Tasten Windows + C auf Ihrer Tastatur drücken. Wenn Sie alternativ lieber nur Ihre Stimme verwenden möchten, sagen Sie "Hey, Cortana!"und sie wird antworten. Fragen Sie Cortana(Cortana) nun mit einer dieser Methoden, was sie tun soll:
So sehen Sie mit Cortana(Cortana) , was in Ihrem Zeitplan steht
Wenn Sie Ihren Zeitplan überprüfen und sehen möchten, ob Sie für die nächste Stunde frei haben oder zu einem Termin müssen, können Sie Cortana etwas fragen wie „Cortana, was steht in meinem Zeitplan?“ ("Cortana, what's on my schedule?")oder "Cortana, was steht heute in meinem Kalender?" ("Cortana, what's on my calendar today?"). Dann wird Cortana Ihnen sagen, was heute als Nächstes ansteht. Wenn Sie möchten, können Sie sie alternativ auch nach Ihrem Stundenplan für die ganze Woche oder das Wochenende fragen.

Cortana wird sich daran halten und Ihren Kalender auf geplante Aktivitäten überprüfen. Wenn sie welche findet, zeigt sie sie in einer Liste an und wenn Sie die Stimme verwendet haben, wird sie auch mit Ihnen darüber sprechen.

So bitten Sie Cortana , Ihrem Kalender ein Ereignis oder einen Termin hinzuzufügen
Cortana kann Ihren Kalendern auch Ereignisse hinzufügen und nicht nur nach vorhandenen suchen. Um Cortana(Cortana) zu bitten , ein Ereignis oder eine Besprechung hinzuzufügen, starten Sie sie und tippen oder sprechen Sie „Cortana, vereinbaren Sie einen Termin mit [jemand] um [Uhrzeit]“.("Cortana, make an appointment with [someone] at [time].")
Dies ist natürlich nur ein Beispiel, da Cortana auf verschiedene Varianten antworten kann: Sie können sie auch bitten, „einen Termin zu planen“, „einen Termin hinzuzufügen“, „einen Termin zu erstellen“("schedule an event," "add an event," "create an appointment") und so weiter. Cortana ist ausgezeichnet, wenn es um Synonyme geht.
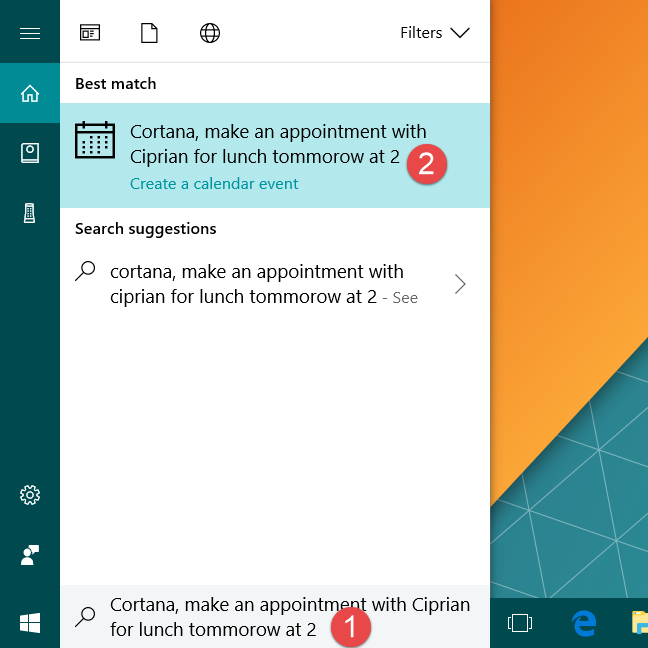
Dann bittet Cortana um Ihre Bestätigung über das Ereignis oder den Termin, den Sie planen möchten. Sie können überprüfen, ob sie die Details richtig verstanden hat, wie z. B. den Namen des Ereignisses, das Datum und die Uhrzeit, zu denen es geplant ist, und den Kalender, der zum Speichern verwendet wird.

So ändern Sie die Details eines Termins mit Cortana
Cortana ist auch in der Lage, Details von Terminen wie Titel oder Stunden zu ändern. Dazu müssen Sie Cortana lediglich(Cortana) bitten , ein bestimmtes Detail eines bestimmten Ereignisses zu ändern. Du kannst sie zum Beispiel so etwas fragen wie „Hey, Cortana, ändere die Uhrzeit für das Abendessen mit [jemand].“("Hey, Cortana, change the time for the dinner with [someone].")

Cortana fragt Sie dann, was genau Sie an diesem Ereignis ändern möchten. Geben Sie die neuen Details ein und klicken/drücken Sie auf „ Ändern(Change) “ oder sagen Sie „ Ändern(Change) “, wenn Sie die Sprachsteuerung verwenden.
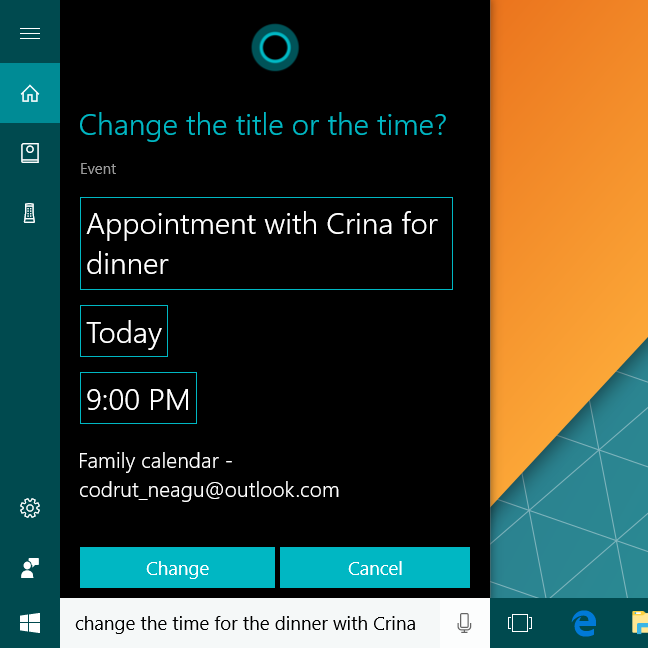
Was fehlt derzeit in Cortana ?
Leider scheint Cortana noch nicht zu wissen, wie Sie andere Personen zu Ihren Terminen und Besprechungen einbeziehen oder einladen können. Das wäre praktisch gewesen. Im Moment müssen Sie eine Kalender(Calendar) -App verwenden und die Ereignisse manuell bearbeiten, um andere Personen einzubeziehen und einzuladen, oder Sie müssen es auf die altmodische Weise tun: Rufen Sie sie per Telefon an oder schicken Sie einen Raben wie in Game of Thrones . 🙂
Wir wünschten uns außerdem, dass Cortana Ereignisse aus unseren Kalendern löschen und Benutzer über widersprüchliche Termine benachrichtigen könnte. Zum Beispiel haben wir nur zum Testen zwei Dinner-Meetings und eine Veranstaltung für eine Ausfahrt mit unseren Fahrrädern erstellt, alles zur gleichen Zeit morgen um 16:00 Uhr. Leider war Cortana damit einverstanden! Vielleicht dachte sie, wir wollen einen Happen essen, während wir mit unseren Fahrrädern fahren? 🙂

Schließlich wünschten wir uns, dass Cortana nicht so oft "leer" wird, wie es der Fall ist. Es gibt Zeiten, in denen Cortana zu funktionieren scheint, aber sie tut nichts, und alles, was Sie sehen können, ist Folgendes:

Auch wenn Sie lange warten, passiert nichts. Es ist klar, dass Microsoft noch viel Arbeit vor sich hat, wenn Cortana ein zuverlässiger virtueller Assistent sein soll, den jeder verwenden kann.
Fazit
Cortana ist ein starkes Feature, und die Tatsache, dass sie Termine für Sie erstellen und bearbeiten kann, ist ein interessanter Aspekt von ihr. Es ist eine gute und nützliche Sache, dass Sie Ihren Zeitplan sehen, Ereignisse hinzufügen und Details für die vorhandenen ändern können. Es gibt jedoch Dinge, die Cortana können sollte, und sie hat immer noch Momente, in denen sie nicht arbeiten möchte. Was denken Sie über sie und ihre Fähigkeit, Termine zu vereinbaren? Verwenden Sie den Kommentarbereich unten, um Ihre Meinung zu teilen.
Related posts
So beginnen Sie mit der Verwendung von Cortana in Windows 11 oder Windows 10 -
So deaktivieren Sie Cortana dauerhaft in Windows 11 und Windows 10
So greifen Sie auf den geheimen Rechner von Cortana zu und verwenden ihn
So setzen Sie Cortana in Windows 10 zurück
Die 25 nützlichsten Befehle und Fragen für Cortana
So verwenden Sie die Kontakte-App in Windows 10
So ändern Sie die Standard-Firefox-Suchmaschine -
So bitten Sie Cortana, Ihren Windows 10-PC zu sperren, abzumelden, herunterzufahren oder neu zu starten
Wie man das Windows 10-Wetter dazu bringt, die Temperatur in °C oder °F anzuzeigen
So aktivieren und deaktivieren Sie den Dunkelmodus in Microsoft Edge -
Die vollständige Anleitung zur Konfiguration von Cortana in Windows 10
So aktivieren Sie das dunkle Design des Datei-Explorers in Windows 10
So öffnen Sie den Datei-Explorer und den Windows-Explorer: 12 Möglichkeiten -
5 Möglichkeiten zum Doppelklicken mit einem einzigen Klick in Windows
So wählen Sie mehrere Dateien unter Windows aus
5 Möglichkeiten zum Erstellen eines neuen Ordners in Windows -
So verwenden Sie mehrere Desktops in Windows 10: Alles, was Sie wissen müssen
So verwenden Sie die Datei-Explorer-Ansichten in Windows 10 wie ein Profi -
5 Möglichkeiten zum Hochladen von Dateien auf Google Drive -
So öffnen, unmounten oder dauerhaft eine VHD-Datei in Windows 10 anhängen -
