So planen Sie einen Anruf in Skype in der Windows 10-App und -Webversion
Wenn Sie einen Anruf in Skype unter Windows 10 planen(schedule a call in Skype on Windows 10) möchten, führt Sie dieses Tutorial durch. Sie können problemlos eine beliebige Anzahl von Anrufen planen, die jedoch zu unterschiedlichen Zeiten festgelegt werden müssen.
Nehmen wir an, Sie möchten jemanden zu einer bestimmten Zeit anrufen, neigen aber dazu, häufig Dinge zu vergessen. Obwohl Sie mit Outlook ein Skype-Meeting in einem Gruppenkalender planen können , können Sie dafür auch eine To-Do-Listen-App(To-Do list app) wie Microsoft To-Do verwenden . Sie können den Anruf über Skype planen und erhalten auch eine Benachrichtigung.
Sie können einen Skype -Anruf in der UWPd- App, der klassischen Desktop-Software sowie der Webversion von Skype planen . Die Option finden Sie an derselben Stelle, wenn Sie die UWP - App und die Skype -Software verwenden. Wenn Sie jedoch die Webversion von Skype verwenden, müssen Sie möglicherweise ein Menü erweitern, um dorthin zu gelangen.
So planen Sie einen Anruf in Skype unter Windows 10
Führen Sie die folgenden Schritte aus , um einen Anruf in Skype unter Windows 10 zu planen:(Windows 10)
- Öffnen Sie die Skype- App und klicken Sie auf den gewünschten Kontakt.
- Klicken Sie auf die Schaltfläche Anruf planen.(Schedule a Call)
- Geben Sie ihm einen Titel und stellen Sie die Zeit ein.
- Legen Sie(Set) eine Benachrichtigung fest und klicken Sie auf die Schaltfläche Senden .(Send)
- Lassen Sie(Get) sich gemäß den Einstellungen benachrichtigen und tätigen Sie den Anruf.
Um die Schritte im Detail zu erfahren, lesen Sie weiter.
Öffnen Sie zunächst die Skype -App auf Ihrem Computer und wählen Sie den Kontakt aus, den Sie anrufen möchten. Unten sollten Sie einige Optionen finden, darunter Anruf planen(Schedule a Call) .
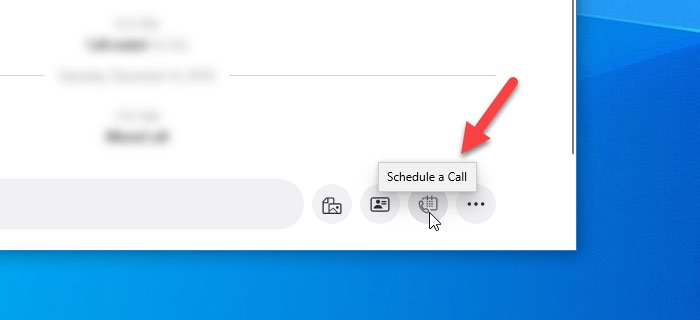
Sie müssen auf diese Schaltfläche klicken und das Datum und die Uhrzeit einstellen, zu der Sie den Anruf tätigen möchten. Abgesehen davon können Sie ihm einen Titel geben, damit Sie sich beim ersten Anruf an den Zweck des Anrufs erinnern können.

Außerdem können Sie sich 15 Minuten vorher an den geplanten Anruf erinnern lassen. Die 15-Minuten-Marke ist die Mindestzeit, wobei Sie die Erinnerung auch eine Woche vorher erhalten können. Nachdem Sie alles eingerichtet haben, klicken Sie auf die Schaltfläche Senden . (Send )Es wird den Kontakt benachrichtigen und den Vorgang von Ihrer Seite aus abschließen.
Sie erhalten zur voreingestellten Zeit eine Benachrichtigung auf Ihrem Computer.
Das ist es!
Related posts
So teilen Sie den Bildschirm in Skype und Skype for Business unter Windows 10
So zeichnen Sie Skype-Anrufe unter Windows 10, Android und iOS auf
Unter Windows 10 kann kein Anruf über Skype getätigt werden
So aktivieren und verwenden Sie Split View in Skype unter Windows 10
Wie entferne ich das Symbol „Jetzt treffen“ in Windows 10? Was ist es?
So zeigen Sie die Liste der globalen Hotkeys in Windows 10 an
Konvertieren Sie EPUB in MOBI - Kostenlose Konvertierungstools für Windows 10
Aktivieren Sie Enhanced Anti-Spoofing in der Windows 10 Hello Face-Authentifizierung
So verwenden Sie das Netzwerk-Sniffer-Tool PktMon.exe in Windows 10
Top 3 Reddit-Apps für Windows 10, die im Windows Store erhältlich sind
Sehen Sie digitales Fernsehen und hören Sie Radio unter Windows 10 mit ProgDVB
Lassen Sie Firefox die Mediensteuerung auf dem Sperrbildschirm von Windows 10 anzeigen
Beste kostenlose Molecular Modeling-Software für Windows 10
Erstellen Sie eine Tastenkombination, um Ihre bevorzugte Website in Windows 10 zu öffnen
PicsArt bietet benutzerdefinierte Aufkleber und exklusive 3D-Bearbeitung unter Windows 10
Neue Funktionen in Windows 10 Version 20H2 Oktober 2020 Update
Kostenlose Battery Limiter-Software für Windows 10
Was ist das Aktivierungspaket in Windows 10
So konfigurieren Sie das Mikrofon und die Lautsprecher in Skype für Windows 10
Verbindung zu Xbox Live nicht möglich; Beheben Sie das Problem mit dem Xbox Live-Netzwerk in Windows 10
