So pinnen Sie einen Beitrag auf Facebook
Wenn Sie einen wichtigen oder spannenden Facebook - Beitrag haben, den Sie mehrere Tage oder Wochen sichtbar halten möchten, stellen Sie durch das Anheften sicher, dass Besucher ihn sehen, wenn sie auf Ihrem Profil, Ihrer Seite oder Ihrer Gruppe landen.
Wenn Sie einen Beitrag anheften, bleibt er oben auf Ihrem Profil, Ihrer Seite oder in der Chronik Ihrer Gruppe, bis Sie ihn loslösen. Auch wenn Sie neue Beiträge auf der Seite oder Gruppe veröffentlichen, bleibt der angeheftete Beitrag ganz oben in Ihrem Feed.
Das Anheften eines Beitrags sorgt auch dafür, dass er mehr Traktion erhält – Engagement, Likes , Klicks oder Shares.
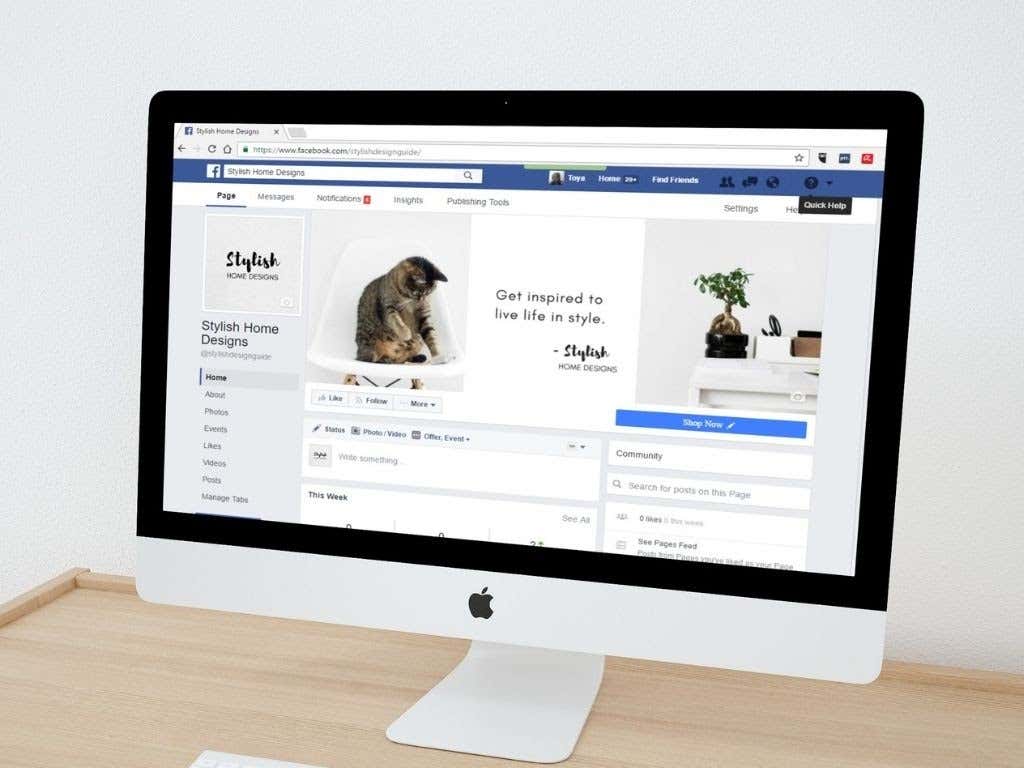
Unabhängig von Ihrem Grund für das Anheften eines bestimmten Beitrags erklärt dieser Leitfaden, wie Sie einen Beitrag auf einem Facebook -Profil, einer Seite oder einer Gruppe anheften und ihm die zusätzliche Aufmerksamkeit zukommen lassen, die er benötigt.
So pinnen Sie einen Beitrag auf einem Facebook-Profil(How to Pin a Post on a Facebook Profile)
Wenn Sie einen bestimmten Beitrag in Ihrem Facebook-Profil(Facebook profile) anheften möchten , damit er für Ihre Freunde oder jeden, der auf Ihrem Profil landet, sichtbar ist, können Sie dies in wenigen einfachen Schritten tun.
Pin a Post on a Facebook Profile on a Computer (Windows PC/Mac)
- Starten Sie Facebook in Ihrem Webbrowser, gehen Sie zu Ihrem Facebook -Profil und suchen Sie den Beitrag, den Sie oben anheften möchten.
- Wählen Sie neben dem Beitrag Mehr (drei Punkte) aus.(More)
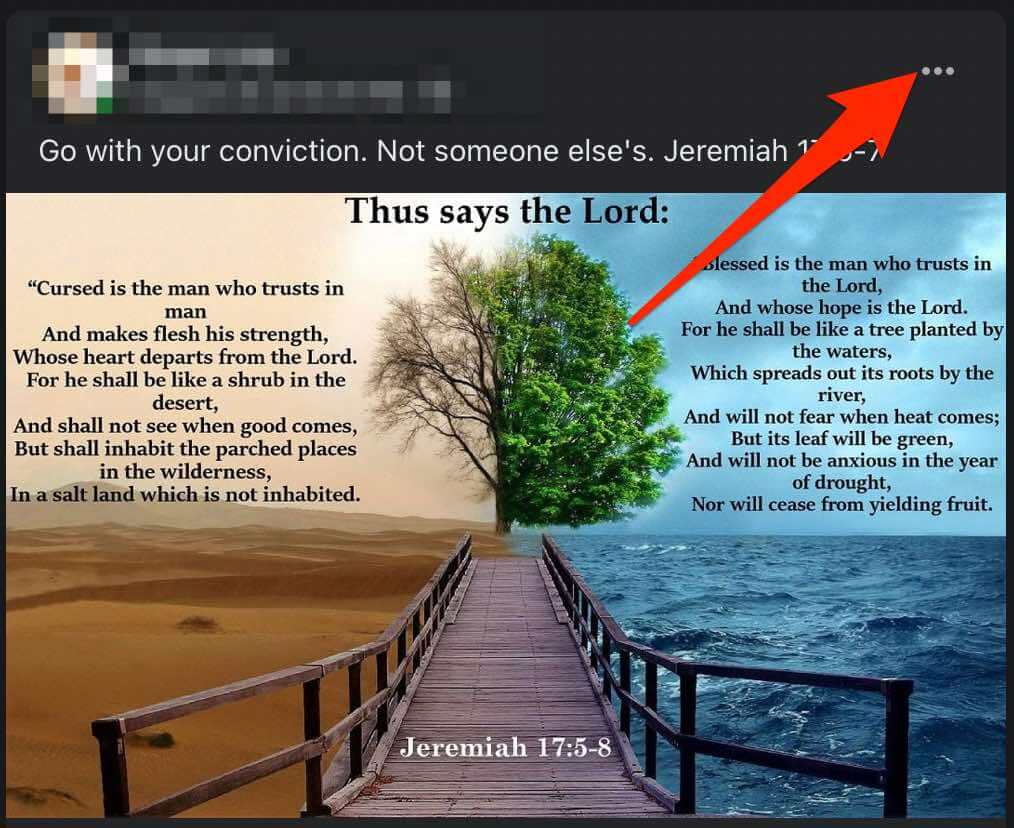
- Wählen Sie als Nächstes Beitrag anpinnen(Pin post) aus .

- Um den Beitrag zu lösen, tippen Sie neben dem Beitrag auf Mehr und dann (More)auf Beitrag lösen.(Unpin post.)
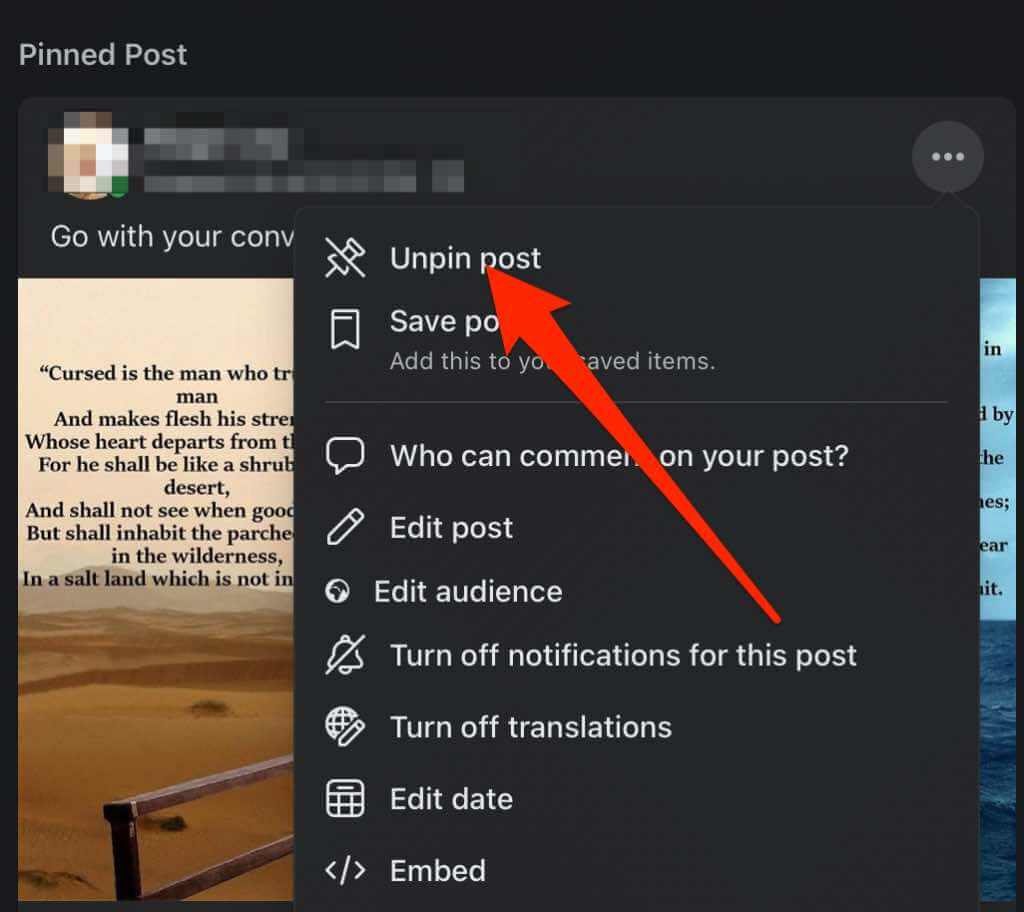
Fixieren Sie einen Beitrag auf einem Facebook-Profil auf einem Android-Gerät(Pin a Post on a Facebook Profile on an Android Device)
- Öffnen Sie die Facebook - App, melden Sie sich an und wählen Sie dann das Menü(menu) (drei horizontale Linien) oben rechts auf dem Bildschirm aus.
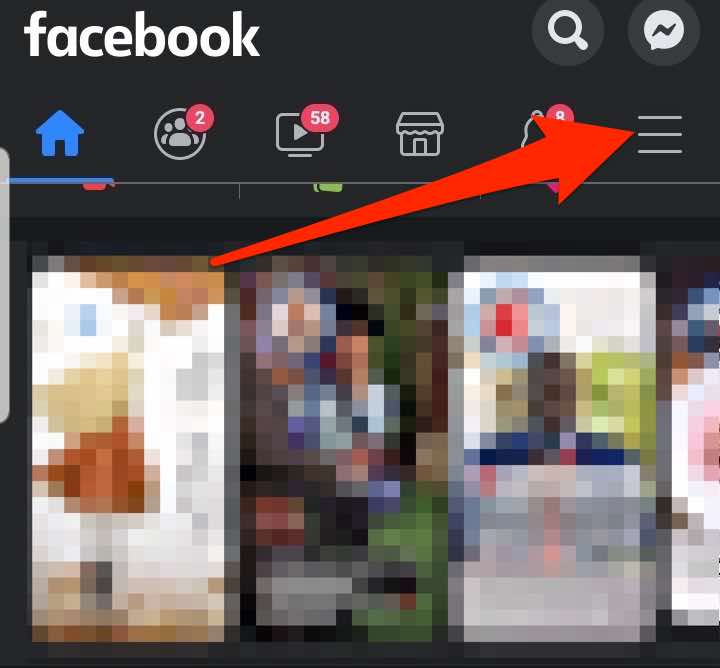
- Tippen Sie auf Ihren Profilnamen(profile name) .
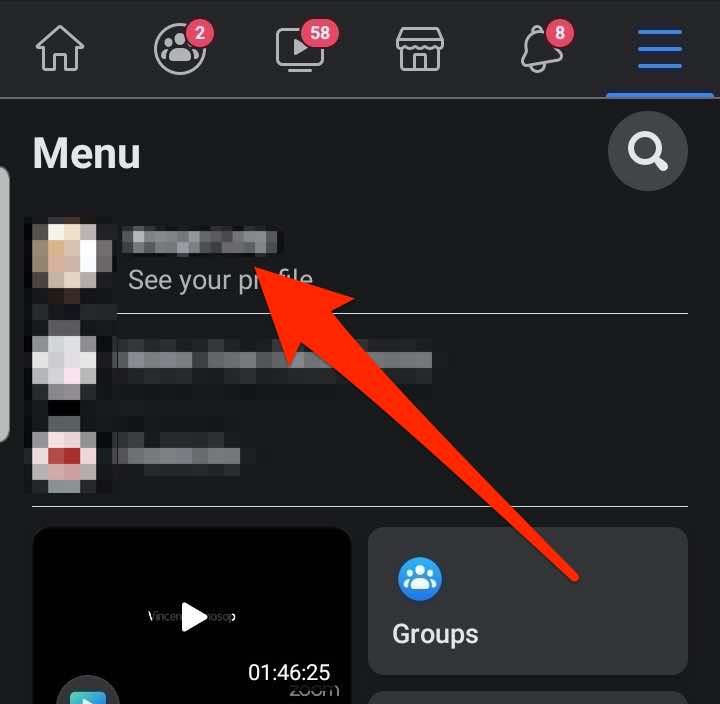
- Suchen Sie den Beitrag, den Sie oben anheften möchten, oder erstellen Sie einen und tippen Sie auf Mehr(More) (drei Punkte).
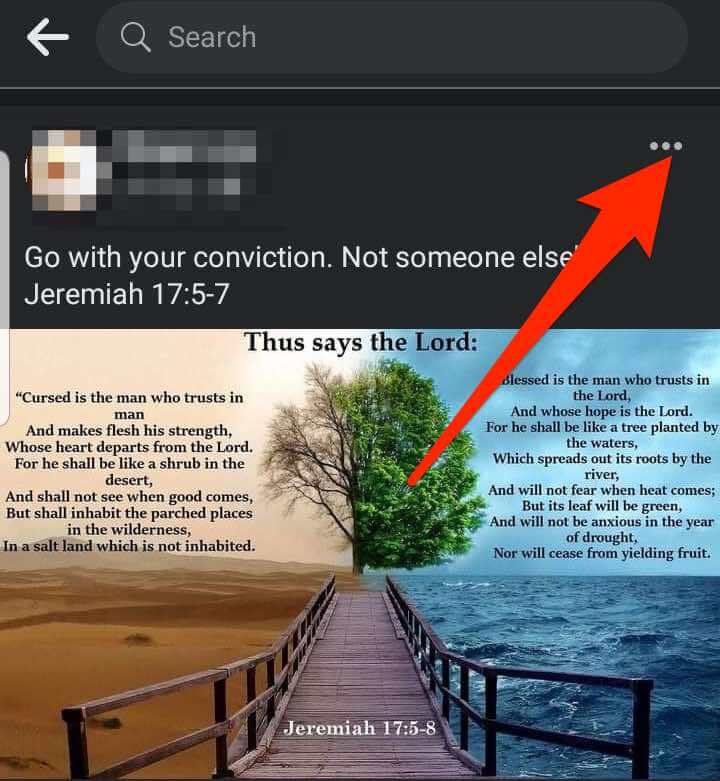
- Tippen Sie auf Beitrag pinnen(Pin post) .
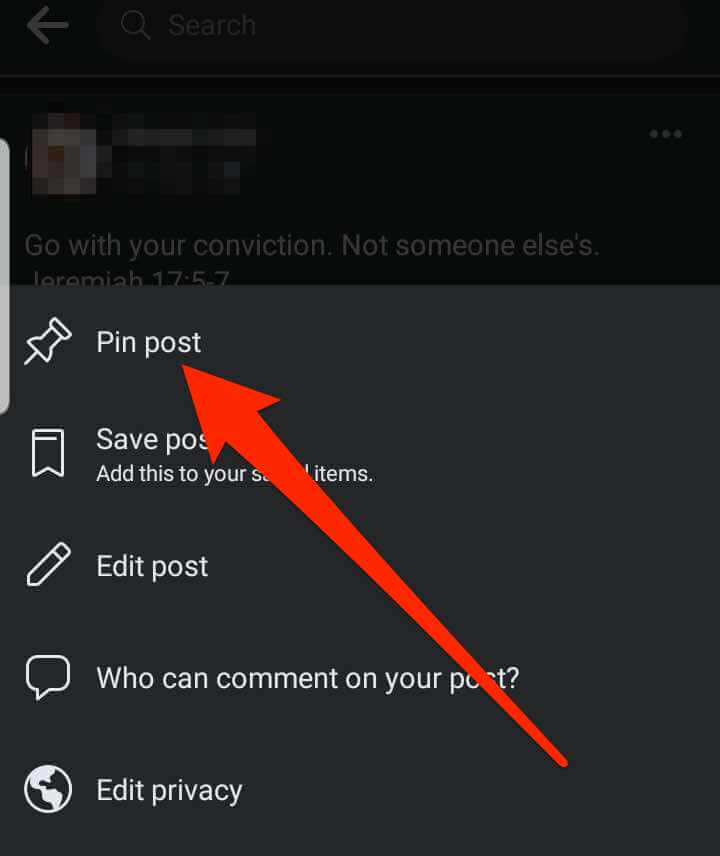
- Um den Beitrag zu lösen, tippen Sie neben dem Beitrag auf Mehr und dann (More)auf Beitrag lösen.(Unpin post.)
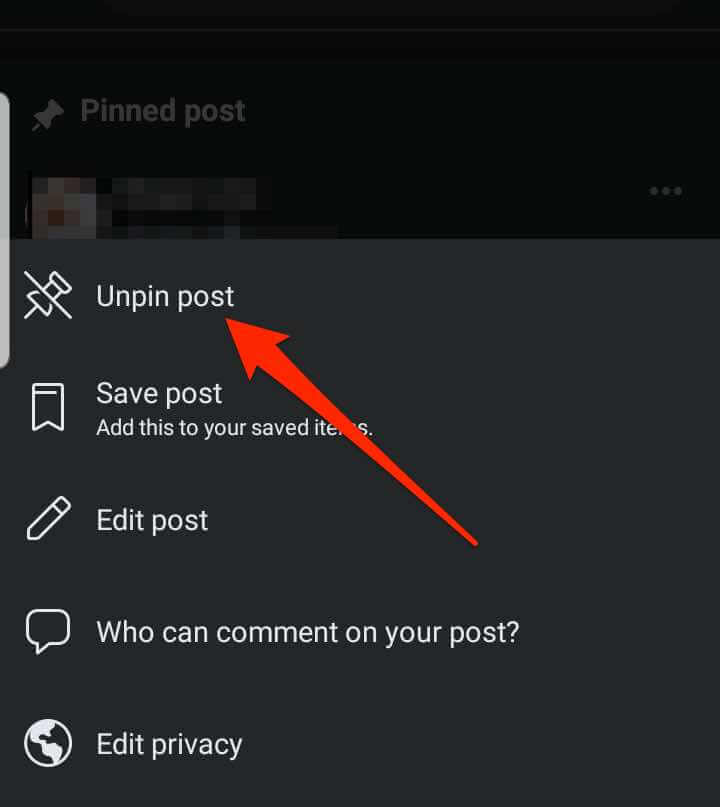
Pin a Post on a Facebook Profile on an iPhone/iPad
- Starten Sie die Facebook -App auf Ihrem iOS-Gerät, tippen Sie auf Menü(Menu) (drei horizontale Linien), um Ihr Facebook -Profil zu öffnen, und tippen Sie auf Ihren Profilnamen.

- Suchen Sie den Beitrag, den Sie oben anheften möchten, oder erstellen und veröffentlichen Sie einen neuen Beitrag und wählen Sie dann Mehr(More) aus .

- Tippen Sie auf Beitrag pinnen(Pin post) .

- Um den Beitrag zu lösen, tippen Sie neben dem Beitrag auf Mehr und dann (More)auf Beitrag lösen.(Unpin post.)
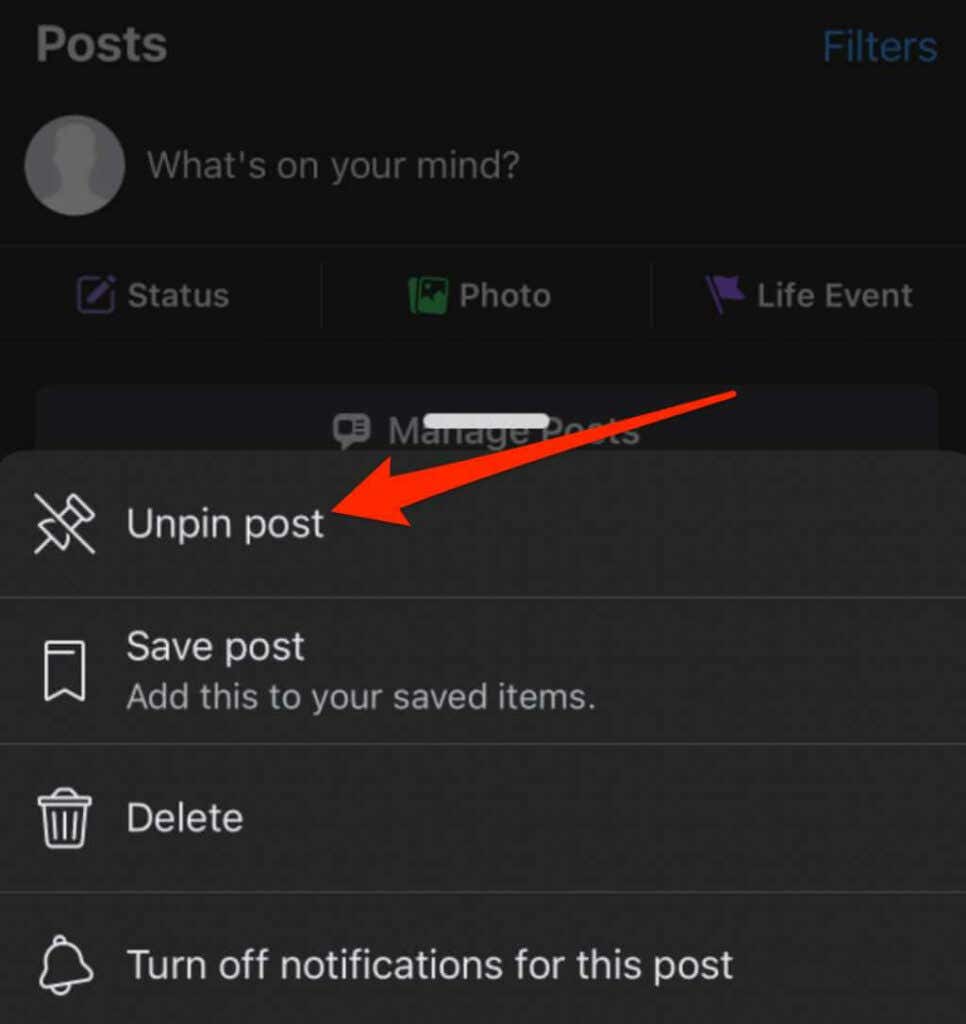
So pinnen Sie einen Beitrag auf einer Facebook-Seite(How to Pin a Post on a Facebook Page)
Wenn Sie eine Facebook -Seite für Ihre Marke, ein anderes Unternehmen oder eine gemeinnützige Organisation verwalten und für einen bestimmten Beitrag werben möchten, können Sie ihn ganz oben anheften, sodass er für alle Follower der Seite sichtbar ist.
Hinweis(Note) : Sie müssen über Seitenadministrator-(page admin) oder Editorberechtigungen verfügen, um Beiträge auf einer Facebook -Seite anzuheften.
Pin a Post on a Facebook Page on a Computer (PC/Mac)
Sie können über einen Webbrowser auf Ihre Facebook -Seite zugreifen und den Beitrag auswählen, den Sie oben anheften möchten.
- Öffnen Sie Facebook und wählen Sie im linken Bereich Seiten aus.(Pages)

- Wählen Sie die Seite mit dem Beitrag aus, den Sie anheften möchten, und suchen Sie dann den Beitrag oder erstellen und veröffentlichen Sie einen Beitrag, um ihn ganz oben anzuheften.
- Wählen Sie oben rechts im Beitrag Mehr aus.(More)

- Wählen Sie als Nächstes An Seitenanfang anheften (of page)aus(Pin to top) .

Der Beitrag wird an den Anfang der Chronik auf Ihrer Facebook-Seite(Facebook Page) verschoben und neben dem Beitrag wird ein Stecknadelsymbol angezeigt, damit die Leute wissen, dass es sich um einen angehefteten Beitrag handelt.
- Um den Beitrag zu lösen, tippen Sie neben dem Beitrag auf Mehr(More) (drei Punkte) und dann auf Vom Seitenanfang lösen(Unpin from top of page) .
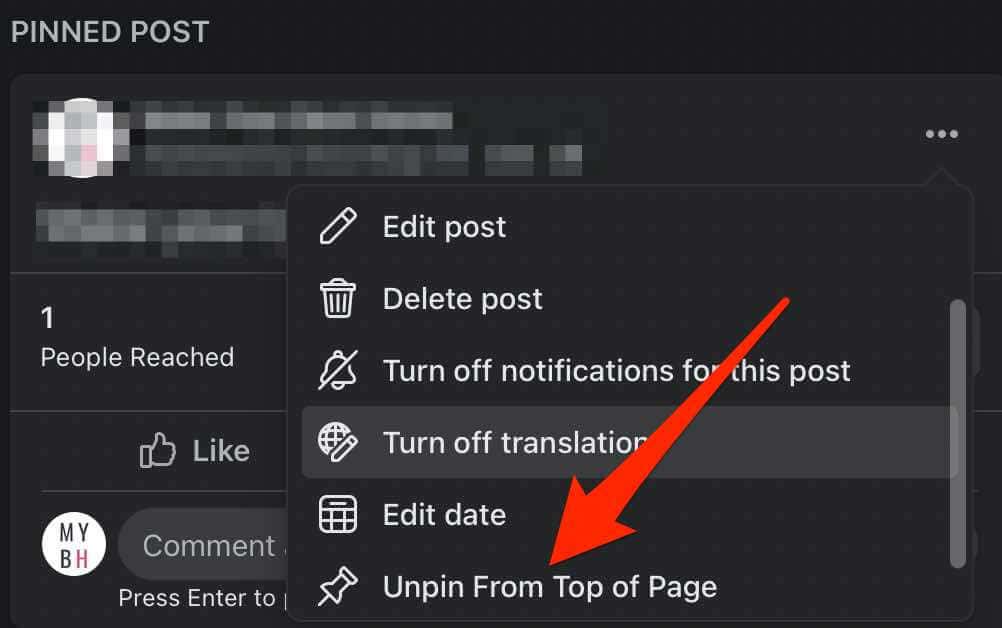
Pin a Post on a Facebook Page on an iPhone/iPad
Bevor Sie einen Beitrag auf Ihrer Facebook-Seite anheften(Facebook Page) , überprüfen Sie, ob Sie über Editor- oder Administratorberechtigungen verfügen, und führen Sie dann die folgenden Schritte aus.
- Starten Sie die Facebook - App und tippen Sie auf das Menü(Menu) (drei Striche) unten rechts auf dem Bildschirm.

- Tippen Sie auf Seiten(Pages) .
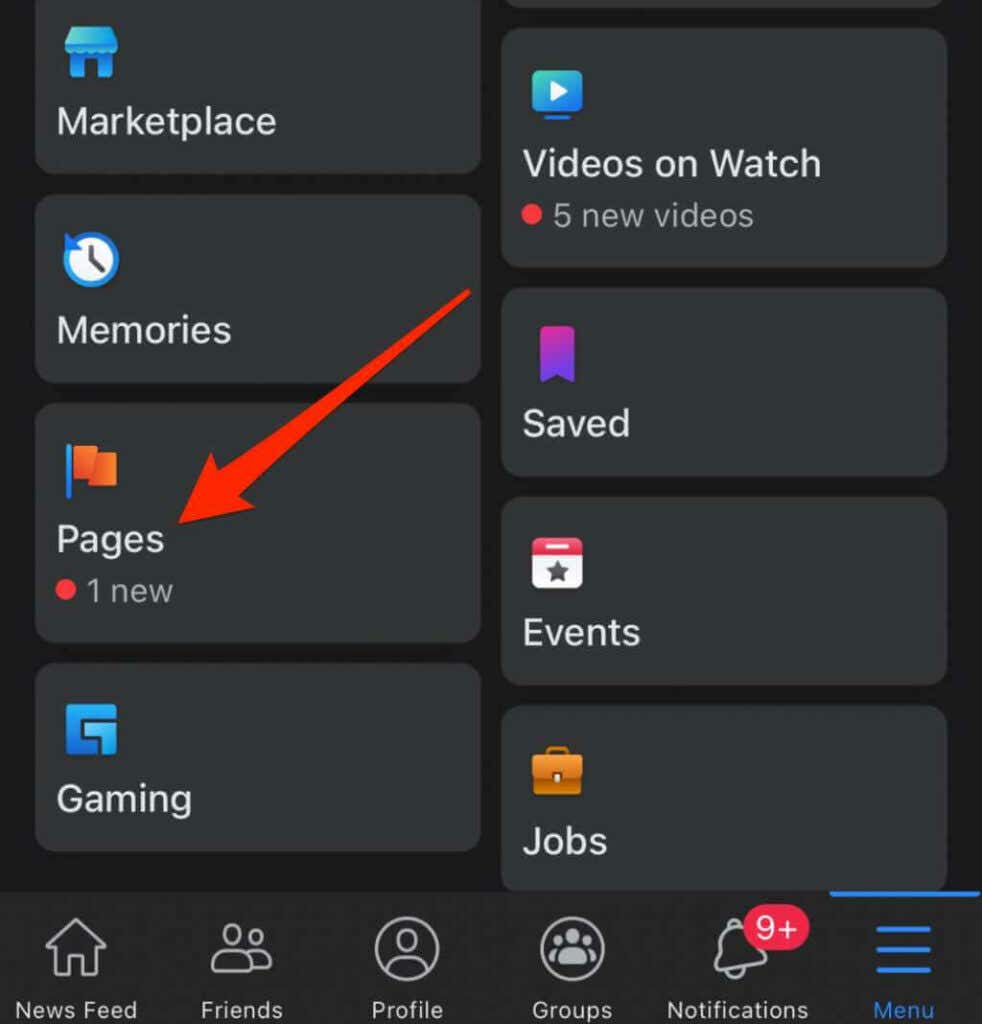
- Gehen Sie zur Facebook-Seite(Facebook Page) und suchen Sie den Beitrag, den Sie oben in der Chronik der Seite anheften möchten. Tippen Sie oben rechts im Beitrag auf Mehr (drei Punkte).(More)
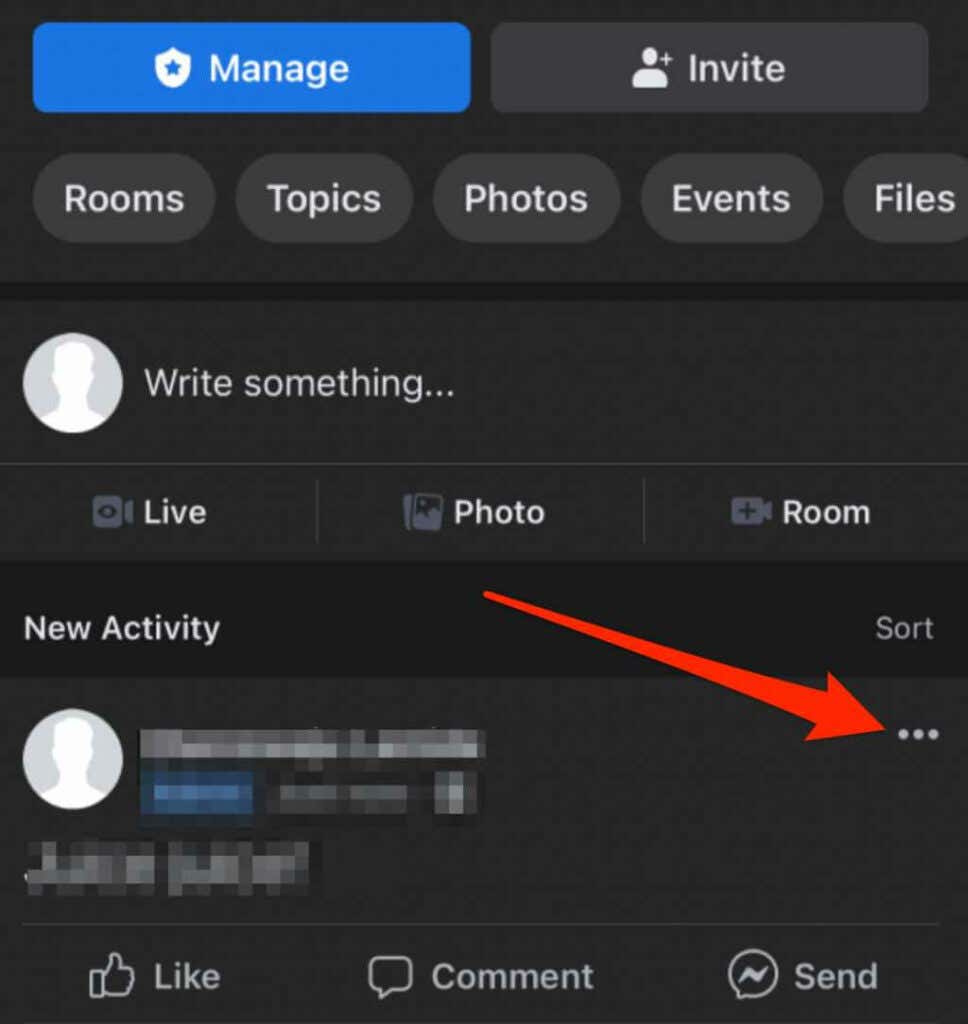
- Tippen Sie als Nächstes auf An oberste(Pin to Top) Stelle anheften .
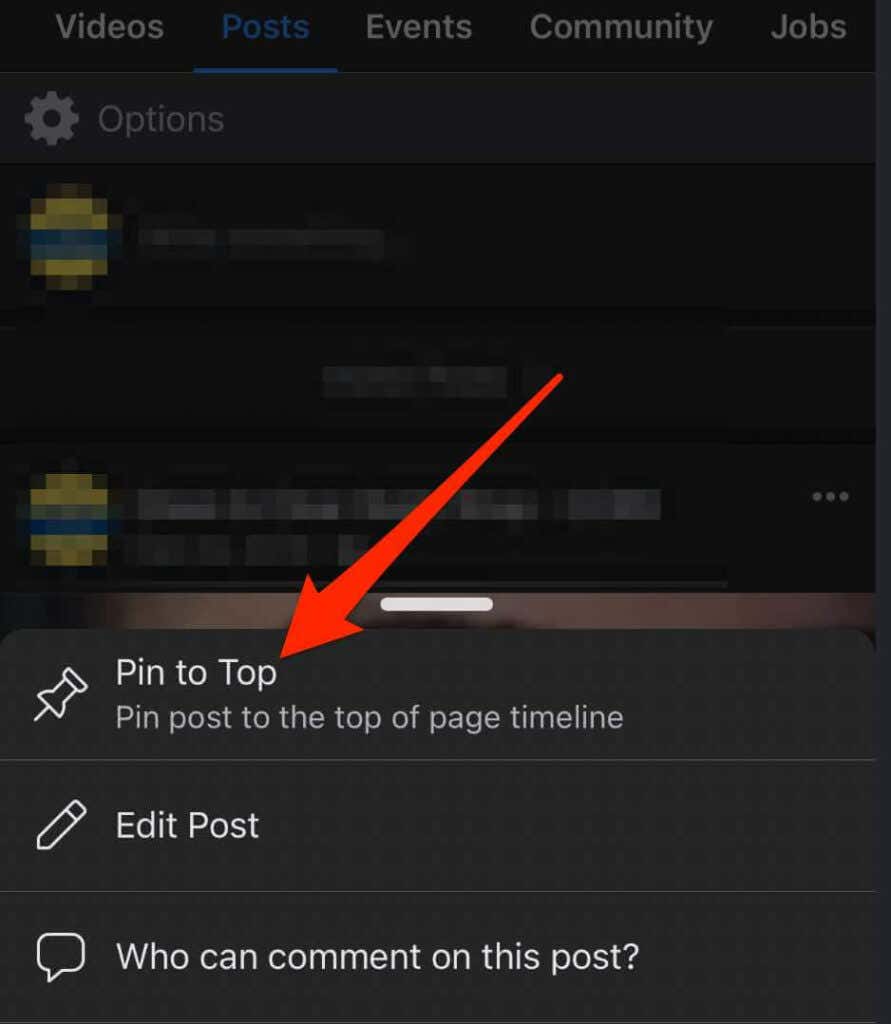
- Der Beitrag wird oben in der Chronik der Seite mit einem Stecknadelsymbol angezeigt, das Ihren Seiten-Followern anzeigt, dass es sich um einen angehefteten Beitrag handelt.
- Um den Beitrag zu lösen, tippen Sie neben dem Beitrag auf Mehr und dann (More)auf Von oben lösen(Unpin from top) .

Fixieren Sie einen Beitrag auf einer Facebook-Seite auf einem Android-Gerät(Pin a Post on a Facebook Page on an Android Device)
- Starten Sie die Facebook - App und tippen Sie auf das Menü(Menu) (drei Striche) oben rechts auf dem Bildschirm.

- Tippen Sie auf Seiten(Pages) .
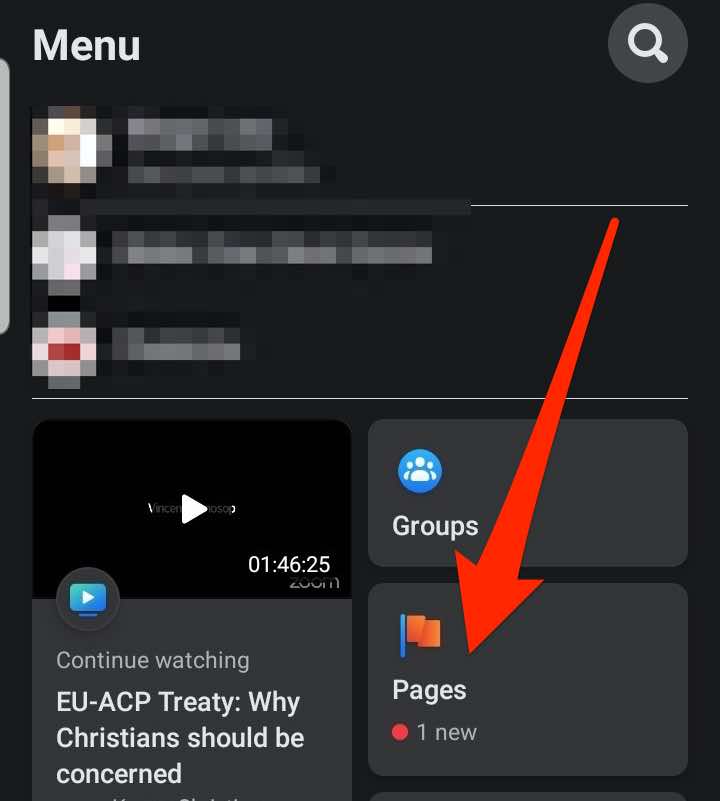
- Gehen Sie zur Facebook-Seite(Facebook Page) und suchen Sie den Beitrag, den Sie oben in der Chronik anheften möchten. Tippen Sie oben rechts im Beitrag auf Mehr (drei Punkte).(More)

- Tippen Sie als Nächstes auf An oberste(Pin to Top) Stelle anheften .

- Der Beitrag wird oben in der Chronik Ihrer Seite(Page) angeheftet und ein Stecknadelsymbol wird angezeigt, um Ihren Seiten(Page) -Followern anzuzeigen, dass es sich um einen angehefteten Beitrag handelt.
- Um den Beitrag zu lösen, tippen Sie neben dem Beitrag auf Mehr und dann (More)auf Beitrag lösen(Unpin post) .

So pinnen Sie einen Beitrag in einer Facebook-Gruppe(How to Pin a Post on a Facebook Group)
Wenn Sie eine Facebook-Gruppe verwalten(manage a Facebook group) , können Sie einen Beitrag oben auf der Gruppenseite anheften. In einer Gruppe wird es jedoch als Ankündigung bezeichnet –(Announcement –) nicht als angehefteter Beitrag.
Sie erhalten verschiedene Optionen im Menü für Gruppenbeiträge, aber der Beitrag wird weiterhin oben in Ihrer Gruppe unter dem Abschnitt „ Ankündigungen(Announcements) “ angezeigt.
Hinweis(Note) : Sie können bis zu 50 Ankündigungen gleichzeitig in einer Facebook(Facebook Group) -Gruppe anheften, aber es wird empfohlen, dass Sie eine oder zwei haben, um Verwirrung zu vermeiden. Außerdem müssen Sie ein Gruppenadministrator sein, um einen Beitrag in einer Facebook-Gruppe(Facebook Group) anzuheften .
Fixieren Sie einen Beitrag in einer Facebook-Gruppe auf einem Computer(Pin a Post on a Facebook Group on a Computer)
Sie können ganz einfach einen Beitrag in wenigen Schritten ganz oben in Ihrer Facebook -Gruppe auf Ihrem PC oder Mac anpinnen.
- Starten Sie Facebook in Ihrem bevorzugten Webbrowser und wählen Sie im linken Bereich der Startseite Gruppen aus.(Groups)

- Wählen Sie die Gruppe(Group) aus, in der Sie den Beitrag anheften möchten, und suchen oder erstellen und veröffentlichen Sie dann den Beitrag.

- Wählen Sie als Nächstes neben dem Beitrag Mehr (drei Punkte) aus.(More)

- Wählen Sie Als Ankündigung markieren aus(Mark as Announcement) .
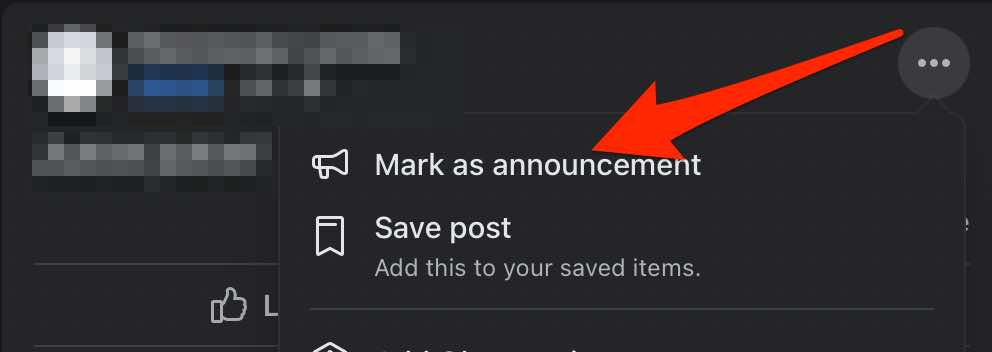
- Der Post erscheint oben auf der Gruppenseite(Group) unter Ankündigungen(Announcements) .

- Um den Beitrag aus dem Abschnitt „ Ankündigungen(Announcements) “ zu lösen, tippen Sie neben dem Beitrag auf „ Mehr “ und dann auf (More)„Ankündigung entfernen“(Remove Announcement) .
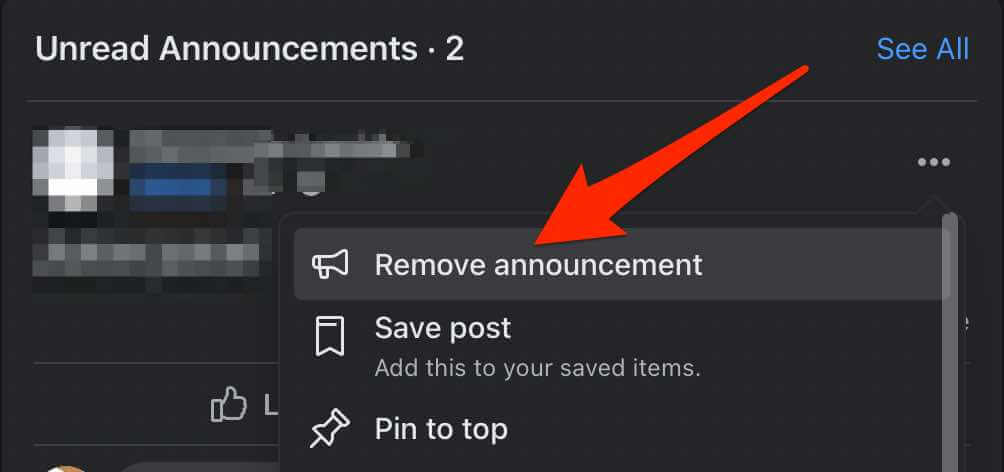
Fixieren Sie einen Beitrag in einer Facebook-Gruppe auf einem Android-Gerät(Pin a Post on a Facebook Group on an Android Device)
- Starten Sie die Facebook-App und tippen Sie auf Menü(Menu) .

- Tippen Sie auf Gruppen(Groups) .
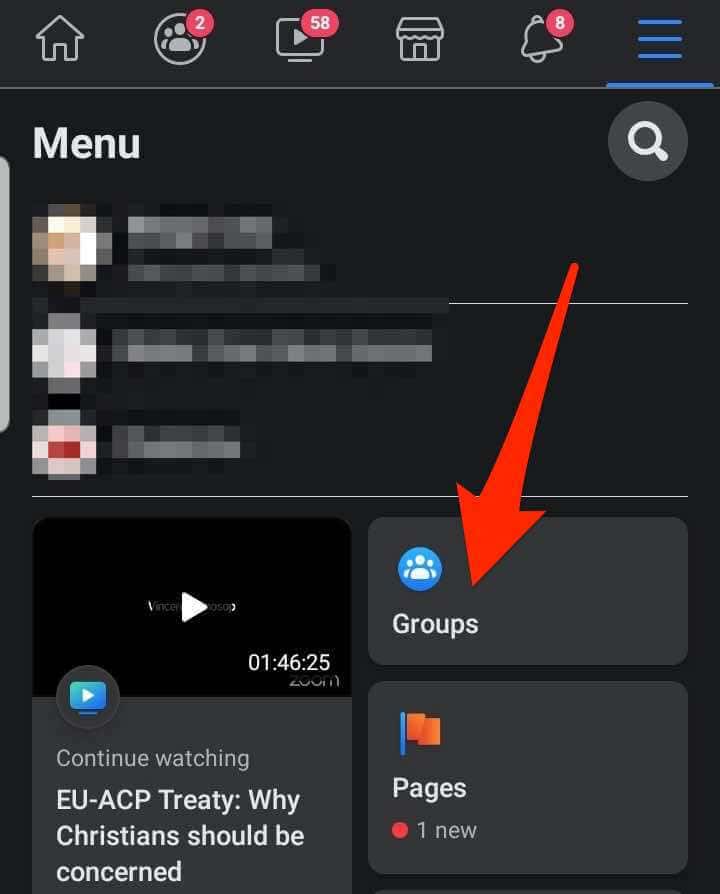
- Tippen Sie als Nächstes auf Ihre Gruppen(Your Groups) .
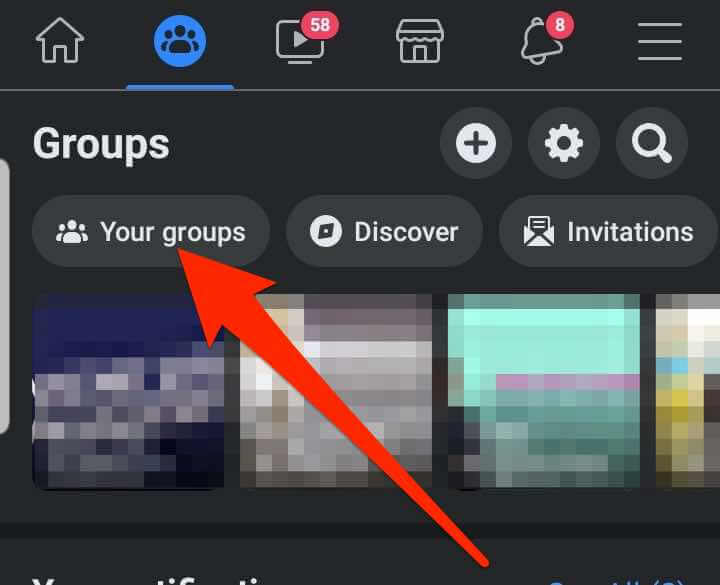
- Tippen Sie unter Von Ihnen verwaltete Gruppen auf die (Groups You Manage)Gruppe(Group) , in der Sie den Beitrag anheften möchten.
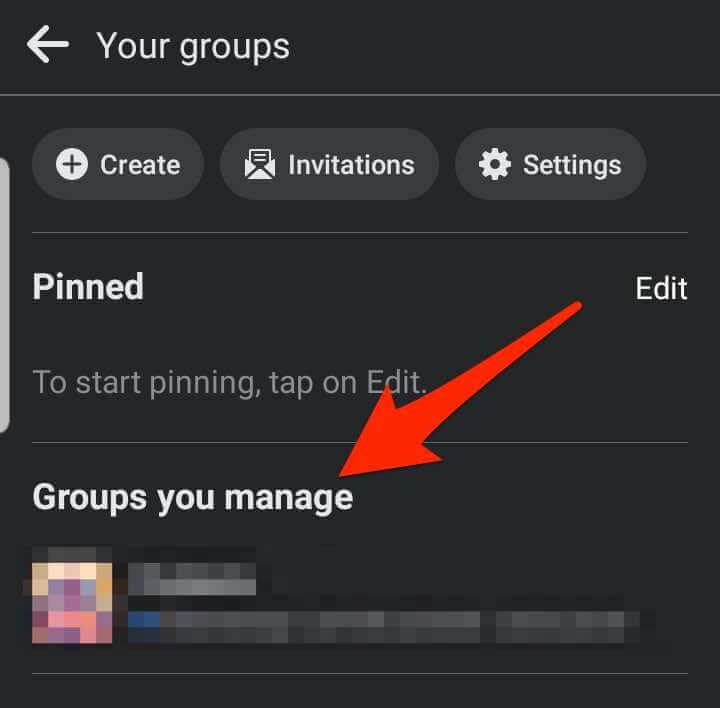
- Tippen Sie auf der rechten Seite des Beitrags auf Mehr (drei Punkte).(More)
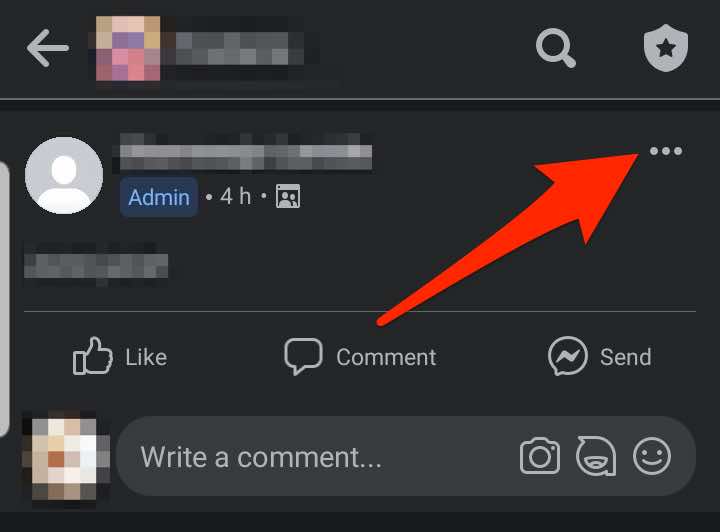
- Tippen Sie anschließend auf Als Ankündigung markieren(Mark as Announcement) .

- Der Beitrag wird oben auf der Gruppenseite(Group) im Abschnitt „ Ankündigungen(Announcements) “ angeheftet.
- Um den Beitrag aus dem Abschnitt „ Ankündigungen(Announcements) “ zu lösen, tippen Sie neben dem Beitrag auf „ Mehr “ und dann auf (More)„Ankündigung entfernen“(Remove Announcement) .

Pin a Post on a Facebook Group on iPhone/iPad
Sie können auch von Ihrem iPhone oder iPad aus einen Beitrag in einer Facebook-Gruppe anheften.(Facebook Group)
- Starten Sie die Facebook -App und navigieren Sie zu der Gruppe, in der Sie Ihren Beitrag anheften möchten.
- Suchen Sie den Beitrag, den Sie oben anheften möchten, oder erstellen und veröffentlichen Sie einen neuen Beitrag und tippen Sie dann auf Mehr(More) .
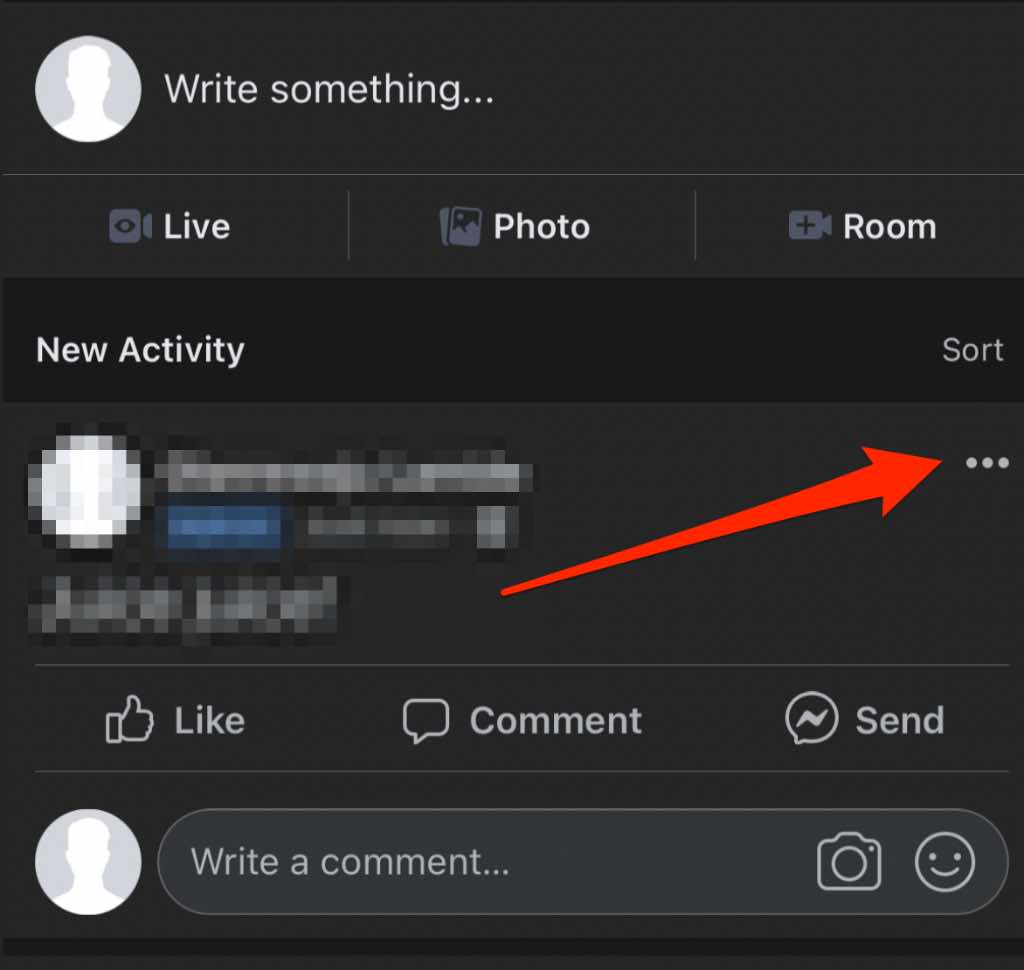
- Tippen Sie auf Als Ankündigung markieren(Mark as Announcement) .
Hinweis(Note) : Sie können auch erneut auf Mehr tippen und An oberste Stelle anheften auswählen ,(Pin) um sicherzustellen, dass der Beitrag ganz oben bleibt.

- Um den Beitrag aus dem Abschnitt „ Ankündigungen(Announcements) “ zu lösen, tippen Sie neben dem Beitrag auf „ Mehr “ und dann auf (More)„Ankündigung entfernen“(Remove Announcement) .

Hinweis(Note) : Wenn du einen Beitrag entpinnst, entfernt Facebook ihn aus dem oberen Bereich deines Gruppenankündigungsbereichs und stellt ihn an seiner ursprünglichen Position wieder her.
Das Anheften ist nur ein paar Klicks entfernt(Pinning Is Only a Few Clicks Away)
Möchten Sie auf einen bestimmten Beitrag auf Facebook aufmerksam machen ? Wenn Sie diesen Beitrag anheften, wird er jedes Mal ganz oben angezeigt, sodass er für Ihre Profilbetrachter, Seiten-Follower oder Gruppenmitglieder sichtbar ist.
Hinterlasse einen Kommentar und lass uns wissen, ob dieser Leitfaden hilfreich war.
Related posts
3 Möglichkeiten, ein Foto oder Video auf einem Chromebook aufzunehmen
So erkennen Sie Computer- und E-Mail-Überwachungs- oder Spionagesoftware
Flachbildschirm-Technologie entmystifiziert: TN, IPS, VA, OLED und mehr
So schalten Sie die Feststelltaste auf einem Chromebook ein oder aus
4 Möglichkeiten, die besten Internetoptionen (ISPs) in Ihrer Nähe zu finden
So übertragen Sie vom PC oder Mobilgerät auf Roku TV
So erstatten Sie ein Spiel auf Steam
Was ist der Discord Streamer-Modus und wie wird er eingerichtet?
So beheben Sie den Hulu-Fehlercode RUNUNK13
So finden Sie die besten Discord-Server
So beheben Sie den Disney Plus-Fehlercode 83
So suchen Sie Facebook-Freunde nach Ort, Job oder Schule
Können Sie Ihren Twitch-Namen ändern? Ja, aber seien Sie vorsichtig
DVI vs. HDMI vs. DisplayPort – Was Sie wissen müssen
Schaltet sich Ihr Computer zufällig von selbst ein?
So öffnen Sie eine Datei ohne Erweiterung
So senden Sie eine anonyme Textnachricht, die nicht zu Ihnen zurückverfolgt werden kann
So erstellen Sie einen transparenten Hintergrund in GIMP
So posten Sie einen Artikel auf LinkedIn (und die besten Zeiten zum Posten)
So entfernen Sie die Yahoo-Suche in Chrome
