So passen Sie Support-Kontaktinformationen in Windows Security an
Sie können dem Windows-Sicherheitscenter(Windows Security Center) Informationen über Ihre Organisation auf einer Kontaktkarte hinzufügen . Dies kann einen Link zu einer Support-Website, eine Telefonnummer für einen Helpdesk und eine E-Mail-Adresse für E-Mail-basierten Support enthalten. In diesem Beitrag zeigen wir Ihnen, wie Sie Support-Kontaktinformationen(support contact information) zur Windows-Sicherheits(Windows Security) - App und ihren Benachrichtigungen für alle Benutzer in Windows 10 hinzufügen .

Diese Kontaktinformationen können auch in einigen Benachrichtigungen angezeigt werden (einschließlich der für Windows Defender Exploit Guard , die Funktion „ Auf den ersten Blick blockieren“ und potenziell unerwünschte Anwendungen(potentially unwanted applications) .
Benutzer können auf die angezeigten Informationen klicken, um eine Support-Anfrage einzuleiten:
- Wenn Sie auf Anrufen(Call) oder auf die Telefonnummer klicken, wird Skype geöffnet , um einen Anruf bei der angezeigten Nummer zu starten
- Durch Klicken auf E- Mail(Email) oder die E-Mail-Adresse wird eine neue E-Mail in der Standard-E-Mail-App-Adresse des Geräts für die angezeigte E-Mail erstellt
- Durch Klicken auf das Hilfeportal(Help portal) oder die Website - URL wird der Standard-Webbrowser des Geräts geöffnet und die angezeigte Adresse aufgerufen
Passen Sie die Support-Kontaktinformationen(Support Contact Information) in der Windows-Sicherheit an(Windows Security)
Um die Kontaktinformationen des Supports anzupassen, müssen Sie zunächst die Kontaktkarte(contact card) für App- oder benutzerdefinierte Benachrichtigungen(custom notifications) aktivieren, bevor Sie dann den Namen(company name) des Kontaktunternehmens , die E- Mail(email) -Adresse , die Telefonnummer(phone number) und die Website-URL angeben können . Wenn Sie den Kontaktnamen und eine Kontaktmethode nicht angeben, wird die Anpassung nicht angewendet, die Kontaktkarte wird nicht angezeigt und Benachrichtigungen werden nicht angepasst.
Gehen Sie wie folgt vor, um die Kontaktkarte für App- und benutzerdefinierte Benachrichtigungen zu aktivieren:(To enable the contact card for app and custom notifications, do the following:)
Schritt 1: Starten Sie den Editor für lokale Gruppenrichtlinien .
Schritt 2: Navigieren Sie im linken Bereich des Editors für lokale Gruppenrichtlinien(Local Group Policy Editor) zum nachstehenden Speicherort.
Computer Configuration > Administrative Templates > Windows components > Windows Security > Enterprise Customization

Schritt 3: Doppelklicken Sie im rechten Bereich von Unternehmensanpassung im Editor für lokale Gruppenrichtlinien auf (Local Group Policy Editor)Angepasste Richtlinie für (Enterprise Customization)Kontaktinformationen konfigurieren(Configure customized contact information) , um sie zu bearbeiten.
Schritt 4: Wählen Sie im Dialogfeld Richtlinieneigenschaften das Optionsfeld(Enabled) Aktiviert aus .
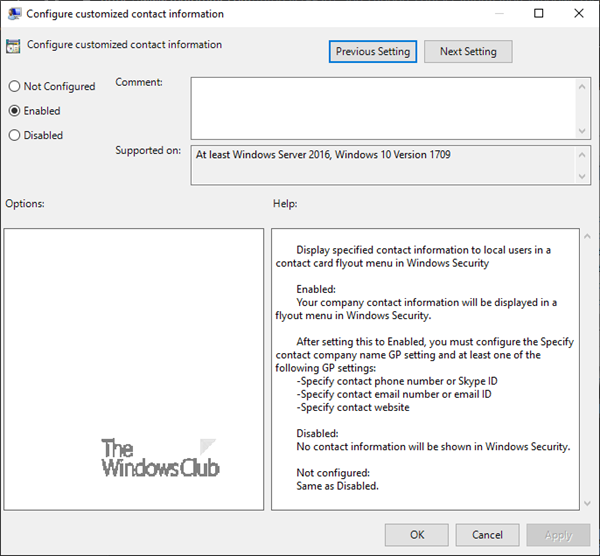
Schritt 5: Klicken Sie auf Übernehmen(Apply) > OK.
Sie haben jetzt Support-Kontaktkarteninformationen(Support Contact Card Information) zu Windows-Sicherheit(Windows Security) hinzugefügt .
Fahren Sie unten fort, um benutzerdefinierte Benachrichtigungen zu aktivieren:(Continue below, to enable custom notifications:)
Schritt 3: Doppelklicken Sie im rechten Bereich von Unternehmensanpassung(Enterprise Customization) im Editor für lokale Gruppenrichtlinien auf Benutzerdefinierte (Local Group Policy Editor)Benachrichtigungsrichtlinie konfigurieren(Configure customized notifications) , um sie zu bearbeiten.
Schritt 4: Wählen Sie im Dialogfeld Richtlinieneigenschaften das Optionsfeld(Enabled) Aktiviert aus .

Schritt 5: Klicken Sie auf Übernehmen(Apply) > OK.
Sie haben jetzt die Kontaktinformationen des Supports(Support Contact Information) zu den Benachrichtigungen des Windows-Sicherheitscenters(Windows Security Center Notifications) hinzugefügt .
Sie können nun mit der Angabe des Firmennamens(company name) , der E- Mail-Adresse(email address) , der Telefonnummer(phone number) und der Website fortfahren .
Gehen Sie wie folgt vor, um den Namen des Kontaktunternehmens anzugeben:(To specify Contact Company Name, do the following:)
Schritt 1: Starten Sie den Editor für lokale Gruppenrichtlinien(Local Group Policy Editor) .
Schritt 2: Navigieren Sie im linken Bereich des Editors für lokale Gruppenrichtlinien(Local Group Policy Editor) zum nachstehenden Speicherort.
Computer Configuration > Administrative Templates > Windows components > Windows Security > Enterprise Customization

Schritt 3: Doppelklicken Sie im rechten Bereich der Unternehmensanpassung(Enterprise Customization) im Editor für lokale Gruppenrichtlinien auf Richtlinie für (Local Group Policy Editor)Firmennamen des Kontakts angeben(Specify contact company name) , um sie zu bearbeiten.
Schritt 4: Wählen Sie im Dialogfeld Richtlinieneigenschaften das Optionsfeld(Enabled) Aktiviert aus .
Schritt 5: Geben Sie den Firmennamen des Kontakts in das Feld Firmenname(Company Name) ein.

Schritt 6: Klicken Sie auf Anwenden(Apply) > OK.
So geben Sie die Kontakt-E-Mail-Adresse oder E-Mail-ID an:(To specify Contact Email Address or Email ID:)
Schritt 3: Doppelklicken Sie im rechten Bereich der Unternehmensanpassung(Enterprise Customization) im Editor für lokale Gruppenrichtlinien auf E- (Local Group Policy Editor)Mail-Adresse des Kontakts oder E-Mail-ID(Specify contact email address or Email ID) - Richtlinie angeben, um sie zu bearbeiten.
Schritt 4: Wählen Sie im Dialogfeld Richtlinieneigenschaften das Optionsfeld(Enabled) Aktiviert aus .
Schritt 5: Geben Sie die E-Mail-Adresse in das Feld E- Mail(Email) -Adresse oder E-Mail-ID ein.

Schritt 6: Klicken Sie auf Anwenden(Apply) > OK.
So geben Sie die Kontakttelefonnummer oder die Skype-ID an:(To specify Contact Phone Number or Skype ID:)
Schritt 3: Doppelklicken Sie im rechten Bereich der Unternehmensanpassung(Enterprise Customization) im Editor für lokale Gruppenrichtlinien auf (Local Group Policy Editor)Telefonnummer des Kontakts oder Skype-ID(Specify contact phone number or Skype ID) - Richtlinie angeben, um sie zu bearbeiten.
Schritt 4: Wählen Sie im Dialogfeld Richtlinieneigenschaften das Optionsfeld(Enabled) Aktiviert aus .
Schritt 5: Geben Sie die Telefonnummer oder Skype-ID in das Feld Telefonnummer(Phone) oder Skype-ID ein.
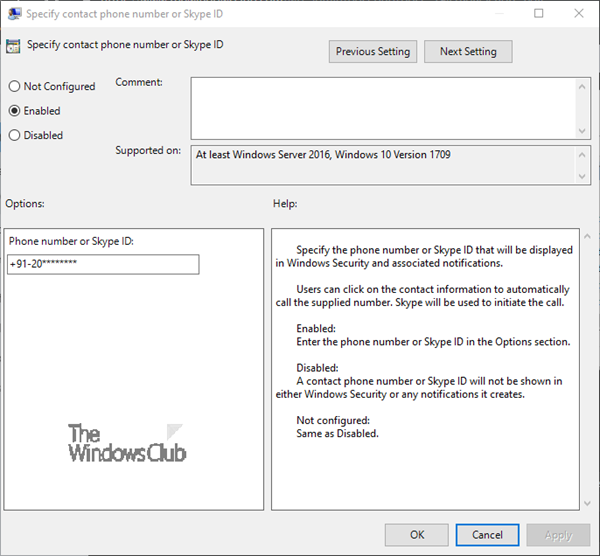
Schritt 6: Klicken Sie auf Anwenden(Apply) > OK.
So geben Sie die URL der Kontakt-Website an:(To specify Contact Website URL:)
Schritt 3: Doppelklicken Sie im rechten Bereich von Unternehmensanpassung(Enterprise Customization) im Editor für lokale Gruppenrichtlinien auf Richtlinie für (Local Group Policy Editor)Kontaktwebsite angeben(Specify contact website) , um sie zu bearbeiten.
Schritt 4: Wählen Sie im Dialogfeld Richtlinieneigenschaften das Optionsfeld(Enabled) Aktiviert aus .
Schritt 5: Geben Sie die Website - URL in das Feld IT- oder Support-Website ein.

Schritt 6: Klicken Sie auf Anwenden(Apply) > OK.
Sie haben jetzt erfolgreich Support-Kontaktinformationen(Support Contact Information) zum Windows-Sicherheitscenter(Windows Security Centre) hinzugefügt .
Wenn Sie den Firmennamen(company name) , die E- Mail-Adresse(email address) , die Telefonnummer(phone number) und die Website sowie(website,) die Kontaktinformationen des Supports aus dem Windows -Sicherheitscenter entfernen(Centre) möchten , gehen Sie wie folgt vor;
Schritt 1: Wiederholen Sie alle oben beschriebenen Schritte , aber wählen Sie in jedem(each policy properties) Dialogfeld mit den Richtlinieneigenschaften das Optionsfeld Nicht konfiguriert(Not Configured) oder Deaktiviert(Disabled) aus . Dies ist die Standardeinstellung.
Hoffe das hilft.(Hope this helps.)
Related posts
So setzen Sie die Windows-Sicherheits-App in Windows 11/10 zurück
Windows Security sagt Keine Sicherheitsanbieter in Windows 11/10
Ihr IT-Administrator hat die Windows-Sicherheit deaktiviert
How to hide or show Windows Security icon on Taskbar of Windows 10
Die Seite „Sicherheit auf einen Blick“ in Windows Security ist in Windows 11/10 leer
Schützen Sie Ihren PC mit Windows Security zusammen mit einem Antivirenprogramm eines Drittanbieters
So deaktivieren Sie Windows-Sicherheitsbenachrichtigungen in Windows 10
So aktivieren Sie die Minecraft-Controller-Unterstützung
So deaktivieren Sie Wechselmedienklassen und -zugriff in Windows 10
Microsoft veröffentlicht häufig gestellte Fragen zum Ende des Supports für Windows 10 Mobile
Beschränken Sie den USB-Zugriff auf Windows 10-Computer mit Ratool
10 Möglichkeiten zum Starten von Systeminformationen in Windows (alle Versionen)
Verhindern Sie, dass Benutzer den Exploit-Schutz in der Windows-Sicherheit ändern
Löschen Sie Dateien dauerhaft mit der kostenlosen File Shredder-Software für Windows
So bearbeiten oder ändern Sie Systeminformationen in Windows 10
So erhalten Sie Hilfe zum Datei-Explorer in Windows 10
So verwenden Sie die Get Help-App in Windows 11/10
Informationskarten in Widgets in Windows 11/10 ein- oder ausblenden
Was ist Touch-Unterstützung mit Touch Points in Windows 11/10?
Manuelles Hinzufügen eines Kontakts zu einem Windows Live Mail-Adressbuch
