So passen Sie Farbe und Design von Chrome an und ändern sie
Auf einem Computer ist die beliebteste App oder Software der Browser. Wenn Sie Windows gerne personalisieren , würden Sie das sicherlich auch gerne mit dem Browser tun. Wenn Sie Google Chrome verwenden, können Sie die (Google Chrome,)Farbe(Color) und das Design des Browsers wie folgt anpassen und ändern(Theme) .
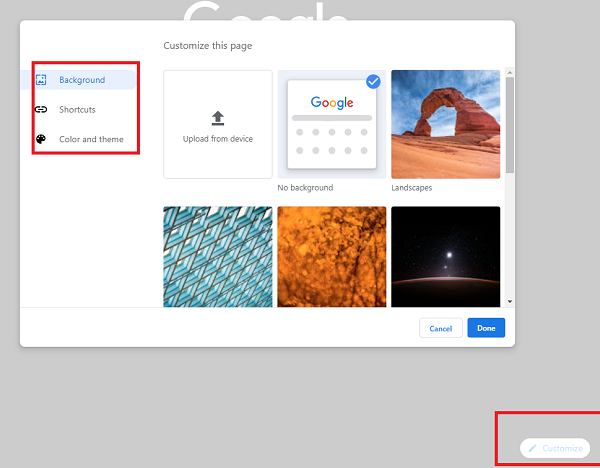
Chrome-Farbe und -Design ändern
Das Beste an der Anpassung von Chrome ist, dass Sie nirgendwo ein Design oder eine Erweiterung installieren müssen. Die Funktion ist in Chrome integriert , und wenn Sie Farben lieben, würde es Ihnen bestimmt gefallen.
- Starten Sie Chrome(Chrome) und wechseln Sie zu einem leeren Tab.
- Suchen Sie unten rechts nach einer Schaltfläche mit der Aufschrift Anpassen(Customize) . Klicken(Click) Sie darauf.
- Es öffnet sich das Fenster Diese Seite(Customize this page) anpassen und bietet drei Optionen
- Farbe und Thema
- Abkürzungen
- und Hintergrund
- Nehmen Sie die Änderungen vor, und Sie werden einen neuen Blick auf Ihren Browser werfen.
Lassen Sie uns einen detaillierten Blick darauf werfen, wie Sie diese Optionen verwenden.
1] Farbe und Design in Chrome ändern
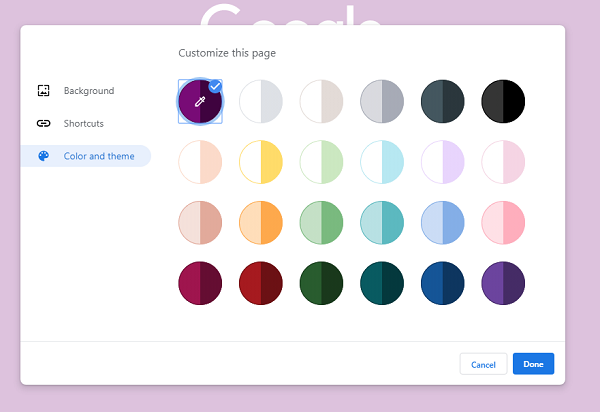
Chrome bietet vierundzwanzig Sätze kontrastierender Farben, die Sie auf den Browser anwenden können. Einer hat im Vergleich zum anderen einen helleren Farbton, um das Thema zum Surfen nützlich zu machen. Sie können eine davon auswählen und auf die Schaltfläche Fertig(Done) klicken .
Im Bereich Farbe(Color) und Design(Theme) können Sie auch ein Design Ihrer Wahl erstellen. Klicken Sie(Click) auf das erste mit einem Stiftsymbol und wählen Sie dann eine Farbe Ihrer Wahl aus. Chrome erstellt automatisch eine helle und dunkle Version des Tons für dieses Design.
2] Verknüpfungen ausblenden und anpassen anzeigen

Verknüpfungen(Shortcuts) sind Links, die auf der neuen Registerkarte oder Startseite verfügbar sind. Sie sind normalerweise die am häufigsten besuchte Seite, aber Sie können auswählen, was angezeigt wird, indem Sie die Links manuell einrichten. Wechseln Sie zu Verknüpfungen(Shortcuts) , und Sie können wechseln, um es vollständig auszublenden, die am häufigsten besuchte Seite oder die von Ihnen ausgewählte Seite anzuzeigen. Einige Leute wollen die Links von besuchten Inhalten im Voraus, und es ist am besten, sie zu verbergen
3] Einfaches Hintergrundbild(Simple Background) oder Täglich aktualisieren

Ich bin zwar kein großer Fan von Hintergrund in Chrome oder anderen Browsern, aber wenn Sie ein Bild haben möchten, das Sie zum Lächeln bringt, können Sie diese Funktion gerne verwenden. Sie können wählen, ob Sie ein eigenes Bild hochladen oder das in der Chrome-Galerie(Chrome Gallery) verfügbare Bild verwenden möchten .
Wählen Sie das gewünschte aus, und es öffnet sich eine Galerie mit ähnlich aussehenden Bildern. Ich würde vorschlagen, „Täglich aktualisieren“ einzuschalten, um jedes Mal ein neues Hintergrundbild zu erhalten.
Es ist interessant festzustellen, dass diese Themen nicht neu sind. Sie sind im Chrome Store Themes- Bereich verfügbar, und jeder Chrome- Benutzer kann sie herunterladen und anwenden. Google bietet sie jetzt als Teil des Browsers an. Diese Themen funktionieren auch auf dem neuen Edge.(themes also work on the new Edge.)
Wenn dies jedoch nicht ausreicht, können Sie sich jederzeit unsere handverlesene Sammlung von Google Chrome(handpicked collection of Google Chrome Themes) -Designs von Drittentwicklern ansehen. Ich wünschte, es gäbe eine Möglichkeit, Chrome mit dem Farbdesign von Windows zu synchronisieren , und es würde die Dinge nahtlos machen.
Sie sollten experimentieren und die beste Kombination aus Hintergrundbild, Links und Farben finden, die Ihren Wünschen entspricht.
Related posts
Color Enhancer ist eine Chrome-Erweiterung für farbenblinde Menschen
Ändern Sie den Hintergrund der Seite "Neuer Tab" in Google Chrome
So ändern Sie Ihr Google Chrome-Design
Die besten Chrome-Erweiterungen für die Farbauswahl zum Abrufen von HEX-, RGB- und HSL-Farbcodes
Ändern Sie die Hintergrundfarbe von ausgewähltem oder hervorgehobenem Text in Windows 11
Aktivieren Sie den Zeilenumbruch in der Quellansicht in Chrome oder Edge
Behebung des RESULT_CODE_HUNG-Fehlers in Chrome, Edge unter Windows 11/10
FIX: reCAPTCHA funktioniert nicht in Chrome, Firefox oder einem anderen Browser
Anna Assistant ist ein perfekter Sprachassistent für Google Chrome
So beheben Sie Fehler beim Herunterladen von Dateien im Google Chrome-Browser
Durchsuchen Sie mehrere geöffnete Registerkarten in Firefox- und Chrome-Browsern
So leeren Sie den Cache und laden neu im Chrome-Browser
Google Chrome reagiert nicht, jetzt neu starten?
So synchronisieren Sie Tabs zwischen Edge-, Chrome- und Firefox-Browsern
So verbinden Sie eine Website mit einem Bluetooth- oder USB-Gerät in Edge oder Chrome
Die 10 besten Themen für den Google Chrome-Browser
ERR_NAME_NOT_RESOLVED, Fehlercode 105 in Google Chrome
Problemlösung Diese Einstellung wird von Ihrem Administrator erzwungen – Chrome-Fehler
Laden Sie die neuesten ISO-Images für Windows 11/10 direkt in Chrome oder Edge herunter
Deaktivieren, deinstallieren Sie Adobe Flash, Shockwave in Chrome, Firefox, Edge, IE
