So passen Sie die Suche mit Bing in Windows 8.1 an oder deaktivieren sie
Wie in vielen anderen Artikeln erwähnt, bezieht sich eine der größten Änderungen in Windows 8.1 auf die Suche(Search) und ihre starke Integration mit Bing . In diesem Betriebssystem liefert Ihnen Bing Suchvorschläge und Webergebnisse bei jeder Art von Suche direkt vom Startbildschirm(Start) aus . Einige Benutzer werden dies lieben, aber die Funktionsweise optimieren wollen, während andere ausgeflippt sein werden und es deaktivieren möchten. So konfigurieren Sie das Sucherlebnis in Windows 8.1 .
Wo finde ich die Sucheinstellungen(Search Settings) in Windows 8.1
Alle Ihre suchbezogenen Einstellungen finden Sie in den PC-Einstellungen(PC Settings) . Um zu erfahren, wie Sie es öffnen, lesen Sie diese Anleitung: Sechs Wege zum Zugriff auf PC-Einstellungen(Six Ways to Access PC Settings) .
Gehen Sie dann zu Suche und Apps(Search and apps) .
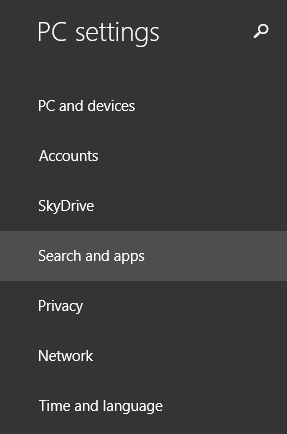
Hier finden Sie mehrere Abschnitte. Die einzige mit suchbezogenen Einstellungen heißt Search . Klicken oder tippen Sie darauf.
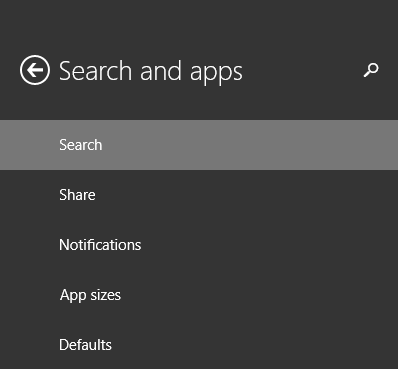
Auf der rechten Seite werden nun viele Einstellungen und Schalter angezeigt. Schauen wir sie uns nacheinander an.
So löschen Sie Ihren Suchverlauf(Search History) in Windows 8.1
Windows 8.1 speichert standardmäßig Ihren letzten Suchverlauf. Dies hat viele Gründe, unter anderem um bei jeder nachfolgenden Suche bessere Ergebnisse zu liefern, aber auch um ein detaillierteres Suchprofil zu erstellen. Dieses Profil kann auch verwendet werden, wenn Werbung über Microsoft - Apps und/oder -Dienste angezeigt wird.
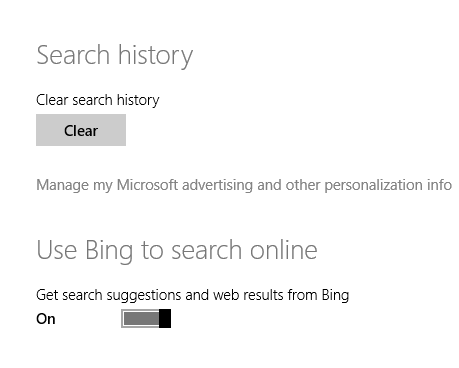
Sie können Ihren Suchverlauf, einschließlich Ihres lokalen, auf Ihrem PC und Ihren Bing-Suchverlauf löschen, der zur Personalisierung Ihrer Windows -Sucherfahrung verwendet wurde.
Klicken oder tippen Sie dazu auf die Schaltfläche Löschen unter (Clear)Suchverlauf(Search history) .
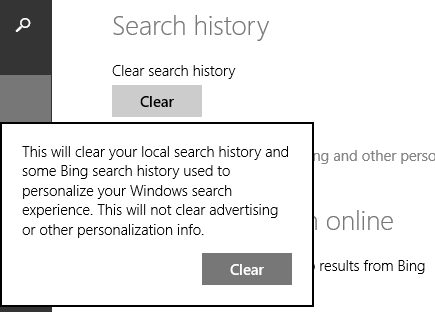
Bestätigen Sie dann Ihre Auswahl, indem Sie noch einmal auf Löschen(Clear) klicken oder tippen .
So deaktivieren Sie die Bing- Suche(Search) in Windows 8.1
Im nächsten Abschnitt geht es um das Ein- oder Ausschalten der Bing -Suchintegration. Wenn Sie Suchen mit Bing nicht direkt von Windows 8.1 aus durchführen möchten , stellen Sie den Schalter „Bing für die Online-Suche verwenden“ auf ("Use Bing to search online")Aus(Off) .
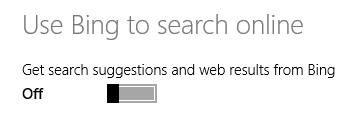
Von nun an sind alle Ihre Suchen in Windows 8.1 lokale Suchen und zeigen nur Apps, Einstellungen und Dateien an, die auf Ihrem Gerät gefunden wurden. Die Suche(Search) zeigt keine Suchvorschläge von Bing mehr an und gibt keine Websites, Webbilder oder Webvideos mehr als Suchergebnisse zurück.
So passen Sie an, wie die Bing-Suche(How Bing Search) in Windows 8.1 verwendet wird(Windows 8.1)
Wenn Sie die Bing -Suche verwenden möchten, aber die Kontrolle darüber haben möchten, welche Art von Ergebnissen Sie erhalten und ob mehr oder weniger Daten über Sie gespeichert werden, sollten Sie sich den nächsten Abschnitt mit dem Namen Ihre Sucherfahrung(Your search experience) ansehen .
Hier haben Sie drei Möglichkeiten:
-
"Erhalte personalisierte Ergebnisse von Bing, die meinen Standort verwenden"("Get personalized results from Bing that use my location") - dies ist die Standardeinstellung und speichert und verwendet die persönlichsten Daten. Windows und Bing verwenden Ihren Suchverlauf, um die Suche(Search) und andere Dienste zu personalisieren, verwenden einige Ihrer Microsoft-Kontoinformationen und Ihren spezifischen Standort. Wenn Sie dies für zu viel halten, verwenden Sie diese Einstellung nicht.
-
„Personalisierte Ergebnisse von Bing erhalten“("Get personalized results from Bing") – Der einzige Unterschied zwischen dieser Einstellung und der vorherigen besteht darin, dass Ihr spezifischer Standort nicht verwendet wird. Alle anderen Daten werden verwendet, um die Suche(Search) und andere Dienste zu personalisieren .
-
"Keine personalisierten Ergebnisse von Bing erhalten"("Don't get personalized results from Bing") - Dies ist meiner Meinung nach die beste Einstellung und ich ermutige Sie, sie zu verwenden. Ihre Sucherfahrung(Search) ist nicht personalisiert und Ihr Suchverlauf, Ihr Standort und andere Daten werden nicht verwendet, um Ergebnisse bereitzustellen. Dies ist fast dasselbe wie das Durchführen anonymer Suchen auf Bing.

So filtern Sie Inhalte für Erwachsene(Filter Adult Content) in den Suchergebnissen von (Search Results)Windows 8.1
Standardmäßig filtert Windows 8.1 nicht jugendfreie Bilder und Videos, aber keinen Text aus Ihren Websuchergebnissen. Dies liegt daran, dass die SafeSearch -Funktion auf Moderat(Moderate) eingestellt ist .
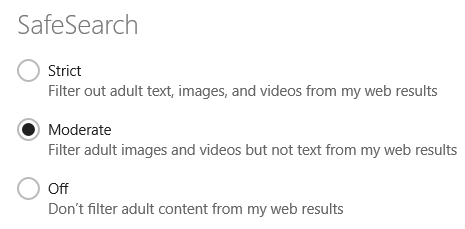
Wenn Ihre Kinder Ihren PC oder Ihr Gerät verwenden, sollten Sie dies auf Strikt(Strict) setzen , damit Sie alle nicht jugendfreien Inhalte blockieren können. Wenn Sie andernfalls auf nicht jugendfreie Inhalte zugreifen möchten, setzen Sie dies auf Off , damit es nicht blockiert wird.
So konfigurieren Sie die Suche(Search) mit Bing über getaktete(Metered) Verbindungen
Standardmäßig gibt die Suche(Search) in Windows 8.1 jedes Mal Vorschläge und Webergebnisse zurück, wenn eine Internetverbindung verfügbar ist. Das funktioniert auch bei getakteten Verbindungen wie 3G oder 4G.
Wenn Sie dieses Verhalten deaktivieren möchten, gehen Sie zum Abschnitt Metered Connections unten und stellen Sie den entsprechenden Schalter auf Off .

Beim Roaming ist Bing standardmäßig deaktiviert, wenn Sie die Suche(Search) verwenden . Wenn Sie dieses Verhalten ändern möchten, stellen Sie den entsprechenden Schalter auf Ein(On) .
Fazit
Wie Sie sehen können, kann die Konfiguration der Suche(Search) problemlos durchgeführt werden , wenn Ihr Suchverlauf und Ihre personalisierten Daten von Bing verwendet werden. Wenn Sie Fragen zu diesem Thema oder Probleme haben, die Sie teilen möchten, zögern Sie nicht, einen Kommentar zu hinterlassen.
Related posts
Windows 10-Symbole. Wo befinden Sie sich? In welchen Dateien und Ordnern?
So erstellen Sie Ihre eigene benutzerdefinierte Sprungliste in Windows 7 und Windows 8.1
Die vollständige Anleitung zum Personalisieren der Taskleiste in Windows 8.1 und Windows 7
So stellen Sie Windows 8.1 so ein, dass mehr Kacheln auf dem Startbildschirm angezeigt werden
So passen Sie die auf Ihrem Windows 8.1-Startbildschirm angezeigten Kacheln an
So fügen Sie Ordner im Windows 10-Startmenü hinzu oder entfernen sie -
Windows-Kacheln: Was ist das? Was machen Sie?
Wie melde ich mich mit einer PIN bei Windows 10 an? Wie ändere ich die Login-PIN?
Anzeigen und Installieren von Schriftarten in Windows 11 und Windows 10
Kürzlich hinzugefügte und am häufigsten verwendete Apps im Startmenü anzeigen oder ausblenden -
Wie man in Windows 11 an das Startmenü anheftet -
Die Symbolleiste für den Schnellzugriff in Windows 10: Alles, was Sie wissen müssen
5 Möglichkeiten zum Doppelklicken mit einem einzigen Klick in Windows
So stellen Sie das Windows 10-Startmenü so ein, dass es den gesamten Bildschirm einnimmt
3 Möglichkeiten, die Taskleiste in Windows 10 auszublenden
So personalisieren Sie Ihr Startmenü in Windows 11 -
So verstecken Sie alle Apps und erstellen ein einspaltiges Startmenü -
So starten Sie Windows 11 neu -
Wie man Windows 11 herunterfährt (9 Wege) -
So greifen Sie auf das alte Rechtsklickmenü in Windows 11 zu und stellen es wieder her
