So passen Sie die neue Registerkarte von Microsoft Edge an
Der neue Browser von Microsoft, Edge unter Windows 11/10 , bringt einige neue Funktionen mit sich. In diesem Beitrag werden wir uns nicht auf alles konzentrieren, sondern hauptsächlich auf die Seite "Neuer Tab"(New tab page) , eine, die derjenigen ähnelt, die Opera in der Vergangenheit getan hat. Mit den Funktionen für neue(New) Registerkarten können Benutzer das Verhalten von Registerkarten beim Erstellen und Anzeigen ändern. Die Leute können wählen, ob sie nur eine leere(Blank) Registerkarte, Top - Sites oder Topsides und vorgeschlagene Inhalte anzeigen möchten.
Edge - Browser ( Chromium ) Neue(New Tab) Registerkarte
Wenn Sie den neuen Microsoft Edge- Browser öffnen, sieht er so aus.

Oben rechts im Browser sehen Sie drei Punkte. Dort finden Sie die Einstellungen, den Verlauf, Downloads, Apps und Erweiterungen. Die Tastenkombination ist Alt+F . Klicken Sie auf Einstellungen.

Klicken Sie anschließend auf Neue Registerkarte.

Hier können Sie die Microsoft Edge New Tab-Seitenerfahrung konfigurieren(configure Microsoft Edge New Tab page experience) .
Klicken Sie(Click) rechts auf die Schaltfläche Anpassen .(Customize)

Wie Sie sehen können, haben Sie unter Seitenlayout(Layout) vier Optionen – Focused, Inspirational , Informational und Custom . Schauen Sie sich jedes Layout an, um herauszufinden, was am besten zu Ihnen passt. Wählen Sie unter Sprache und Inhalt ändern die gewünschte Option aus.
Brauche mehr? (Need more?)Sehen Sie sich an, wie Sie den neuen Microsoft Edge-Browser in Windows 10 anpassen können .(how to customize the new Microsoft Edge Browser)
Edge (Legacy)-Browser Neue Registerkarte
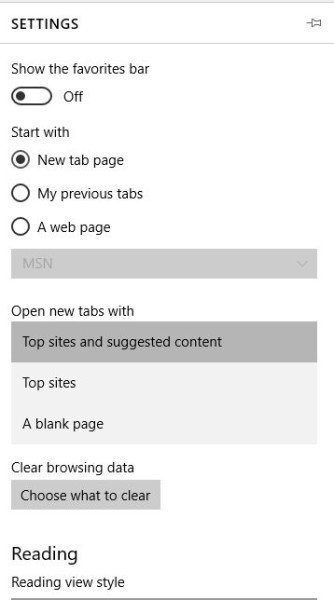
Ein leerer Tab(Blank tab) ist das klassische Tab-Verhalten, das von mir bevorzugt wird, aber von manchen als zu langweilig empfunden wird. Daher(Hence) wurde der Grund für das Verhalten der Registerkarten für Top-Sites ins Spiel gebracht. Wenn ein Benutzer Top-Sites auswählt, die angezeigt werden sollen, wenn ein neuer Tab erstellt wird, werden jedes Mal, wenn ein neuer Tab geöffnet wird, die am häufigsten verwendeten Websites angezeigt. Dies erleichtert es Edge -Benutzern, schnell zu ihren bevorzugten Websites zu gelangen, ohne die URL -Leiste eingeben oder eine Bing -Suche durchführen zu müssen.
Schließlich gibt es die Funktion Top-Sites und vorgeschlagene Inhalte(Top sites and suggested content) . Diese ähnelt den Top-Sites, geht aber noch einen Schritt weiter. Die Registerkarte zeigt die Top-Sites zusammen mit vorgeschlagenen Webinhalten von MSN . Das heißt, wenn Benutzer diese Registerkarte optimal nutzen möchten, benötigen sie eine aktive Internetverbindung.
Die Frage ist jetzt, wie man auf diese Einstellungen zugreifen kann. Nun(Well) , Microsoft hat es ziemlich leicht verständlich gemacht. Tatsächlich ist der Konfigurationsabschnitt in Edge einfacher als in Chrome und Firefox und weit mehr als in Internet Explorer .
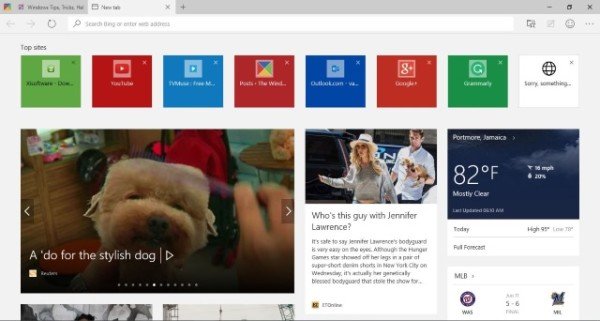
Um dorthin zu gelangen, klicken Sie einfach auf die Schaltfläche „Weitere Aktionen(More action button) “ in der oberen rechten Ecke des Browsers. Scrollen(Scroll) Sie nach unten zu der Schaltfläche mit der Aufschrift „Einstellungen“. Klicken Sie darauf und scrollen Sie dann einfach nach unten, bis die Option „Neuen Tab öffnen mit“ angezeigt wird. Von dort aus können Benutzer das Tab-Verhalten an ihre Bedürfnisse anpassen.
Ich benutze Edge schon seit geraumer Zeit, und man kann mit Sicherheit sagen, dass die neuen Tab-Funktionen wirklich gut funktionieren. Die Top-Sites und die vorgeschlagenen Inhalte in meinem Fund sind jedoch nicht sehr gut gemacht. Das Vorschlagen von Inhalten ist großartig, aber Microsoft gibt Benutzern nicht die Möglichkeit, den Inhaltstyp anzupassen und auszuwählen, den sie lieber sehen möchten.
Sie können den MSN News Feed auch auf der Startseite des Edge-Browsers anpassen oder deaktivieren .
Related posts
Neue Option zum Anpassen der Registerkarte fehlt in Microsoft Edge
So passen Sie den neuen Microsoft Edge-Browser in Windows 10 an
Passen Sie den Newsfeed auf der Registerkarte „Neu“ von Edge für iPad an oder blenden Sie ihn aus
So konfigurieren Sie die Microsoft Edge-Erfahrung für neue Registerkarten
Ändern Sie den Hintergrund der Seite "Neuer Tab" in Google Chrome
Deaktivieren Sie die Synchronisierung für alle Benutzerprofile in Microsoft Edge mithilfe der Registrierung
Blockieren oder Stoppen von Microsoft Edge-Popup-Tipps und -Benachrichtigungen
So erzwingen Sie Google SafeSearch in Microsoft Edge in Windows 10
Die besten Personalisierungs-Apps für Windows 10 im Microsoft Store
So blenden Sie die Titelleiste mit vertikalen Registerkarten in Microsoft Edge aus
So fügen Sie Quick Links auf der Seite „Neuer Tab“ in Edge hinzu, entfernen und verwalten sie
Microsoft Edge für Mac stürzt ab, funktioniert nicht oder gibt Probleme
Blockieren Sie Microsoft Edge-Anzeigen, die im Windows 10-Startmenü angezeigt werden
Aktivieren Sie den Systemdruckdialog in Microsoft Edge in Windows 10
Fügen Sie dem Microsoft Edge-Browser eine Home-Schaltfläche hinzu
Microsoft Edge lässt sich unter Windows 11/10 nicht öffnen
Weisen Sie die Rücktaste zu, um in Microsoft Edge eine Seite zurückzugehen
Microsoft Edge Browser Tipps und Tricks für Windows 11/10
So deaktivieren Sie die Push-Benachrichtigungen der Microsoft Edge-Website
So verwenden Sie den Super-Duper-Sicherheitsmodus in Microsoft Edge
