So passen Sie die Fehlermeldung „Zugriff verweigert“ unter Windows 10 an
In Windows hat jede Datei eine Benutzerberechtigung(every file has user permission) , und wenn ein Benutzer keinen Zugriff darauf hat, wird in Windows 10 die Meldung Zugriff verweigert(Access denied) angezeigt . Der Benutzer erhält eine allgemeine Fehlermeldung, die vom Systemadministrator oder einem Administratorkonto auf dem Computer angepasst werden kann. In diesem Beitrag erfahren Sie, wie Sie die Nachricht „Zugriff verweigert“ unter Windows 10 anpassen können .
Passen Sie die Meldung „Zugriff verweigert(Customize Access Denied) “ unter Windows 10 an
Die standardmäßigen Zugriffsverweigerungsmeldungen sind nicht hilfreich, da sie dazu auffordern, den Administrator zu kontaktieren. Stattdessen bietet Windows eine Gruppenrichtlinie und eine Registrierungsmethode an, die sinnvoll sein können, z. B. Benutzern das Hinzufügen einer Nachricht, des E-Mail-Ordnerbesitzers, des Serveradministrators usw. zu ermöglichen.
- Verwenden von Gruppenrichtlinien
- Verwenden des Registrierungseditors
Stellen Sie als Administrator sicher, dass Sie es sorgfältig konfigurieren, damit alles Sinn macht, wenn ein Administrator oder Eigentümer der Datei die E-Mail erhält.
Verwenden von Gruppenrichtlinien
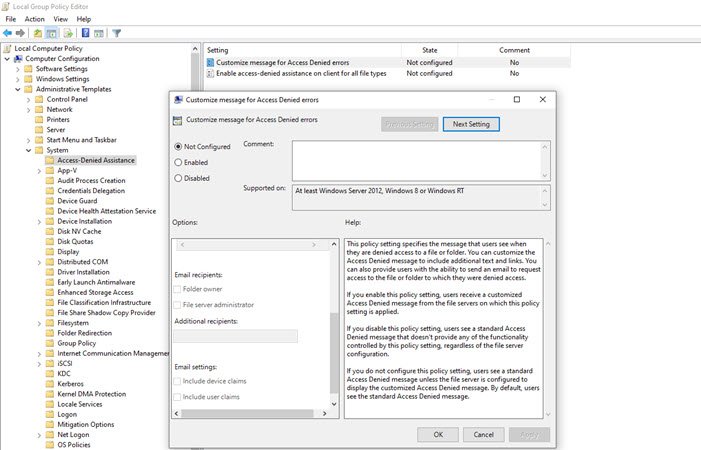
Öffnen Sie den Gruppenrichtlinien-Editor , indem Sie gpedit.msc (gpedit.msc ) in die Eingabeaufforderung Ausführen(Run) (Win + R) eingeben und die Eingabetaste(Enter) drücken. Navigieren Sie in der Gruppenrichtlinienkonsole(Group Policy) zum unten genannten Pfad und suchen Sie die Richtlinie „Nachricht für „ Zugriff verweigert(Access Denied) “-Fehler anpassen“ .
Computer Configuration\ Administrative Templates\ System\ Access-Denied Assistance
Doppelklicken Sie zum Öffnen und konfigurieren Sie Folgendes:
- Zeigen Sie Benutzern, denen der Zugriff verweigert wird, die folgende Meldung an
- Ermöglichen Sie Benutzern, Unterstützung anzufordern
- Fügen Sie am Ende der E-Mail den folgenden Text hinzu.
- E-Mail-Empfänger (Ordnerbesitzer und Dateiserveradministrator)
- Zusätzliche Empfänger
- E- Mail -Einstellungen können auch Geräteansprüche und Benutzeransprüche enthalten.
- Sie können E-Mails auch im Anwendungs- und Dienstereignisprotokoll protokollieren.
Verwenden des Registrierungseditors
Dasselbe kann auf Computern über den Registrierungseditor(Registry Editor) konfiguriert werden . Diese Methode ist praktisch, wenn der Computer keine Gruppenrichtlinie hat oder plant, diese über eine Registrierungsdatei des Netzwerkcomputers bereitzustellen. Mit Registry Hive(Registry Hive) können Sie eine Verbindung zur Netzwerkregistrierung herstellen(Network Registry) , und hier ist es praktisch.
- Öffnen Sie den Registrierungseditor, indem Sie Regedit in die Eingabeaufforderung Ausführen eingeben und anschließend die (Run)Eingabetaste(Enter) drücken.
- Navigieren Sie zum folgenden Pfad
Computer\HKEY_LOCAL_MACHINE\SOFTWARE\Policies\Microsoft\Windows\ADR\AccessDenied
- Klicken Sie(Right-click) mit der rechten Maustaste auf das rechte Bedienfeld, erstellen New > DWORD (32-Bit- Wert(Value) ) und benennen Sie es als Aktiviert(Enabled)
- Doppelklicken Sie, um das aktivierte DWORD(Enabled DWORD) zu bearbeiten und auf 1 zu setzen(1)
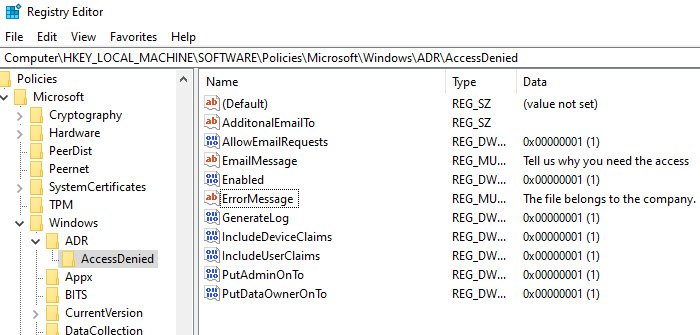
Als nächstes erstellen Sie das folgende DWORD und Strings .
- Zusätzliche E-Mail an – Zeichenfolge – leer
- AllowEmailRequests — Dword -1
- EmailMessage – Multi-String – Ihre(Multi-String – Your) personalisierte Nachricht
- Aktiviert – Dword – 1
- ErrorMessage – Multi-String – Ihre(Multi-String – Your) personalisierte Nachricht
- GenerateLog – Dword – 1
- IncludeDeviceClaims – Dword – 1
- IncludeUserClaims – Dword – 1
- PutAdminOnTo – Dword – 1
- PutDataOwnerOnTo – Dword – 1
Stellen Sie(Make) sicher, dass Sie den Wert gemäß dem Screenshot einstellen.
Sie können die Details für Zeichenfolgen wie E- Mail-(Email) Nachricht, Fehlermeldung(Error) und Zusätzliche(Additional) E- Mails anpassen.
Eine einfache Möglichkeit, dies zu tun, besteht darin, Gruppenrichtlinien(Group Policy) auf einem Computer zu aktivieren. Es erstellt die entsprechenden Registrierungsschlüssel, die Sie exportieren und dann in andere Computer importieren können.
Ich hoffe, Sie konnten die Meldung „ Zugriff(Access) verweigert“ unter Windows 10 anpassen
Related posts
ZUGRIFF VERWEIGERT – Die eingeschränkte Delegierung für CIFS schlägt fehl
Der DHCP-Clientdienst gibt in Windows 11/10 den Fehler „Zugriff verweigert“ aus
Beheben Sie die Fehlermeldung „Zugriff verweigert“ beim Besuch von Websites
Zugriff verweigert, Sie sind nicht berechtigt, auf diesen Server zuzugreifen
So greifen Sie auf den verweigerten eingeschränkten Ordner in Windows 11/10 zu
Passen Sie Ihr Outlook.com-Erlebnis an und personalisieren Sie es
ERR NETZWERKZUGRIFF VERWEIGERT | ERR INTERNET GETRENNT
Ändern Sie den Hintergrund der Seite "Neuer Tab" in Google Chrome
Holen Sie sich mit Open Shell das alte klassische Startmenü unter Windows 10 zurück
So erstellen Sie eine Bildschirmhintergrund-Diashow in Windows 11/10
So beheben Sie Zugriff verweigert Windows 10
So aktivieren oder deaktivieren Sie das Header-Design der Windows 10-Einstellungen
Passen Sie die Windows 10-Taskleiste mit dem Ashampoo Taskbar Customizer an
So entfernen Sie die Benutzerordner von diesem PC in Windows 11/10
Beheben Sie den Fehler „Zugriff verweigert“ des Windows-Installationsprogramms
Entfernen Sie den Fehler „Zugriff verweigert“ beim Zugriff auf Dateien oder Ordner in Windows
Ändern Sie die Farben von Systemelementen und Schriftgrößen in Windows 10
So passen Sie die neue Registerkarte von Microsoft Edge an
So legen Sie Live Wallpaper als Windows-Desktophintergrund fest
So beheben Sie das Problem, dass uTorrent-Zugriff verweigert wird (Auf Festplatte schreiben)
