So passen Sie die Einstellungen für die Rechtschreib- und Grammatikprüfung in Outlook an
Rechtschreibung und Grammatik(Spelling and Grammar) ist eine großartige Funktion, um Änderungen an Ihrem Text vorzunehmen, und sie ist in allen Microsoft Office - Anwendungen wie Word , Excel , PowerPoint , Publisher und Outlook verfügbar . Es ermöglicht dem Benutzer, Rechtschreib- und Aussprachefehler in Ihrem Dokument zu korrigieren. Die Art der Vorschläge, die angezeigt werden, wenn ein Fehler auftritt, ist:
- Wenn ein Rechtschreibfehler vorliegt, wird dies durch eine rote Schnörkellinie gekennzeichnet.
- Wenn ein Grammatikfehler vorliegt, wird dies durch eine doppelte blaue Unterstreichung gekennzeichnet.
- Wenn ein Verfeinerungsfehler vorliegt, wird dies durch eine violette Unterstreichung gekennzeichnet.
(Customize Spelling)Passen (Outlook)Sie die Rechtschreib- und Grammatikeinstellungen(Grammar) in Outlook an(Settings)
Öffnen Sie Outlook(Outlook) .
Klicken Sie auf die Registerkarte Datei .(File)
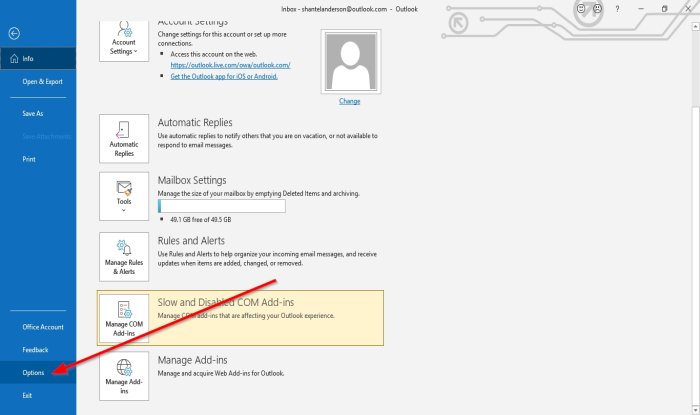
Klicken Sie in der Backstage-Ansicht auf (Backstage View)Optionen(Options) .
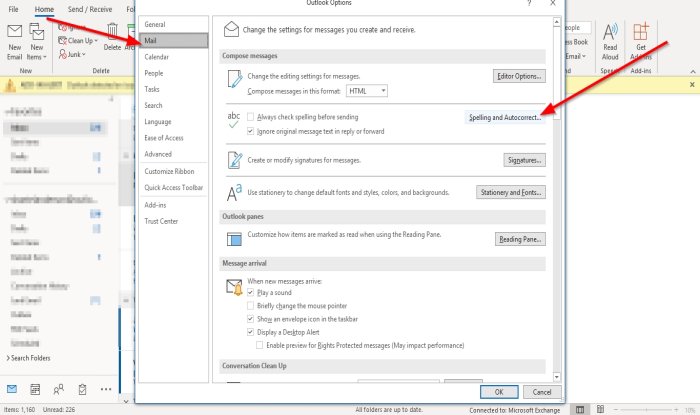
Ein Dialogfeld Outlook-Optionen wird angezeigt;(Outlook Options)
Klicken Sie im Dialogfeld Outlook-Optionen(Outlook Options) auf die Registerkarte E- Mail .
Klicken Sie auf der Seite „ Mail “ im Abschnitt „ Nachrichten(Compose Messages) verfassen“ rechts auf die Schaltfläche „ Rechtschreibung und Autokorrektur “.(Spelling and Autocorrect)

Ein Dialogfeld „ Editor-Optionen “ wird angezeigt.(Editor Options)
Im Dialogfeld „ Editor-Optionen “ auf der (Editor Options)Seite(Proofing) „Prüfung “ im Abschnitt „ Bei der Rechtschreibkorrektur in Microsoft Office-Programmen(When correcting spelling in Microsoft Office programs ) “.
Sie können die Rechtschreibkorrekturoptionen auswählen und die Wörterbücher auswählen, die Sie verwenden möchten.
Sie können auf das Kontrollkästchen Nur aus dem Hauptwörterbuch vorschlagen oder auf die Schaltfläche (Suggest from the main dictionary only )Benutzerdefinierte Wörterbücher(Custom Dictionaries) klicken , um Ihr Wörterbuch zu erstellen.
Im Abschnitt Beim Korrigieren der Rechtschreibung in Outlook(When correcting spelling in Outlook) können Sie beliebige Grammatik- oder Rechtschreibprüfungsoptionen auswählen.
Sie können sie auswählen, indem Sie auf die Kontrollkästchen klicken.
Sie können auch den Überprüfungseditor anpassen , der für Grammatik und Verfeinerung ausgeführt(hecks Editor will perform for Grammar and Refinement) wird, indem Sie aus dem Listenfeld Schreibstil auswählen.(Write Style)
Sie können entweder Grammatik(Grammar) und Verfeinerung oder Grammatik(Refinement or Grammar) auswählen .
Ein Dialogfeld „ Grammatikeinstellungen “ wird (Grammar) angezeigt, wenn Sie auf die Schaltfläche „Einstellungen (Settings )“(Settings) links neben dem Listenfeld „ Schreibstil “ klicken.(Write Style)

Im Dialogfeld Grammatikeinstellungen(Grammar Settings) können Sie auswählen, welche Befehle Grammatik und Verfeinerung(Grammar and Refinement) oder Grammer ausführen sollen. Klicken Sie dann auf OK .
Nachdem Sie die Rechtschreib- und Grammatikeinstellungen im Dialogfeld Editor-Optionen angepasst haben, klicken Sie auf (Editor Options)OK .
Ich hoffe das hilft; Wenn Sie Fragen haben, kommentieren Sie bitte unten.
Lesen Sie jetzt(Now read) : So fügen Sie E-Mails in Outlook ein Ablaufdatum hinzu(How to add Expiration Date to Emails in Outlook) .
Related posts
OutlookTools: Greifen Sie einfach auf Outlook-Einstellungen und Fehlerbehebungstools zu
Outlook Calendar Checking Tool (CalCheck) meldet Probleme mit Einträgen
So richten Sie Gmail-IMAP-Einstellungen in Outlook ein
So zeigen Sie das Rechtschreib- und Grammatiktool in der Symbolleiste für den Schnellzugriff in Word an
Kostenlose Plugins und Software für die Rechtschreib-, Stil- und Grammatikprüfung
Verhindern Sie, dass Outlook automatisch Kalenderereignisse aus E-Mails hinzufügt
So fügen Sie eine Tabelle in Gmail- und Outlook-E-Mail-Nachrichten hinzu
So speichern Sie E-Mails als PDF in Google Mail und Outlook
So senden Sie eine Einladung für ein Meeting in Outlook
So leiten Sie E-Mails weiter oder deaktivieren die nicht autorisierte Weiterleitung in Outlook.com
Entfernen Sie die Outlook-.pst-Datendatei von OneDrive in Windows 10
Dateien können nicht an E-Mails in Outlook.com oder der Desktop-App angehängt werden [behoben]
So beheben Sie den Outlook-Fehler 0X800408FC unter Windows 11/10
So verwenden Sie Google Mail über die Outlook.com-Oberfläche
Behebung Das benutzerdefinierte Wörterbuch kann in Outlook nicht aktualisiert werden
So legen Sie Outlook als Standard-E-Mail-Reader auf dem Mac fest
So legen Sie das Ablaufdatum und die Ablaufzeit für E-Mails in Outlook fest
Kann Hyperlinks in Outlook-E-Mail unter Windows 11/10 nicht öffnen
So fügen Sie Outlook in Windows 11/10 RSS-Feeds hinzu
So fügen Sie Outlook Smart Tile zu einer neuen Registerkarte in Edge hinzu
