So passen Sie das Rechtsklick-Kontextmenü in Windows 11 an
Während viele das optimierte Rechtsklick-Kontextmenü von Windows 11(the streamlined right-click context menu of Windows 11) mögen , sind einige mit dem abgeschnittenen Menü weniger zufrieden. Sehen wir uns einige Möglichkeiten an, um es Ihren Wünschen anzupassen.
Die Standardmethode besteht darin, die Registrierung zu bearbeiten, aber da dies für einige etwas fortgeschritten ist, werden wir uns auch Apps von Drittanbietern ansehen, die die Arbeit einfacher erledigen können.

Methode 1: Zeigen Sie das Windows 10 -Kontextmenü(Context Menu) mit weiteren Optionen an
Sie müssen keine dauerhaften Änderungen an Ihrem Computer vornehmen, nur um wieder das vollständige Kontextmenü zu erhalten. Standardmäßig bietet Windows 11 bereits eine Möglichkeit, das alte Menü anzuzeigen.
Der Fang? Sie müssen es jedes Mal auswählen oder seine Tastenkombination verwenden, wenn Sie es verwenden möchten. Es gibt keine integrierte Methode, um es dauerhaft zu aktivieren.
Trotzdem ist es eine hervorragende Möglichkeit, das Windows 10(Windows 10) -Menü anzuzeigen, wenn Sie es brauchen, anstatt dauerhaft zum alten Layout zu wechseln.
Rufen Sie mit der rechten Maustaste das Standard-Kontextmenü von Windows 11 auf und wählen Sie am Ende den Eintrag Weitere Optionen anzeigen . (Show)Sie können auch die Tastenkombination Shift + F10

Methode 2: Aktivieren Sie das alte Menü(Old Menu) aus der Registrierung
Sie können auch die Windows-Registrierung(Windows Registry) bearbeiten , um das Kontextmenü bis zu einem gewissen Grad anzupassen. Sie können das Windows 10 -Menü zurückbringen oder benutzerdefinierte Menüelemente hinzufügen.
Gleichzeitig ist die Bearbeitung der Registrierung keine leichte Aufgabe, da das Durcheinanderbringen des falschen Schlüssels ernsthafte Probleme für Ihren Computer(serious issues for your computer) verursachen kann . Sofern Sie mit dem Vorgang nicht vertraut sind, empfehlen wir, eine der anderen Methoden auszuprobieren.
- Öffnen Sie zunächst den Registrierungseditor , indem Sie im (Registry Editor)Startmenü(Start Menu) danach suchen .

- Der Registrierungseditor(Registry Editor) weist auf der linken Seite eine ordnerähnliche Struktur auf, die alle Schlüssel und Werte in Unterordnern enthält. Die rechte Seite zeigt den Inhalt jedes ausgewählten Ordners und lässt Sie mit ihm interagieren.

- Navigieren Sie zu Computer\HKEY_CURRENT_USER\Software\Classes\CLSID . Sie können dies manuell tun, indem Sie sich durch die Ordner klicken oder diesen Pfad in der Adressleiste oben eingeben.
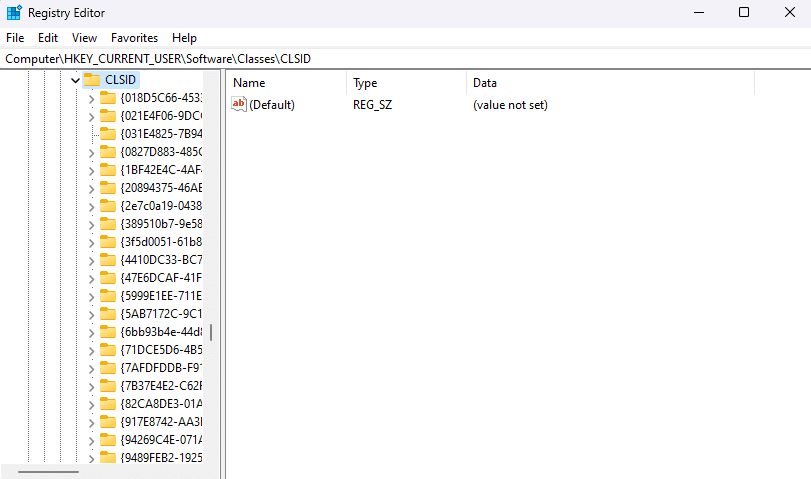
- Klicken Sie(Right-click) mit der rechten Maustaste auf eine leere Stelle im rechten Bereich und wählen Sie im Popup-Menü New > Key

- Tastennamen(Key) sind normalerweise aussagekräftig genug, um Ihnen zu sagen, welche Einstellung sie steuern, aber dafür benötigen wir einen alphanumerischen Code. Geben Sie den folgenden Schlüsselnamen ein: {86ca1aa0-34aa-4e8b-a509-50c905bae2a2}
Versuchen Sie nicht, ihn einzutippen, da Genauigkeit entscheidend ist. Kopieren Sie den Namen von oben und fügen Sie ihn ein.

- Erstellen Sie(Create) einen weiteren neuen Schlüssel in diesem und nennen Sie ihn: InprocServer32

- Bearbeiten Sie diesen Schlüssel im rechten Bereich und stellen Sie sicher, dass seine Wertdaten leer sind.

- Schließen Sie den Registrierungseditor(Registry Editor) und starten Sie Ihren Computer neu. Alternativ können Sie den Windows-Datei-Explorer-(Windows File Explorer) Prozess auch über den Task-Manager neu starten .

Die Änderung wird wirksam, nachdem Sie Ihren PC oder Windows Explorer neu gestartet haben . Klicken Sie mit der rechten Maustaste(Right-click) auf eine beliebige Stelle, um wieder das Windows 10 - Kontextmenü mit allen fehlenden Menüelementen wieder in der Liste anzuzeigen.

Methode 3: Verwenden Sie die Eingabeaufforderung, um das Windows 10 - Menü zu aktivieren(Menu)
Dies unterscheidet sich nicht wesentlich von der oben beschriebenen Methode. Sie erstellen immer noch denselben neuen Registrierungsschlüssel(Registry) – Sie tun dies nur über die Eingabeaufforderung(Command Prompt) und nicht über den Registrierungseditor(Registry Editor) . Dennoch ist das Kopieren und Einfügen des richtigen Terminalbefehls weniger fehleranfällig als das manuelle Bearbeiten eines Registrierungsschlüssels.
- Geben Sie zunächst cmd im Startmenü(Start Menu) ein .
- Klicken Sie mit der rechten Maustaste auf das Ergebnis der Eingabeaufforderung(Command Prompt) und wählen Sie(Run) Als Administrator ausführen aus.

- Da wir nur einen Registrierungsschlüssel hinzufügen müssen, können wir den Befehl reg add verwenden, um den Prozess auszuführen. Kopieren Sie einfach den folgenden Befehl und drücken Sie die Eingabetaste:(Simply)
reg fügen Sie „HKCUSoftwareClassesCLSID{86ca1aa0-34aa-4e8b-a509-50c905bae2a2}InprocServer32“ /f /ve hinzu

- Sie erhalten die Meldung „Der Vorgang wurde erfolgreich abgeschlossen“. Ziemlich(Pretty) antiklimaktisch, aber zuverlässiger als manuelle Bearbeitungen.

Dies sollte das klassische Kontextmenü auf Ihrem Computer aktivieren. Wenn Sie den neuen Look zurückhaben möchten, löschen Sie den hinzugefügten Schlüssel.
Methode 4: Menüelemente(Add Menu Items) mit Registrierungsbearbeitung(Registry) hinzufügen
Registrierungsschlüssel(Registry) haben einen überraschend großen Einfluss auf die Funktionsweise von Windows . Sie können nicht nur das alte Rechtsklick-Kontextmenü aktivieren, sondern sogar ganz neue Einträge hinzufügen(but even add entirely new entries to it) .
Natürlich können Sie nichts zu ausgefallenes tun, fügen Sie einfach Verknüpfungen zu häufig verwendeten Apps zum Menü hinzu. Es gelten jedoch die üblichen Warnungen vor den Gefahren der Registrierungsbearbeitung. Versuchen Sie sich nur daran, wenn Sie wissen, was Sie tun, und sichern Sie die Registrierung(backup the Registry) , bevor Sie beginnen.
- Öffnen Sie den Registrierungseditor(Registry) , indem Sie im Startmenü regedit(Start Menu) eingeben .

- Navigieren Sie im linken Bereich zu folgendem Schlüssel: Computer\HKEY_CLASSES_ROOT\Directory\Background\shell
Sie können diesen Pfad auch kopieren und direkt in die Adressleiste einfügen.

- Fügen Sie einen neuen Schlüssel hinzu, indem Sie mit der rechten Maustaste auf eine leere Stelle im rechten Bereich klicken und New > Key auswählen .

- Der Name der Taste wird zum Text des Menüpunkts, also benennen Sie ihn entsprechend. Da wir in diesem Beispiel Notepad hinzufügen möchten , benennen wir es in „ Open with Notepad “ um.

- Fügen Sie nun einen weiteren Schlüssel in den gerade erstellten Schlüssel ein und nennen Sie ihn Command .

- Bearbeiten Sie diesen Schlüssel und ersetzen Sie den Standardwert durch den Pfad der App, die Sie öffnen möchten. Für Apps wie den Rechner(Calculator) oder Notepad , die sich bereits im Systempfad befinden, reicht der Name der App aus. Kopieren Sie für alles andere den Pfad der Exe-Datei und fügen Sie ihn ein.

- Schließen Sie den Registrierungseditor(Registry Editor) und starten Sie Ihren Computer neu.
Wenn Sie nun mit der rechten Maustaste auf den Desktop klicken (Sie müssen das Kontextmenü von Windows 10 aktiviert haben), sehen Sie Ihren neuen Eintrag im Menü.(Windows 10)

Methode 5: Passen Sie das Rechtsklickmenü(Right-Click Menu) mit einer Drittanbieter- App an(App)
Easy Context Menu ist ein raffiniertes kleines Tool, mit dem Sie die Elemente des Rechtsklick-Kontextmenüs nach Herzenslust anpassen können. Dank seiner GUI und gut kategorisierten Optionen ist es eine einfachere Option als die Bearbeitung der Registrierung .(Registry)
Es hat sogar einen Kontextmenü-Reiniger(Context Menu Cleaner) , um nutzlose Einträge aus dem Rechtsklick-Kontextmenü zu entfernen, die oft durch installierte Software hinzugefügt werden. Nicht, dass es in Windows 11(Windows 11) viel ausmacht, da Microsoft es bereits bereinigt hat.
- Laden Sie Easy Context Menu(Download Easy Context Menu) von der offiziellen Website herunter(official website) .

- Es ist eine portable Anwendung, daher ist keine Installation erforderlich. Extrahieren Sie einfach(Just) die heruntergeladene Datei und führen Sie die ausführbare Datei aus.

- Easy Context Menu öffnet ein kleines Fenster, das eine Liste aller Tools und Einstellungen anzeigt, die Sie zu Ihrem Rechtsklick-Kontextmenü hinzufügen können. Gehen Sie die Liste durch und aktivieren Sie die Kästchen, die Sie einschließen möchten.

- Nachdem Sie alle erforderlichen Optionen ausgewählt haben, klicken Sie auf Änderungen anwenden(Apply Changes) .

Probieren Sie Ihr neues Windows -Menü aus, und wenn Ihnen eine der Änderungen nicht gefällt, können Sie sie jederzeit entfernen. Führen Sie einfach (Just)Easy Context Menu erneut aus und deaktivieren Sie die Funktionen, die Sie nicht mehr benötigen.
Was ist der beste Weg, um das Rechtsklick-Kontextmenü(Right-Click Context Menu) in Windows 11 anzupassen ?
Wenn Sie nicht gerne mit Registrierungsschlüsseln(Registry) herumspielen, können Sie das Rechtsklickmenü am einfachsten über eine Drittanbieteranwendung(a third-party application) wie Easy Context Menu ändern . Und das nur, wenn Sie nicht nach jedem Rechtsklick Shift + F10
Um das alte Menü wieder zu aktivieren, können Sie den entsprechenden Befehl kopieren und in eine Eingabeaufforderung(Command Prompt) mit erhöhten Rechten einfügen und ihn seine Magie wirken lassen. Auf diese Weise besteht kein Risiko, den falschen Registrierungsschlüssel durcheinander zu bringen und Ihren Computer zu blockieren.
Davon abgesehen werden Personen, die mit der Registrierungsbearbeitung vertraut sind, feststellen, dass dies die flexibelste Methode zum Anpassen des Kontextmenüs ist. Neben der Aktivierung des Windows 10 -Menüs können Sie mit ein paar gut platzierten Tasten auch Verknüpfungen zu anderen Apps hinzufügen.
Related posts
Kontextmenü-Editoren: Kontextmenüelemente in Windows 11 hinzufügen, entfernen
So erhalten Sie Windows 10 Explorer & Kontextmenü in Windows 11 zurück
So entfernen Sie das Kontextmenüelement „Mit Skype teilen“ in Windows 11
So entfernen Sie das Kontextmenüelement "Weitere Optionen anzeigen" in Windows 11
So fügen Sie das Kontextmenü „Wiederherstellungspunkt erstellen“ in Windows 11 hinzu
Auf diesem PC kann Windows 11 nicht ausgeführt werden - Beheben Sie es!
Wie man in Windows 11 an das Startmenü anheftet -
Chipsätze und Motherboards, die das Betriebssystem Windows 11 unterstützen
Kostenlose Tools zum Anpassen des Rechtsklick-Kontextmenüs
So wechseln Sie den Insider-Kanal unter Windows 11
So öffnen Sie die Windows-Tools in Windows 11
So erhalten Sie jetzt Windows 11 Insider Preview Build
So deaktivieren Sie die Online-Suche im Startmenü in Windows 11
So verwenden Sie das Windows 11-Startmenü -
Klicken Sie hier, um Ihre neueste Anmeldeinformationsnachricht in Windows 11 einzugeben
So wechseln Sie zurück zum klassischen Startmenü in Windows 11
So ändern Sie die Größe der Taskleiste unter Windows 11
So erstellen Sie ein Video aus Fotos in Windows 11
Verknüpfungen zum Rechtsklick-Kontextmenü in Ubuntu hinzufügen
So passen Sie die Webcam-Helligkeit in Windows 11 an
