So passen Sie das News and Interest-Taskleisten-Widget in Windows 11/10 an
Windows 11/10 hat ein Taskleisten-Widget für Neuigkeiten und Interessen . (News and Interests)Die Funktion ermöglicht uns den schnellen Zugriff auf einen integrierten Feed mit Wetter, Nachrichten, Sport usw. direkt in unserer Taskleiste. Mit nur einem kurzen Hover auf das Symbol können wir schnell einen Blick darauf werfen, ohne unsere Arbeit zu stören. In diesem Beitrag zeigen wir Ihnen, wie Sie den Wetterstandort ändern, die Wetterkarte anpassen, die Temperatureinheiten ändern(Change Temperature) , auswählen(Choose) , wie Ihr Wetter aussieht, Ihren Feed personalisieren und den Verkehrsstandort aktualisieren(Update Traffic Location) .
Sie sehen ein Wettersymbol mit der Temperatur in Ihrer Taskleiste.
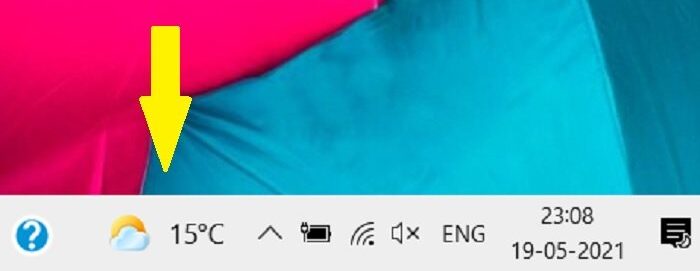
Wenn Sie den Mauszeiger über das Symbol bewegen, wird ein Schnellfeed mit den Karten geöffnet, die Nachrichten, Wetterberichte, Verkehrsinformationen und Geldkarten anzeigen. Dies ist die Standardeinstellung der Funktion, kann jedoch vollständig angepasst werden. Während die Nachrichtenkarten nicht herausnehmbar sind, können Sie alle anderen Karten wie Wetter-, Verkehrs- und Geldkarte ausblenden.
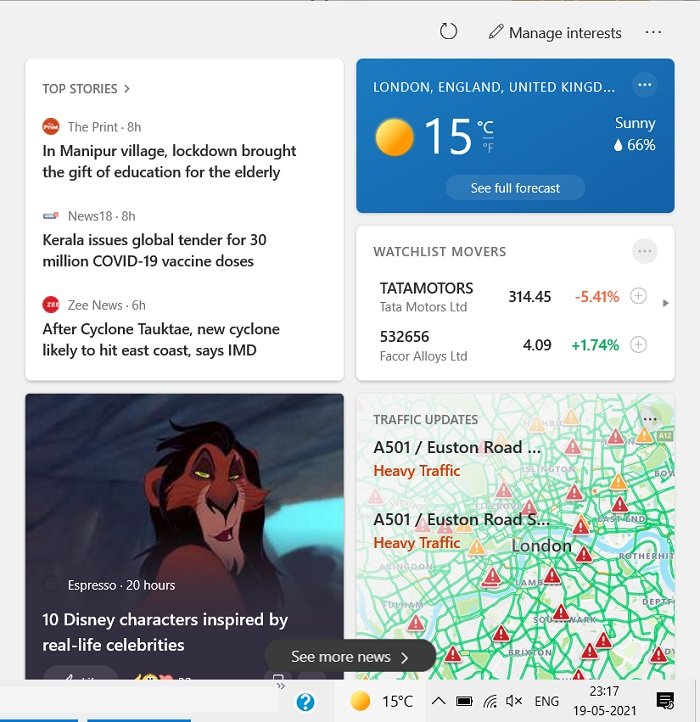
Heute werden wir in diesem Beitrag lernen, wie man das Taskleisten-Widget „ News and Interests “ anpasst: Wir werden lernen, wie man:
- Ändern Sie den Wetterstandort
- Temperatureinheiten ändern
- Wählen Sie, wie Ihr Wetter aussieht
- Personalisieren Sie Ihren Feed
- Verkehrsstandort aktualisieren
1] Ändern Sie die (Change Weather Location)Wetterposition(Taskbar) in der Taskleiste in Windows 11/10
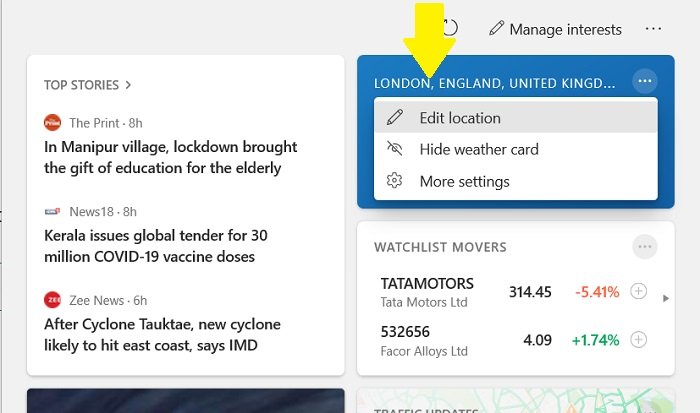
Bewegen Sie den Mauszeiger(Hover) über das Wettersymbol in der Taskleiste, um die Karten zu öffnen.
Klicken Sie(Click) auf die drei Punkte in der oberen rechten Ecke Ihrer Wetterkarte.
Klicken Sie auf Standort bearbeiten(Edit Location)
Hier können Sie den Standort entweder manuell angeben oder den Dienst Ihren Standort automatisch ermitteln lassen.
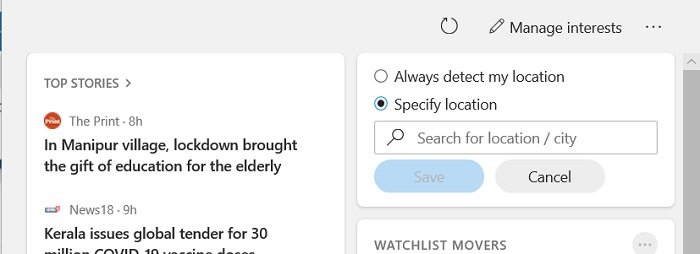
Ich habe es auf dem System gelassen und ja, es hat meinen Standort Agra(Agra) erkannt und ja, heute Nacht ist eine regnerische Nacht für uns.
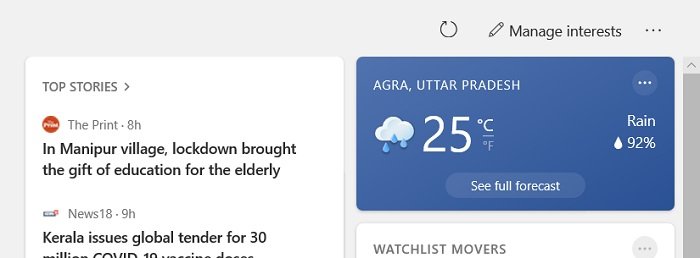
Klicken Sie(Click) auf „Vollständige Vorhersage anzeigen“ und Sie gelangen zum detaillierten Wetterbericht auf dem Edge , in dem Sie die Wettervorhersage für die nächsten 10 Tage mit allen anderen Details wie Windgeschwindigkeit, Luftfeuchtigkeit, Sichtweite, Taupunkt, und vieles mehr.
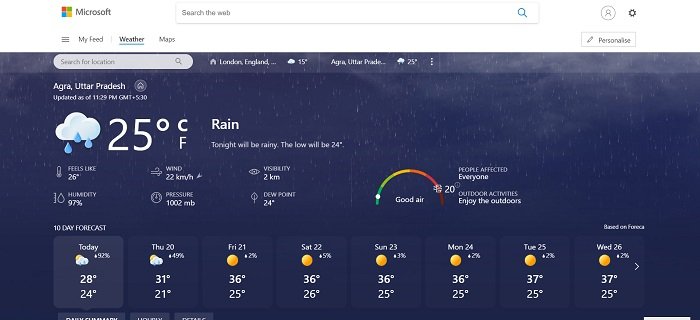
Das ist es nicht. Sie können auch die Temperatureinheiten weiter ändern.
Lesen(Read) : Wie man Informationskarten in Nachrichten und Interessen ein- oder ausblendet.(show or hide Information Cards in News and Interests.)
2] Temperatureinheiten(Temperature) in Nachrichten(News) und Interessen
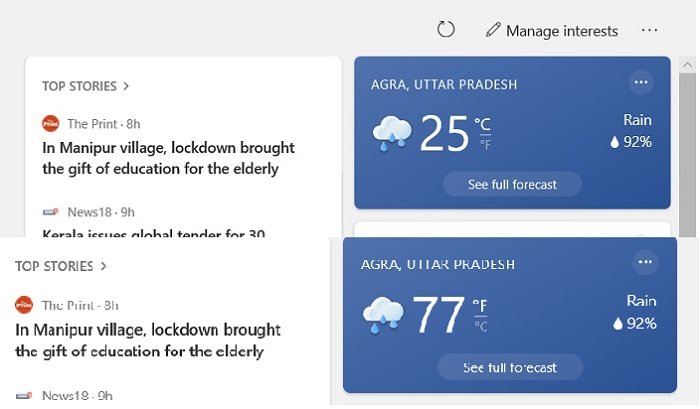
- Öffnen Sie den Feed und suchen Sie die Wetterkarte.
- Die Standardeinstellung zeigt die Temperatur in Celsius an , aber es gibt auch ein F ( Fahrenheit ) Symbol.
- Klicken Sie(Click) auf das F-Symbol, um die Temperatureinheiten umzuschalten.
Lesen Sie(Read) : So ändern Sie die Sprache des News- und Interessen-Feeds(How to change News and Interests Feed Language) .
3] Wählen Sie(Choose) aus, wie Ihr Wetter in der Taskleiste angezeigt wird
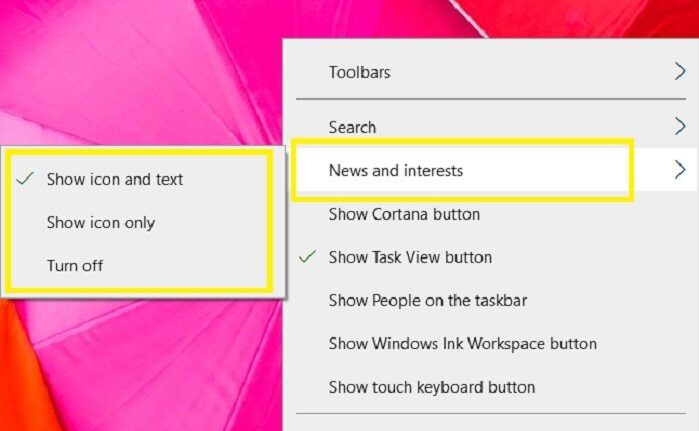
Eine weitere Sache, die Sie an den Wettereinstellungen ändern können, besteht darin, das Symbol mit Text in Ihrer Taskleiste oder nur das Symbol anzuzeigen. Klicken Sie mit der rechten Maustaste auf eine leere Stelle in der Taskleiste, um die Taskleisteneinstellungen zu öffnen. Gehen Sie zu Nachrichten(News) und Interessen(Interests) und wählen Sie die Option nach Ihren Wünschen aus. Wählen Sie Deaktivieren(Select Turn Off) , wenn Sie die Funktion von Ihrer Taskleiste lösen möchten.
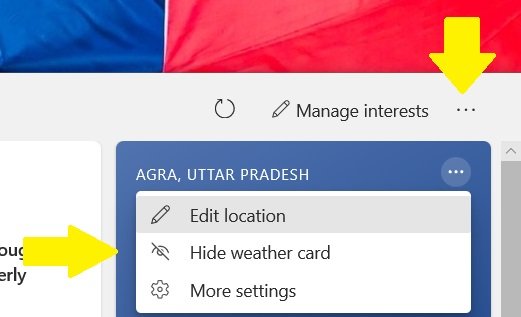
Nun, das ist alles, was Sie in Ihrer Wetterkarte anpassen können, und wenn Sie sie einfach nicht sehen möchten, können Sie die Wetterkarte einfach ausblenden.
- Bewegen Sie den Mauszeiger(Hover) über das Symbol, um den Feed zu öffnen.
- Suchen Sie die Wetterkarte.
- Klicken Sie(Click) auf die drei Punkte und wählen Sie „Wetterkarte ausblenden“.
Lesen Sie(Read) : Wie man Publisher in News and Interests ein- oder ausblendet(hide or unhide Publishers in News and Interests) .
4] Personalisieren Sie Ihren Feed
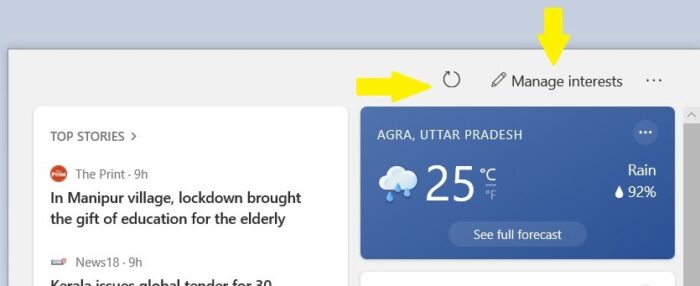
Darüber hinaus können Sie Ihre Interessen auch in News und Interessen(Interests) verwalten . Um den Feed zu aktualisieren, klicken Sie einfach auf das Aktualisierungssymbol. (Refresh Icon. )
- Bewegen Sie den Mauszeiger(Hover) über das Symbol, um den Feed zu öffnen.
- Klicken Sie(Click) oben rechts im Feed auf Interessen verwalten .(Manage)
- Dadurch gelangen Sie zur offiziellen Seite der Funktion in Microsoft Edge , auf der Sie Ihre Interessen ändern und auswählen können, was Sie in Ihrem Feed sehen möchten. Sie können die Interessen hier hinzufügen oder entfernen.
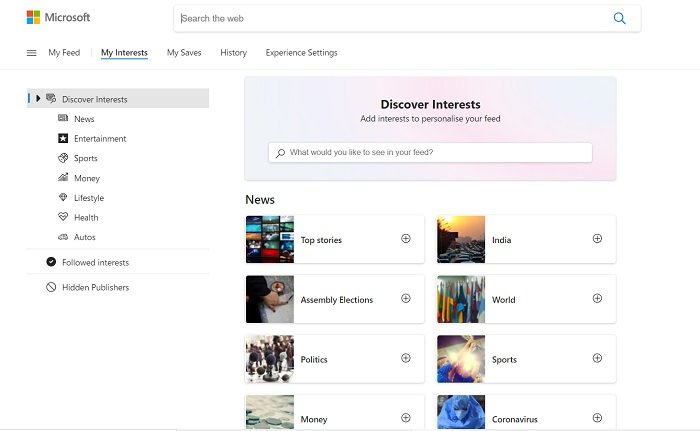
Sie können jede Nachricht auch direkt aus Ihrem Feed speichern oder teilen.
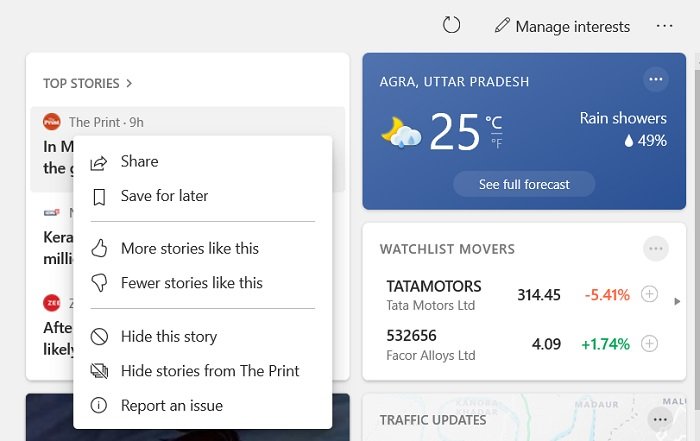
Klicken Sie(Click) auf die drei Punkte in der Nachricht und Sie erhalten die Optionen zum Teilen(Share) , Speichern(Save) für später oder Ausblenden der Geschichte. Sie können auch wählen, ob Sie mehr oder weniger Geschichten wie diese sehen möchten.
Lesen Sie(Read) : So fügen Sie Themen zu News und Interessen hinzu oder entfernen(add or remove Topics on News and Interests) sie .
5] Verkehrsstandort aktualisieren
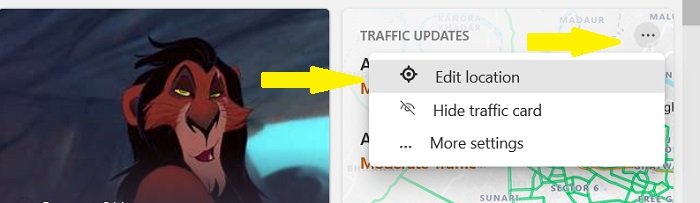
Wie oben erwähnt, ist dieser neue Feed hochgradig anpassbar. Genau(Just) wie bei der Wetterkarte können Sie den Standort auch in Ihrer Verkehrskarte bearbeiten.
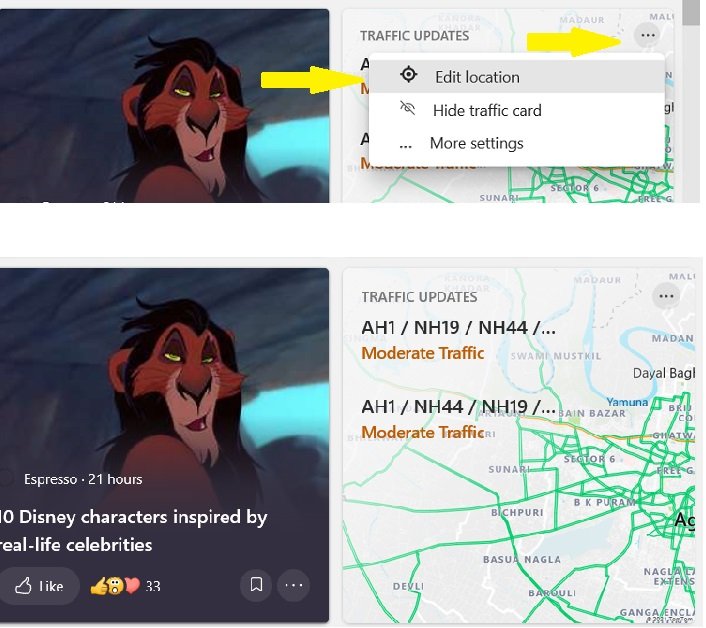
- Bewegen Sie den Mauszeiger(Hover) über das Symbol, um den Feed zu öffnen.
- Gehen Sie zu Traffic Car und klicken Sie auf die drei Punkte.
- Klicken Sie(Click) auf Traffic-Standort bearbeiten(Edit Traffic Location) und geben Sie den Standort an oder lassen Sie die Funktion Ihren Standort ermitteln.
- Klicken Sie(Click) auf das Verkehrsupdate(Traffic Update) und es zeigt Ihnen ein detailliertes Verkehrsupdate Ihres Standorts in Ihrem Browser Edge , in dem Sie die Details wie Verkehrswarnungen, Bauzeitpläne und die installierten Kameras sehen können. Leider sind in meiner Stadt keine Kameras installiert und zum Glück haben wir nur in einem Bereich Bauarbeiten geplant.
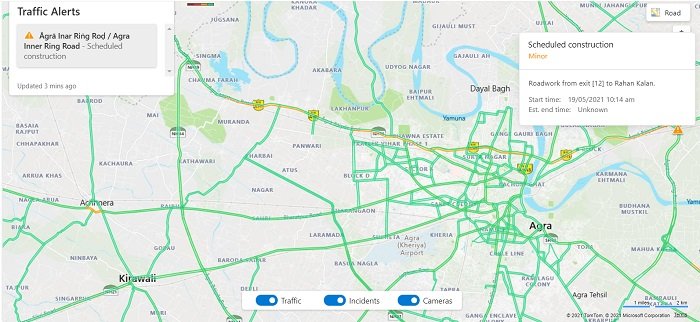
Insgesamt ist dies eine sehr nützliche Funktion, die uns einen schnellen Überblick über den Newsfeed, Wetterbericht, Verkehrsinformationen usw. unserer Region gibt. Außerdem können wir unser Interessengebiet auswählen und auswählen, was wir tatsächlich in unserem Feed sehen möchten.
Lesen(Read) : Offene Nachrichten und Interessen beim Hover aktivieren oder deaktivieren .
Denken Sie daran, dass dies eine neue Funktion ist und noch eingeführt wird. Wenn Sie es also nicht auf Ihrem PC sehen, haben Sie dieses neue Update wahrscheinlich nicht installiert.
Related posts
So ändern Sie die Sprache des Nachrichten- und Interessen-Feeds in Windows 11/10
Informationskarten in Widgets in Windows 11/10 ein- oder ausblenden
So fügen Sie Themen zu Neuigkeiten und Interessen in Windows 11/10 hinzu oder entfernen sie
So zeigen Sie den Detailbereich im Datei-Explorer in Windows 11/10 an
So verwenden Sie die integrierten Tools Charmap und Eudcedit von Windows 11/10
Microsoft Intune synchronisiert nicht? Erzwingen Sie die Synchronisierung von Intune in Windows 11/10
Aktivieren Sie Netzwerkverbindungen im modernen Standby unter Windows 11/10
Beheben Sie den Fehler Crypt32.dll nicht gefunden oder fehlt in Windows 11/10
Beste kostenlose ISO-Mounter-Software für Windows 11/10
Der Remoteprozeduraufruf ist bei der Verwendung von DISM in Windows 11/10 fehlgeschlagen
Festlegen oder Ändern des Standard-Mediaplayers in Windows 11/10
Wie man Time Server in Windows 11/10 hinzufügt oder ändert
So verwenden Sie die Wecker- und Uhren-App von Windows 11/10
So öffnen Sie die Systemeigenschaften in der Systemsteuerung in Windows 11/10
So aktivieren oder deaktivieren Sie die Archiv-Apps-Funktion in Windows 11/10
Die CPU läuft unter Windows 11/10 nicht mit voller Geschwindigkeit oder Kapazität
So registrieren oder installieren Sie Microsoft Store-Apps in Windows 11/10 erneut
Synchronisierungseinstellungen funktionieren nicht oder sind in Windows 11/10 ausgegraut
Was ist eine PLS-Datei? Wie erstelle ich eine PLS-Datei in Windows 11/10?
So beheben Sie das Problem der Disk-Signatur-Kollision in Windows 11/10
