So organisieren Sie Steam-Spiele mithilfe von Kategorien
Das Organisieren Ihrer vielen Videospiele auf Steam ist nicht etwas, was Sie tun müssen, aber es könnte es viel einfacher machen, Ihre Spiele zu finden und Ihren Fortschritt zu verfolgen. Leider stellt der Client diese Funktion nicht in den Vordergrund, daher haben einige Leute keine Ahnung, dass eine solche Funktion tatsächlich existiert.
Organisieren Sie Steam-(Organize Steam) Spiele mithilfe von Kategorien
Wir sind ziemlich überrascht, dass trotz der Millionen von Menschen, die Steam täglich nutzen, nicht viele Leute den Kategoriebereich kennen.
Für diejenigen, die vielleicht wenig wissen, wie sie ihre Spiele auf Steam organisieren , wird dieser Artikel sein Bestes tun, um zu erklären, wie man die Arbeit auf einfachste Weise erledigt. Stellen Sie einfach(Just) sicher, dass der Steam-Client auf Ihrem Windows 10-Computer installiert ist und Sie angemeldet und einsatzbereit sind. Der Prozess ist einfach:
- Öffnen Sie Steam und gehen Sie zu Bibliothek > Spiele
- Klicken Sie mit der rechten Maustaste(Right-click) auf das Spiel > Set Categories .
- Geben Sie der Kategorie einen Namen.
- Klicken Sie auf Kategorie hinzufügen.
- Drücke OK.
Wenn Sie fertig sind, sollten Sie Ihre Spiele problemlos finden können, da die Funktion dafür entwickelt wurde.
Gehen Sie zum Abschnitt Spiele(Games) und legen Sie Kategorien fest(Set Categories)

Der erste Schritt, den Sie machen müssen, besteht darin, den Steam -Client zu starten und von dort aus zu (Steam)Library > Games zu navigieren .
Nach diesem Schritt besteht der Plan darin, die Spiele auszuwählen, die zum Hinzufügen zu einer oder mehreren Kategorien benötigt werden.
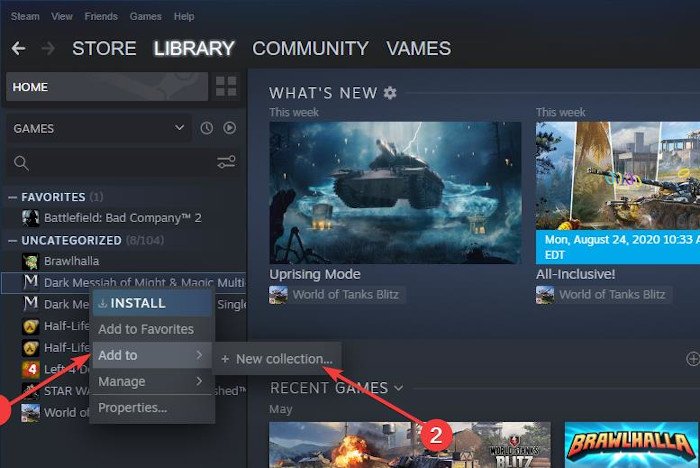
Um nun eine Kategorie festzulegen, klicken Sie mit der rechten Maustaste auf das bevorzugte Spiel, wählen Sie dann Hinzufügen(Add) zu und klicken Sie von dort aus auf Neue Sammlung(New Collection) und achten Sie darauf, der Kategorie(Category) einen Namen zu geben, um sie von anderen zu unterscheiden, wenn Sie weitere erstellen möchten. Beachten(Bear) Sie, dass Titel auf 32 Zeichen begrenzt sind.
Wenn Sie fertig sind, klicken Sie auf Sammlung erstellen(Create Collection) und dann auf die Schaltfläche OK , um den Vorgang abzuschließen.(OK)

Denken(Bear) Sie daran, dass Sie beim Hinzufügen von Spielen keine neue Kategorie erstellen müssen, wenn Sie bereits Kategorien haben. Eine einzelne Kategorie kann Hunderte von Spielen enthalten, also denken Sie daran, bevor Sie eine Menge unnötiger Kategorien erstellen.
Lesen Sie(Read) : Die besten Steam-Tipps und -Tricks(Best Steam Tips and Trick) , die Sie kennen müssen.
Wo werden Kategorien angezeigt?
Ihre Kategorien werden in Ihrer Spieleliste angezeigt, daher sollten Benutzer kein Problem haben, sie zu finden, wenn sie ein bestimmtes Videospiel spielen möchten. Wenn es an der Zeit ist, eine Kategorie loszuwerden, entfernen Sie einfach alle Spiele daraus, und die Kategorie verschwindet sofort.
Ich hoffe, das hilft Ihnen, Ihre Steam- Spiele besser zu organisieren.
Related posts
Fix Nicht genügend Speicherplatz – Steam-Fehler auf Windows-PC
So verschieben Sie Steam-Spiele in Windows 11/10 auf ein anderes Laufwerk oder einen anderen Ordner
Wie kann ich ein Steam-Spiel zurückgeben und eine Rückerstattung erhalten?
Steam verbraucht zu viel Speicher? Reduzieren Sie die Steam-RAM-Nutzung!
So ändern Sie den Hintergrund des Steam-Profils
Spielfehler [201] behoben, Datendateien in HdRO können nicht geöffnet werden
Die 10 besten Kampfspiele für Xbox One
So aktivieren Sie Radeon FreeSync für einzelne Anwendungen
So verwenden Sie Spotify in PC-Spielen über die Xbox Game Bar auf einem Windows-PC
So sichern Sie Steam-Spiele
Wie man mit Sea of Thieves beginnt und die erste Reise abschließt
Wie bekommt man Sea of Thieves Huntress Galionsfigur?
So spielen Sie Steam-Spiele auf Android
So fügen Sie Nicht-Steam-Spiele zu Ihrer Steam-Bibliothek hinzu
So spielen Sie Steam-Spiele von Kodi
COD Warzone Lagging oder FPS Drops auf Windows 11/10 PC
Behebung des Epic Games-Fehlercodes AS-3: Keine Verbindung unter Windows 11/10
Spieldienstfehler 0x80073D26, 0x8007139F oder 0x00000001
Mit Parsec können Sie Spiele von Ihrem Windows-Computer streamen
8 Alternativen zu Steam für den Online-Kauf von PC-Spielen
