So ordnen Sie WebDAV als Netzlaufwerk in Windows 11/10 zu
WebDAV ist eine HTTP - Erweiterung und Sie benötigen sie, um Ihren Server remote zu verwalten. In diesem Handbuch erfahren Sie, was WebDAV-Laufwerk(WebDAV Drive) ist und wie WebDAV in Windows 10 zugeordnet wird .
Was ist WebDAV?
WebDAV ist eine Abkürzung für Web Distributed Authoring and Versioning . Es ist eine HTTP - Erweiterung und wird verwendet, um eine Plattform zum Bearbeiten und Verwalten eines Remote-Webservers bereitzustellen.
WebDAV wird zur Pflege von Eigenschaften über ein Autor- oder Änderungsdatum, Namensraumverwaltung, Sammlungen und Überschreibschutz verwendet. Es ist eine kollaborative Plattform und hilft dem Websitebesitzer, diese Dinge effizient und problemlos zu verwalten.
In diesem Artikel konfigurieren wir das WebDAV-Laufwerk(WebDAV Drive) auf Ihrem Computer.
So ordnen Sie WebDAV als Netzlaufwerk in Windows 11/10zu(Network Drive)
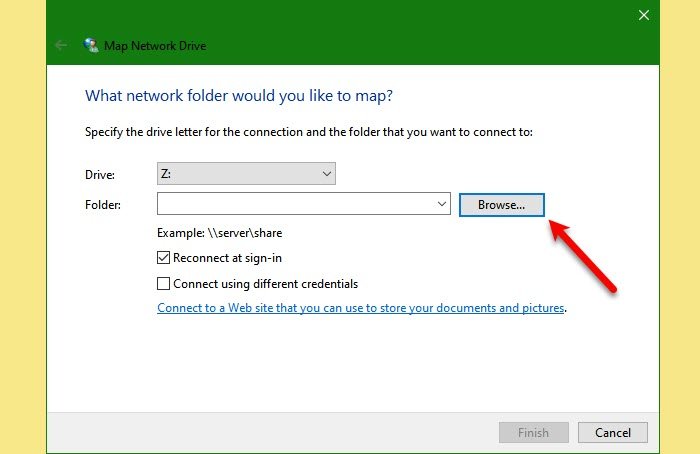
Um WebDAV in Windows 11/10 zuzuordnen , können Sie den angegebenen Schritten folgen.
- Starten Sie den Datei-Explorer (File Explorer ) mit Win + E.
- Klicken Sie mit der rechten Maustaste auf Dieser PC (This PC ) und wählen Sie Netzlaufwerk verbinden.(Map network drive.)
- Wählen Sie den gewünschten Laufwerksbuchstaben (Drive ) aus.
- Klicken Sie auf Durchsuchen und wählen Sie den Ordner aus, in dem Sie WebDAV(WebDAV) -Dateien auf Ihrem System hinzufügen oder bearbeiten möchten .
- Aktivieren Sie „ Bei der Anmeldung erneut(Reconnect at sign-in) verbinden “ und „ Mit anderen Anmeldeinformationen verbinden(Connect using different credentials) “ .
- Klicken Sie(Click) auf den Link „Mit einer Website verbinden, auf der Sie Ihre Dokumente und Bilder speichern können“.
- Klicken Sie Next > Choose a custom network location > Next.
- Geben Sie abschließend Ihre Anmeldeinformationen ein und folgen Sie den Anweisungen auf dem Bildschirm.
Auf diese Weise können Sie WebDAV(WebDAV) ganz einfach auf Ihrem System konfigurieren. Viele Benutzer sehen jedoch den Fehler „Netzwerkerkennung ist deaktiviert“ (“Network discovery is turned off” ) , aber wir werden ihn im Folgenden lösen.
Verwandt: (Related:) So ordnen Sie einen Netzwerkstandort zu oder fügen ihn hinzu oder ordnen ein FTP-Laufwerk zu(How to map or add a Network Location or Map FTP Drive) .
Fix Die Netzwerkerkennung ist deaktiviert
Wenn Sie beim Konfigurieren von WebDAV(WebDAV) auf Ihrem Computer den folgenden Fehler sehen , lesen Sie diesen Abschnitt, um ihn zu beheben.
Network discovery is turned off. Network computers and devices are not visible. Please turn on network discovery in Network and Sharing center.

Aus dem Fehler selbst geht ziemlich klar hervor, dass Sie ihn beheben können, indem Sie die „Netzwerkerkennung“ aktivieren. Befolgen Sie also die angegebenen Schritte, um den Fehler zu beheben.
- Starten Sie die Einstellungen (Settings ) von Win + I.
- Klicken Sie auf Netzwerk und Internet (Network & Internet )> Network and Sharing Center.
- Klicken Sie auf „Erweitertes Freigabecenter ändern“.(“Change advanced sharing center”.)
- Klicken Sie auf das Dropdown-Menü „Gast oder Öffentlich“ (“Guest or Public” ) und wählen Sie Netzwerkerkennung aktivieren.(Turn on network discovery.)(Turn on network discovery.)
- Und klicken Sie auf Änderungen speichern.(Save changes.)
Dadurch wird der Fehler für Sie behoben.
Es kann keine Verbindung zum WebDAV-Verzeichnis hergestellt werden
Wenn Sie keine Verbindung zum WebDAV-Verzeichnis herstellen(WebDAV Directory) können, sind die „Wertdaten“ der Basisauthentifizierungsebene (Basic Authentication Level ) nicht auf 2 eingestellt. Was es sein sollte, sonst sehen Sie den Fehler.
Wir werden also eine Registrierungsrichtlinie „BasicAuthLevel“ ändern und den Fehler beheben. Starten Sie also den Registrierungseditor (Registry Editor ) über das Startmenü (Start Menu ) und navigieren Sie zum folgenden Ort.
HKEY_LOCAL_MACHINE\SYSTEM\CurrentControlSet\Services\WebClient\Parameters
Doppelklicken Sie auf BasicAuthLevel , setzen Sie die Wertdaten(Value) auf 2 und klicken Sie auf OK .(Ok.)
Hoffentlich(Hopefully) wissen Sie jetzt, was WebDAV ist und wie Sie es in Windows 10 abbilden können .
Verwandte: (Related:) Cyberduck ist ein kostenloser WebDAV-Client für Windows-PCs.(Cyberduck is a free WebDAV client for Windows PC.)
Related posts
So ordnen Sie ein Netzlaufwerk zu oder fügen ein FTP-Laufwerk in Windows 11/10 hinzu
So ordnen Sie ein Netzlaufwerk mithilfe der Gruppenrichtlinie unter Windows 11/10 zu
So löschen Sie den Cache des zugeordneten Netzlaufwerks in Windows 11/10
Aktivieren Sie Netzwerkverbindungen im modernen Standby unter Windows 11/10
So verwalten Sie das Datennutzungslimit unter Windows 11/10
Remotedesktop funktioniert nicht oder stellt keine Verbindung unter Windows 11/10 her
So löschen Sie den ARP-Cache in Windows 11/10
Fix: Rotes Kreuz X auf WiFi oder Netzwerksymbol in Windows 11/10
So aktivieren Sie Wake-on-LAN in Windows 11/10
So ändern Sie die DNS-Einstellungen in Windows 11/10 einfach
Kostenlose Paket-Sniffing-Tools für Windows 11/10-Computer
So zeigen Sie Informationen zum Wi-Fi-Netzwerktreiber unter Windows 11/10 an
Die besten kostenlosen Netzwerküberwachungstools für Windows 11/10
Beheben Sie Ping-Spitzen in WLAN oder Ethernet unter Windows 11/10
MAC-Adresse in Windows 11/10: Ändern, Suchen, Spoofing
Kann andere Computer in meinem Netzwerk unter Windows 11/10 nicht sehen
So teilen Sie Dateien zwischen Computern über LAN in Windows 11/10
So überprüfen Sie die Netzwerkadaptergeschwindigkeit unter Windows 11/10
So überprüfen Sie, welche Ports in Windows 11/10 geöffnet oder blockiert sind
Fix Kein Internet, gesicherter WLAN-Fehler unter Windows 11/10 [behoben]
