So öffnen und verwenden Sie die Windows Mixed Reality-Taschenlampe
Mit der Taschenlampe(Flashlight) in Windows Mixed Reality haben PC-Benutzer die Möglichkeit, in ihre physische Umgebung zu blicken, ohne das Headset abzunehmen. In diesem Beitrag zeigen wir Ihnen die verschiedenen Möglichkeiten zum Öffnen und Verwenden von Windows Mixed Reality Flashlight(how to Open and Use Windows Mixed Reality Flashlight) auf Ihrem Windows 10- oder Windows 11-Computer.
Öffnen(Open) und verwenden Sie die Windows Mixed Reality-Taschenlampe(Use Windows Mixed Reality Flashlight)
Flashlight ermöglicht es Ihnen endlich, Ihre physische und virtuelle Realität zu mischen. PC-Benutzer können Windows Mixed Reality Flashlight auf ihrem Windows 10/11-Computer auf drei schnelle und einfache Arten öffnen und verwenden. Wir werden dieses Thema mit den unten beschriebenen Methoden wie folgt untersuchen.
1] Öffnen(Open) und verwenden Sie Windows Mixed Reality Flashlight(Use Windows Mixed Reality Flashlight) mit Motion Controller
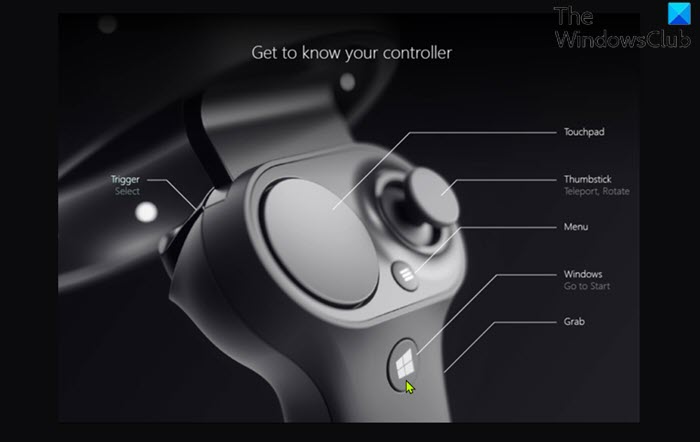
Gehen Sie wie folgt vor, um Windows Mixed Reality Flashlight(Windows Mixed Reality Flashlight) mit Motion Controller zu öffnen und zu verwenden :
- Drücken Sie die Windows
+ Grab - Tasten auf Ihrem Motion Controller, während Sie die Mixed Reality Portal -App für Mixed Reality verwenden, um die Taschenlampe(Flashlight) je nach Anforderung ein- oder auszuschalten.
2] Öffnen(Open) und verwenden Sie Windows Mixed Reality Flashlight(Use Windows Mixed Reality Flashlight) aus dem Startmenü(Start Menu)
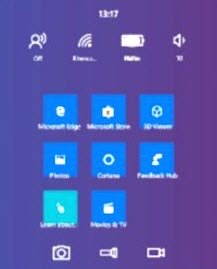
Gehen Sie wie folgt vor, um Windows Mixed Reality Flashlight(Windows Mixed Reality Flashlight) über das Startmenü(Start Menu) auf Ihrem Windows - PC zu öffnen und zu verwenden :
- Drücken Sie die Windows -Taste auf Ihrem Motion Controller, während Sie die Mixed Reality Portal -App für Mixed Reality verwenden.
- Wählen Sie das Taschenlampensymbol(Flashlight) im Startmenü(Start) , um es ein- oder auszuschalten.
3] Öffnen(Open) und verwenden Sie Windows Mixed Reality(Use Windows Mixed Reality Flashlight) Flashlight mit Sprachbefehl(Voice)
Hinweis(Note) : Um diese Option zu verwenden, müssen Sie die Spracherkennung in Windows Mixed Reality aktivieren(turn on speech recognition in Windows Mixed Reality) .
Gehen Sie wie folgt vor, um Windows Mixed Reality Flashlight(Windows Mixed Reality Flashlight) per Sprachbefehl zu öffnen und zu verwenden :
- Sagen Sie den Sprachbefehl (voice command) Taschenlampe ein(Flashlight on) oder Taschenlampe aus,(Flashlight off) während Sie die Mixed Reality Portal -App für Mixed Reality verwenden.
Das ist es!
Wie spiele ich Windows Mixed Reality-Spiele auf Steam?
Um Windows Mixed Reality-Spiele auf Steam auf Ihrem Windows - PC zu spielen, müssen Sie zuerst Ihr Headset an Ihren PC anschließen und Ihre Bewegungscontroller einschalten. Sobald die Windows Mixed Reality -Startseite geladen wurde und Ihre Controller sichtbar sind, können Sie jetzt die Steam - App auf Ihrem Desktop öffnen. Verwenden Sie schließlich die Steam -App, um ein SteamVR -Spiel aus Ihrer Steam - Bibliothek zu starten.
Kann ich das Mixed -Reality-Portal von Windows 10 entfernen ?
Ja, Sie können das Mixed Reality-Portal von Ihrem Windows-PC deinstallieren oder entfernen . (uninstall or remove Mixed reality portal)Grundsätzlich(Basically) können Standardanwendungen und -funktionen nicht von Ihrem Windows 10/11-Gerät deinstalliert werden. Wenn Sie die Funktion nicht verwenden möchten, können Sie diese Windows-Funktion einfach deaktivieren(turn off that Windows feature) .
Ich hoffe(Hope) , Sie finden diesen Leitfaden nützlich!
Verwandter Beitrag(Related post) : Ändern Sie die Desktop- und Windows Mixed Reality-Eingabeumschaltung(Change Desktop and Windows Mixed Reality Input Switching) .
Related posts
So nehmen Sie Videos in Windows Mixed Reality auf einem Windows-PC auf
So konfigurieren Sie Mixed Reality-Einstellungen in Windows 10
So erstellen Sie einen Screenshot in Windows Mixed Reality auf dem PC
Das Windows Mixed Reality-Headset zeigt einen schwarzen Bildschirm in Windows 11/10
Überprüfen Sie, ob Ihr PC Windows Mixed Reality unterstützt
So richten Sie eine Browser-Sandbox unter Windows ein und verwenden sie
Kaufen Sie online ein und verwenden Sie den Windows Media Guide mit Windows Media Player 12
Verwenden Sie PowerShell, um Dateien und Ordner in Windows 11/10 zu löschen
Anleitung zum Einrichten und Verwenden von Arbeitsordnern in Windows 8.1
Verwenden Sie die Eingabeaufforderung, um ISO-Dateien in Windows 10 zu brennen
Aktivieren oder deaktivieren Sie die Verwendung der Spracherkennung in Windows Mixed Reality
Treiber- und Software-Downloads für Mixed-Reality-Headsets und Motion-Controller
Mixed Reality aktivieren, deaktivieren, deinstallieren; Schließen Sie das Desktop-Mikrofon an
Verwenden Sie GBoost, um die Gaming-Leistung auf einem Windows 10-PC zu steigern
Verwenden Sie alternative DNS-Server in Windows für schnelleres Internet
Wie richte ich Miracast unter Windows 10 ein und verwende es?
Verwenden Sie die Zuverlässigkeitsüberwachung, um die Windows-Stabilität zu überprüfen
So verwalten und verwenden Sie Ihre Favoriten im Windows Explorer oder Datei-Explorer
So stellen Sie Timer ein und verwenden die Stoppuhr in der Alarm-App von Windows 8.1
Verwenden Sie Netzwerkdateien offline mit Sync Center & Offline-Dateien
