So öffnen Sie .URL-Dateien mit jedem Browser in Windows 10
Eine Datei mit der Erweiterung .URL(.URL extension) , auch bekannt als Website-Verknüpfung, wird beim Doppelklicken in einem Standardbrowser gestartet. Die .URL-Datei kann erstellt werden, indem Sie die URL schnell aus der Adressleiste auf eine beliebige freie Stelle auf dem Desktop oder in einen Ordner ziehen. Wenn Sie mehrere Browser verwenden und die .URL in einem Browser Ihrer Wahl wie Chrome , Edge , Firefox usw. öffnen müssen, zeigt Ihnen dieser Beitrag, wie Sie dies erreichen können.
So öffnen Sie .URL-(.URL) Dateien mit jedem Browser
Diese Methode beinhaltet die Verwendung des Registrierungseditors und kann für einige Benutzer verwirrend und riskant sein. Ich würde Ihnen dringend empfehlen, einen Wiederherstellungspunkt zu(restore point) erstellen, bevor Sie dies versuchen.
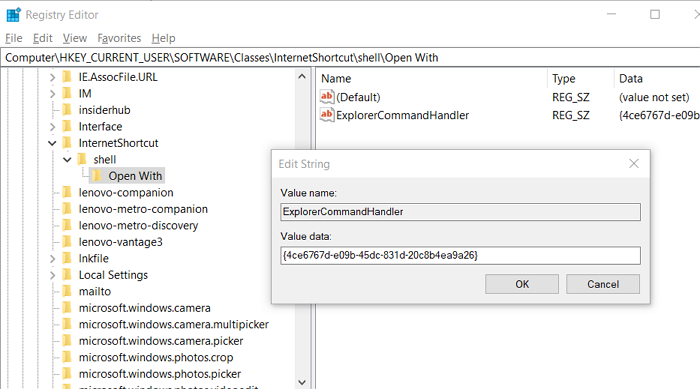
Geben Sie regedit(Type) in die Eingabeaufforderung Ausführen ein ( (Run)Win +R ) und drücken Sie die Eingabetaste(Enter) . Navigieren Sie nach dem Öffnen des Registrierungseditors zu(Registry Editor)
HKEY_CURRENT_USER\SOFTWARE\Classes\
Klicken Sie mit der rechten Maustaste auf Classes und erstellen Sie einen neuen SCHLÜSSEL(New KEY) mit dem Namen InternetShortcut
Klicken Sie erneut mit der rechten Maustaste auf den InternetShortcut - Ordner und erstellen Sie eine Ordner - Shell
Klicken Sie als Nächstes mit der rechten Maustaste auf den Shell - Ordner und erstellen Sie einen weiteren Ordner Öffnen mit…(Open with…)
Klicken Sie im Ordner Öffnen mit…(Open with…) mit der rechten Maustaste auf das rechte Bedienfeld und erstellen Sie dann eine neue Zeichenfolge mit dem Namen ExplorerCommandHandler
Wenn Sie fertig sind, doppelklicken Sie darauf, um es zu bearbeiten, und fügen Sie Folgendes in den Wertbereich ein:
{4ce6767d-e09b-45dc-831d-20c8b4ea9a26}
Schließen Sie anschließend den Registrierungseditor(Registry) und klicken Sie mit der rechten Maustaste auf die InternetShortcut - Datei oder die .URL-Datei.
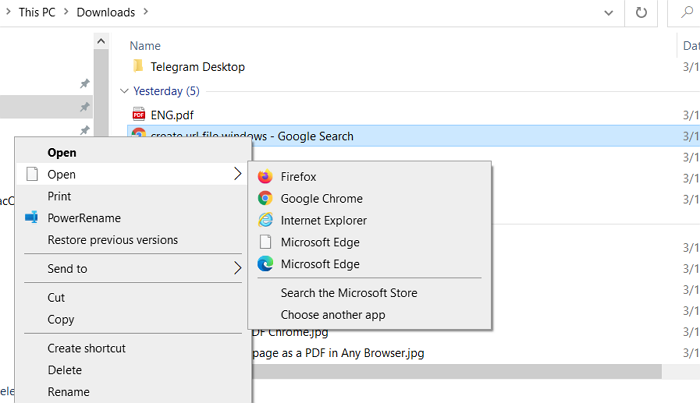
Sie sehen alle installierten Browsernamen in der Liste.
Falls Sie den Browser nicht in der Liste finden können, klicken Sie auf Andere(Choose) App auswählen und suchen Sie dann, indem Sie den Link Mehr App erweitern. Es werden alle Anwendungen angezeigt, die geöffnet werden können oder sich zum Öffnen der .URL-Erweiterung registriert haben. Sobald Sie die Anwendung ausgewählt haben, wird sie Teil der Liste.
Ich hoffe, der Beitrag war leicht verständlich und Sie konnten auswählen, welcher Browser die URL -Datei öffnen kann.
Lesen Sie jetzt(Now read) : Was ist dieser Internetbrowser, den ich in der Liste der Standard-Apps(What is this Internet Browser I see in the Default apps list) in den Windows 10-Einstellungen sehe?
Related posts
So finden Sie die Marke und das Modell des Prozessors auf einem Windows 10-Laptop heraus
Listen Sie Drucker, die denselben Druckertreiber verwenden, separat in Windows 10 auf
Diesen PC zurücksetzen: Setzen Sie Windows auf die Werkseinstellungen zurück, ohne Dateien zu verlieren
So finden Sie die IP-Adresse des Routers unter Windows 10 - IP-Adresssuche
Aktivieren, deaktivieren Sie die Datenerfassung für die Zuverlässigkeitsüberwachung in Windows 10
So installieren oder deinstallieren Sie OneDrive in Windows 10
So greifen Sie unter Windows 10 auf die Sound-Systemsteuerung zu
Top 6 der besten Fotobearbeitungs-Apps für Windows 10?
Aktivieren Sie ein Fenster, indem Sie in Windows 10 mit der Maus darüber fahren
Überprüfen Sie, ob Ihr Laufwerk in Windows 10 SSD oder HDD ist
So erstellen Sie einen WLAN-Verlauf oder einen WLAN-Bericht in Windows 10
Wo ist NOTEPAD in Windows 10? 6 Möglichkeiten, es zu öffnen!
So finden Sie die Systemverfügbarkeit in Windows 10
Die besten Tipps und Tricks zum Datei-Explorer für Windows 10
So finden Sie die Sleep-Taste unter Windows 10
So öffnen Sie alle Fenster maximiert oder im Vollbildmodus in Windows 10
5 Bester Musikplayer für Windows 10 mit Equalizer
RAM-Anforderungen für Windows 10 und Windows 7 – Wie viel Speicher benötigen Sie?
So konvertieren Sie OBJ in FBX mit Paint 3D in Windows 10.
So erstellen Sie einen minimalistischen Desktop unter Windows 10
