So öffnen Sie RAR-Dateien in Windows 10 (2022)
Archivdateiformate(Archive) wie .zip, .rar , .7z, .tar usw. sind sehr nützlich für Portabilitäts- und Speicherzwecke. Mehrere Dateien können in einer einzigen Datei gebündelt und komprimiert werden, was außerdem insgesamt weniger Speicherplatz beansprucht und das lästige manuelle Herunterladen oder Senden einzelner Dateien vermeidet. Allerdings werden nicht alle Archivdateiformate von Windows OS nativ unterstützt . Alle Windows -Versionen, die nach 1998 veröffentlicht wurden, unterstützen .zip-Dateien, dh man benötigt keine Anwendung eines Drittanbieters und kann auf eine .zip-Datei doppelklicken, um ihren Inhalt anzuzeigen und sie zu extrahieren, aber das Gleiche gilt nicht für andere Archivdateiformate.
Windows-Benutzer können .rar -Dateien nicht direkt öffnen und benötigen die Unterstützung von Drittanbietern. Glücklicherweise ist das Internet mit Anwendungen überflutet, die helfen, den Inhalt von .rar- und allen anderen Archivdateien zu öffnen und zu extrahieren. Während das kostenlose und Open-Source- 7-zip von den meisten Benutzern bevorzugt wird, werden andere beliebte Optionen wie WinZip , WinRAR , PeaZip usw. ebenfalls von vielen verwendet. Auf einer Reihe von Websites können Benutzer ihre .rar-Dateien online extrahieren und den Inhalt herunterladen oder .rar-Dateien in .zip-Dateien konvertieren, ein Dateityp, der von Windows OS unterstützt wird . In diesem Artikel stellen wir Ihnen eine exemplarische Vorgehensweise für diese Anwendungen zur Verfügung und helfen Ihnen so beim Öffnen von .rar-Dateien auf IhremWindows -Rechner.
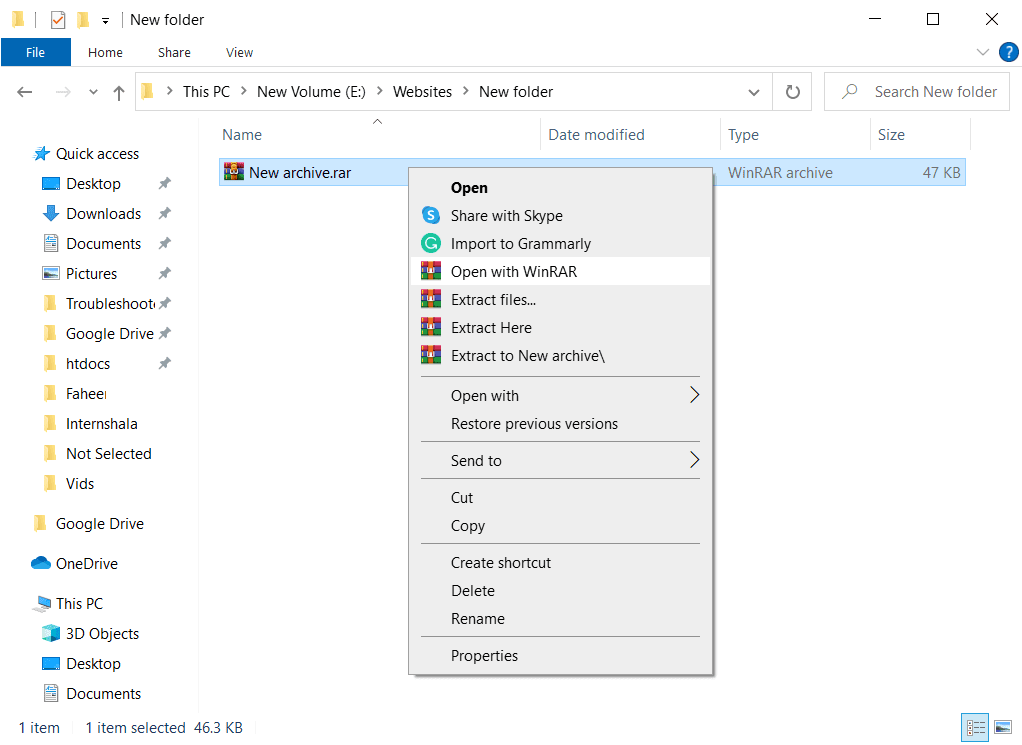
Wie öffne ich RAR-Dateien in Windows 10?(How to Open RAR Files in Windows 10?)
1. Fahren Sie fort und besuchen Sie die Download-Seite eines der oben genannten .rar - Opener-Tools. Die meisten von ihnen haben zwei separate Versionen für 32-Bit-Systeme und 64-Bit-Systeme. Laden(Download) Sie die für Ihre Systemarchitektur geeignete .exe -Datei herunter ( (.exe)File Explorer > Right-click auf Dieser PC und wählen Sie Eigenschaften, um Ihren Systemtyp zu bestätigen). Wir werden für dieses Tutorial 7-zip verwenden, aber die Vorgehensweise zur Verwendung anderer .rar-Tools ist mehr oder weniger gleich.
Hinweis:(Note:) Normale Benutzer können die kostenlose Version eines der oben genannten Archivierungstools herunterladen und installieren , während fortgeschrittene Benutzer, die diese (download & install)Komprimierungstools auch für Windows(compression tools for Windows) verwenden möchten , vor dem Kauf ihre Funktionsliste durchgehen, Komprimierungsverhältnisse vergleichen usw. sollten und Installation der kostenpflichtigen Versionen.

2. Nachdem Sie die .exe(.exe) - Datei des Tools heruntergeladen haben, doppelklicken Sie darauf, um den Installationsassistenten zu starten,(double-click on it to launch the installation wizard) und befolgen Sie die Anweisungen auf dem Bildschirm, um es zu installieren. Stellen Sie sicher, dass Sie die Anwendung an ihrem Standardspeicherort installieren.
3. Nachdem wir die erforderliche Software installiert haben, können wir zum Öffnen der .rar -Datei übergehen. Suchen Sie die .rar -Datei, klicken Sie mit der rechten Maustaste darauf und wählen Sie im folgenden Kontextmenü Open with > 7-zipWenn Sie 7-Zip im Menü Öffnen(Open) mit finden, klicken Sie auf Andere App auswählen(Choose Another app) , gefolgt von Weitere Apps und Suchen Sie nach einer anderen App auf dem PC(More Apps and Look for another app on the PC) . Navigieren Sie zu C:\Program Files\7-Zip , wählen Sie 7zFM.exe aus und klicken Sie auf Öffnen.( select 7zFM.exe and click on Open.)
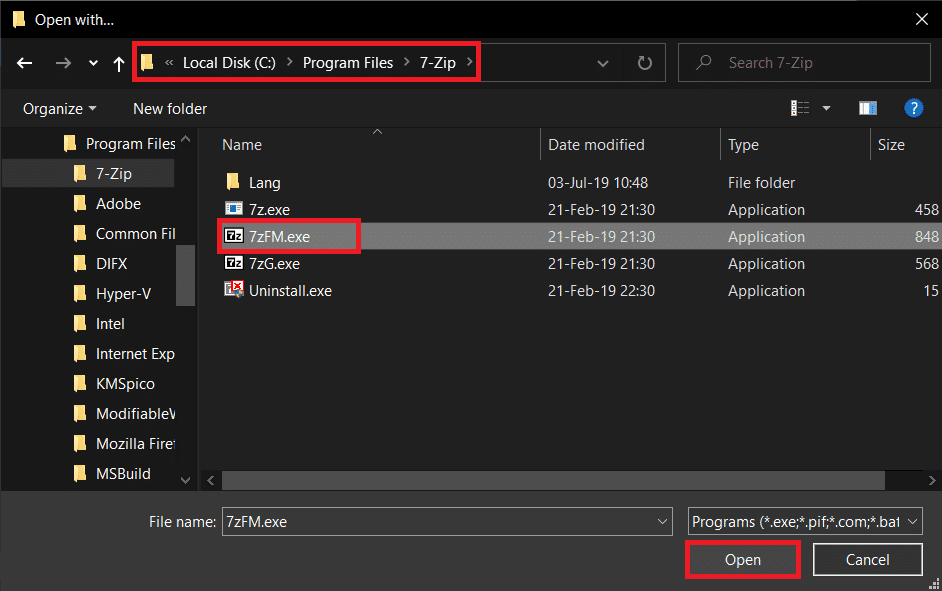
4. Ein 7-Zip-Fenster mit dem Inhalt der .rar -Datei und anderen zusätzlichen Metadaten wird geöffnet. Klicken Sie(Click) auf Extrahieren(Extract ) (Standardmäßig werden alle Dateien extrahiert. Wenn Sie nur eine oder zwei Dateien extrahieren möchten, wählen Sie die erste aus und klicken Sie dann auf Extrahieren(Extract) ) und legen Sie im folgenden Fenster den Extraktionspfad fest.

5. Der Standardspeicherort für das Extrahieren wird auf den gleichen wie den aktuellen Speicherort der .rar -Datei festgelegt. Ändern Sie es, wenn Sie möchten, und klicken Sie auf OK , um den Extraktionsprozess zu starten.
Hinweis:(Note:) Einige .rar-Dateien sind passwortgeschützt, und Sie werden aufgefordert, es einzugeben, um die Datei zu öffnen oder ihren Inhalt zu extrahieren.

Die Extraktionszeit hängt von der Anzahl der Dateien, ihrer Größe und in gewissem Maße auch von Ihren PC-Spezifikationen ab. (The extraction time depends upon the number of files, their size, and also on your PC specs to some extent.)Das Extrahieren einer .rar-Datei kann zwischen einigen Sekunden und mehreren Minuten dauern. Außerdem müssen Sie die RAR -Dateien beim nächsten Mal nicht manuell im 7-Zip-Format öffnen, da ein Doppelklick auf eine .rar-Datei diese automatisch in der entsprechenden Anwendung öffnet!
Empfohlen:(Recommended:)
- Wie konvertiere ich eine Excel-Datei (.xls) in eine vCard-Datei (.vcf)?(How to convert Excel (.xls) file to vCard (.vcf) file?)
- Was ist der YourPhone.exe-Prozess in Windows 10?(What is YourPhone.exe process in Windows 10?)
- Wie richte ich Miracast unter Windows 10 ein und verwende es?(How to Set up & Use Miracast on Windows 10?)
Wir hoffen, dass dieser Artikel hilfreich war und Sie RAR-Dateien in Windows 10(open RAR files in Windows 10) ohne Probleme öffnen konnten. Lesen Sie auch So öffnen Sie JAR-Dateien in Windows 10 hier(How to Open JAR Files in Windows 10 here) .. Lesen Sie auch So öffnen Sie JAR-Dateien in Windows 10 hier(How to Open JAR Files in Windows 10 here) .. Wenn Sie noch Fragen oder Vorschläge haben, können Sie sich gerne über den Kommentarbereich an uns wenden.
Related posts
So führen Sie JAR-Dateien unter Windows 10 aus
Fix Temporäre Dateien in Windows 10 können nicht gelöscht werden
So richten Sie die Netzwerkdateifreigabe unter Windows 10 ein
So löschen Sie Win-Setup-Dateien in Windows 10 [GUIDE]
Verschlüsseln Sie Dateien und Ordner mit dem verschlüsselnden Dateisystem (EFS) in Windows 10
So spielen Sie OGG-Dateien unter Windows 10 ab
So öffnen Sie JAR-Dateien in Windows 10
So löschen Sie temporäre Dateien in Windows 10
Erzwingen Sie das Löschen der Druckwarteschlange in Windows 10
Beheben Sie, dass Alt+Tab in Windows 10 nicht funktioniert
So deaktivieren Sie die Windows 10-Firewall
USB-Gerät funktioniert nicht unter Windows 10 [GELÖST]
Löschen Sie den Verlauf Ihrer letzten Dateien im Datei-Explorer in Windows 10
Fix Task-Host-Fenster verhindert das Herunterfahren in Windows 10
Deaktivieren Sie die Pinch-Zoom-Funktion in Windows 10
Aktivieren oder deaktivieren Sie die Indizierung verschlüsselter Dateien in Windows 10
So reparieren Sie beschädigte Systemdateien in Windows 10
So beheben Sie die Skalierung für unscharfe Apps in Windows 10
Entschlüsseln Sie EFS-verschlüsselte Dateien und Ordner in Windows 10
So reparieren Sie Systemdateien unter Windows 10
