So öffnen Sie MDI-Dateien
Eine MDI-Datei, die für Microsoft Document Imaging steht , ist ein proprietäres Microsoft -Bildformat, das zum Speichern von Bildern gescannter Dokumente verwendet wird, die mit dem Programm Microsoft Office Document Imaging ( MODI ) erstellt wurden. Das Programm war in Office XP , Office 2003 und Office 2007 enthalten . Es wurde in Office 2010 und höher eingestellt. Es wurde im Wesentlichen durch den Windows(Windows Fax) -Fax- und Scandienst(Scan) ersetzt.
Obwohl MODI nicht in Office 2010 enthalten war(Office 2010) , kann es dennoch mit Office 2010 auf verschiedene Arten installiert werden, die ich in diesem Artikel weiter erläutern werde.
Wenn Sie eine der Office -Versionen installiert haben, die MODI enthalten, können Sie eine (MODI)MDI -Datei am einfachsten anzeigen, indem Sie einfach MODI installieren und die Datei öffnen. Wenn Sie Office 2010 haben, können Sie entweder MODI installieren oder Tools von Drittanbietern verwenden, um die MDI -Datei anzuzeigen oder zu konvertieren.
Es ist auch erwähnenswert, dass Sie, wenn Sie Microsoft OneNote auf Ihrem Computer installiert haben, es verwenden können, um MDI - Dateien zu öffnen, ohne MODI installieren zu müssen . OneNote kann auch (OneNote)OCR ausführen . Wenn Sie also MODI für OCR verwendet haben, können Sie jetzt stattdessen OneNote verwenden.
Installieren Sie MODI(Install MODI) in Office XP , 2003, 2007
Um MODI(MODI) zu installieren , gehen Sie zur Systemsteuerung(Control Panel) und klicken Sie auf Programme hinzufügen Add/Remove Programs oder Programm deinstallieren,(Uninstall a program) wenn Sie Vista verwenden . Wenn Sie Windows 7 oder höher verwenden, müssen Sie auf Programme und Funktionen(Programs and Features) klicken .
Scrollen Sie als nächstes nach unten zu Microsoft Office ( Professional , Standard usw.) und klicken Sie darauf. Fahren Sie nun fort und klicken Sie auf die Schaltfläche Ändern .(Change)
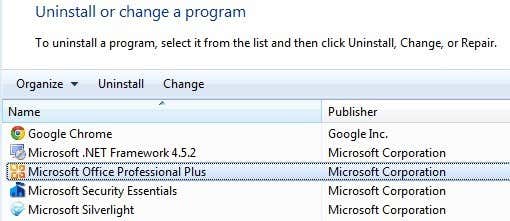
Stellen Sie sicher, dass Add/Remove Features ausgewählt ist, und klicken Sie dann auf Weiter(Continue) .

Erweitern Sie nun Office Tools, klicken Sie auf das Dropdown-Menü neben Microsoft Office Document Imaging und wählen Sie Alle von meinem Computer ausführen aus(Run All From My Computer) .
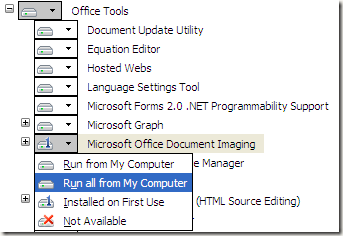
Dadurch wird MODI installiert und Sie können es jetzt zum Scannen, Anzeigen, Kommentieren und OCR - Dokumenten verwenden. Sie können die BMP(BMP) -Datei öffnen und sie dann mit MODI in einem anderen Format wie (MODI)TIFF speichern .
Installieren Sie MODI mit Office 2010
Wenn Sie Office 2010 installiert haben, können Sie MODI trotzdem installieren , aber Sie müssen ältere Medien verwenden, um es zu installieren. Die erste Möglichkeit besteht darin, einfach einen kostenlosen Download von Microsoft namens SharePoint Designer 2007 herunterzuladen . Es ist ein kostenloser Download und wird mit MODI(MODI) gebündelt geliefert . Wenn Sie es jedoch installieren, deaktivieren Sie alles außer Microsoft Office Document Imaging , wie unten gezeigt.

Die andere Möglichkeit, MODI mit Office 2010 zu installieren , besteht darin, ältere Office 2007-Medien zu verwenden. Wenn Sie eine Office 2007- DVD(DVD) in die Hände bekommen , können Sie die Installation ausführen, Anpassen(Customize) auswählen und dasselbe wie oben gezeigt tun.
Konvertieren Sie MDI in TIFF oder PDF
Wenn Sie die MDI(MDI) -Datei in ein anderes Format wie TIFF oder PDF konvertieren möchten , müssen Sie MODI nicht unbedingt verwenden . Microsoft hat ein kostenloses Tool namens MDI to TIFF File Converter , das ein einfaches Befehlszeilentool ist.
Öffnen Sie nach dem Herunterladen und Installieren eine Eingabeaufforderung und navigieren Sie zum Installationsverzeichnis, indem Sie den folgenden Befehl eingeben:
cd %ProgramFiles(x86)%\modiconv
Dort angekommen , können Sie mdi2tif eingeben – Hilfe(mdi2tif – help) , um zu sehen, wie man das Programm benutzt. Ich würde vorschlagen, einfach Ihre MDI - Dateien zu nehmen und sie in den Ordner C:\Program Files(x86)\modiconv zu kopieren, bevor Sie das Tool verwenden. Wenn Sie dies tun, wird der Befehl, den Sie eingeben müssen, sehr einfach.
mdi2tif.exe -source filename.mdi
Der obige Befehl verwendet den source- Parameter und gibt den Namen der Datei an. Wenn Sie keine weiteren Parameter hinzufügen, sucht es im Ordner modiconv nach filename.mdi, konvertiert es und gibt die Datei im selben Verzeichnis aus. Es gibt noch andere Parameter, die Sie verwenden können, aber die einzigen, die von Interesse sind, sind dest und subfolders .
Wenn Sie eine Reihe von MDI -Dateien konvertieren müssen, möchten Sie vielleicht einen etwas längeren Befehl wie diesen verwenden:
mdi2tif.exe -source c:\mdifiles -dest c:\output -subfolders

Wenn Ihnen die Befehlszeile nicht gefällt, können Sie ein Programm eines Drittanbieters verwenden, um das MDI für Sie in TIFF zu konvertieren. Free MDI Image Viewer ist ein kleines Freeware-Programm, mit dem Sie (Free MDI Image Viewer)MDI -Dateien anzeigen und in anderen Bildformaten speichern können. Laden Sie es herunter(Download) , installieren Sie es und führen Sie dann das Programm aus. Öffnen Sie eine MDI - Datei und klicken Sie dann auf Datei(File) – Speichern unter(Save As) . Wählen Sie TIFF aus den Optionen.
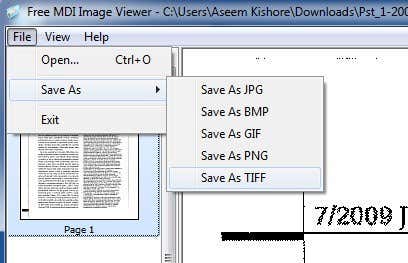
Wenn Sie überhaupt keine Software auf Ihrem Computer installieren möchten, können Sie einen kostenlosen Onlinedienst namens Zamzar verwenden(Zamzar) , um MDI in PDF , TIFF und viele andere Formate zu konvertieren. Zamzar ist ein großartiges Online-Tool zum Konvertieren zwischen vielen verschiedenen Dateiformaten(converting between many different file formats) .

Das sind also im Grunde alle Ihre Optionen zum Öffnen, Anzeigen und Konvertieren von MDI - Dateien. Leider gibt es kein Online-Tool, mit dem Sie MDI - Dateien direkt im Browser anzeigen können. Sie müssen entweder ein Anzeigeprogramm herunterladen oder die MDI -Datei zuerst in ein anderes Format konvertieren. Wenn Sie Fragen haben, können Sie gerne einen Kommentar hinterlassen. Genießen!
Related posts
13 OneNote-Tipps und Tricks zur besseren Organisation Ihrer Notizen
So ändern Sie den Hintergrund in Microsoft Teams
So sichern Sie ein Word-Dokument automatisch auf OneDrive
So erstellen Sie eine Verteilerliste in Outlook
So erstellen Sie eine Grußkarte mit MS Word
So erstellen und verwenden Sie AutoText in Microsoft Word
Verwenden Sie das Excel-Überwachungsfenster, um wichtige Zellen in einer Arbeitsmappe zu überwachen
Durchsuchen Sie Outlook-E-Mails nach Absender, Datum, Schlüsselwort, Größe und mehr
15 PowerPoint-Tipps und Tricks zur Verbesserung Ihrer Präsentationen
So fügen Sie Kommentare in Word hinzu oder entfernen sie
Was ist Microsoft MyAnalytics und wie wird es verwendet?
Microsoft Outlook reagiert nicht? 8 Korrekturen zum Ausprobieren
So verwenden Sie COUNTIFS, SUMIFS, AVERAGEIFS in Excel
So gruppieren Sie Arbeitsblätter in Excel
OneDrive für Schule oder Arbeit: 8 Tipps für Anfänger
So fügen Sie einer PowerPoint-Präsentation Aktionsschaltflächen hinzu
So erstellen Sie ein Flussdiagramm in Word und Excel
4 Möglichkeiten zum Ausführen einer Microsoft Teams-Umfrage während Meetings
So erstellen Sie Gantt-Diagramme in Microsoft Excel
So wechseln Sie zwischen Arbeitsblättern in Excel
