So öffnen Sie eine leere Registerkarte oder Seite, wenn Sie den Edge-Browser starten
Wenn Sie im neuen Microsoft Edge ( Chromium ) eine neue Registerkarte öffnen, bietet dies eine ziemlich personalisierte Erfahrung. Sie sehen ein Bild des Tages, Quicklinks, den Inhaltsbereich, der hauptsächlich aus Microsoft News stammt, er lenkt ab und nimmt viel Platz ein. Es gibt jedoch keine Möglichkeit, eine leere Registerkarte in Edge zu öffnen , die nichts im Textbereich enthält. Ich erinnere mich, dass Edge HTML oder Edge Legacy(Edge HTML or Edge Legacy) diese Funktionen hatten – aber nicht mehr in der neuen Version.
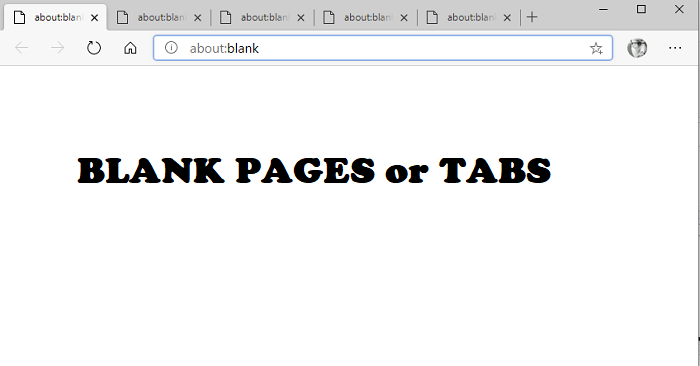
Öffnen Sie eine „fast “ leere Registerkarte(’ Blank Tab) oder Seite(Page) in Microsoft Edge
Jetzt, da wir wissen, dass es nicht möglich ist, Blank TAB oder Page zu öffnen , habe ich Folgendes getan, um ihm nahe zu kommen. Es ist eine Problemumgehung, und Sie können es mögen oder nicht. Es ist jedoch das Naheliegendste, was Sie haben können. Es gibt zwei Möglichkeiten, dies zu erreichen.
- Öffnen Sie eine leere Seite(Open Blank Page) , wenn Sie Edge starten(Edge)
- Öffnen Sie eine fast leere neue Tab-Seite
Leere(Blank) Registerkarten oder leere Seiten(Blank Page) werden normalerweise bevorzugt, da sie sich schnell öffnen lassen.
1] Öffnen Sie leere Registerkarte(Open Blank Tab) (n) oder Seite(Page) (n), wenn Sie Edge starten(Edge)

Während Edge es Ihnen nicht erlaubt, eine leere Registerkarte zu öffnen, wenn Sie eine neue Registerkarte öffnen, können Sie dies tun, wenn Sie Edge zum ersten Mal starten.
- Öffnen Sie Edge(Open Edge) und klicken Sie dann auf das Dreipunktmenü, um die Einstellungen zu öffnen
- Gehen Sie zu Navigate > Beim Start(Startup) . Wählen Sie(Select Open) Bestimmte Seite oder Seiten öffnen aus
- Klicken Sie auf die Schaltfläche Neue Seite hinzufügen.
- Geben Sie about:blank ein und klicken Sie auf die Schaltfläche Hinzufügen
- Fügen Sie mehrere Seiten mit about:blank als URL hinzu(URL) . Jedes Mal, wenn Sie es öffnen, haben Sie also zahlreiche leere Registerkarten
2] Fast leere neue Tab-Seite

Hier werden wir zuerst alle zusätzlichen Fachbegriffe entfernen(first remove all extra jargon) , die wir bei jedem neuen TAB neu bekommen .
- Starten Sie Microsoft Edge und öffnen Sie eine neue Registerkarte
- Klicken Sie(Click) oben rechts auf das verfügbare Zahnradsymbol
- Klicken Sie unter Seitenlayout auf Benutzerdefiniert
- Hier haben Sie drei Möglichkeiten
- Quick-Links anzeigen: Deaktivieren
- Bild des Tages – Deaktivieren
- Inhalt: Wählen Sie Inhalt aus
Sobald Sie also Bild(Image) des Tages, Quick Links und Bild(Image) des Tages deaktiviert haben, bleibt mit Microsoft Bing Search eine fast leere Registerkarte übrig . Chrome bietet etwas Ähnliches für jeden neuen Tab.
Es ist die nächste leere Seite oder die minimale neue Tab-Erfahrung, die Sie erhalten würden, da es keine Möglichkeit gibt, das Bing-Suchfeld(Bing Search) zu entfernen . Es sieht nicht so schlimm aus und wird am wenigsten ablenken.
Related posts
So deaktivieren Sie Bildhintergrundtypen für die Edge New Tab-Seite
So fügen Sie Outlook Smart Tile zu einer neuen Registerkarte in Edge hinzu
So aktivieren oder deaktivieren Sie das Suchfeld auf der Seite „Neuer Tab“ in Edge
So fügen Sie Quick Links auf der Seite „Neuer Tab“ in Edge hinzu, entfernen und verwalten sie
Erzwingen Sie, dass Links in Chrome, Edge, Firefox, Opera im Hintergrund-Tab geöffnet werden
Deaktivieren, deinstallieren Sie Adobe Flash, Shockwave in Chrome, Firefox, Edge, IE
So duplizieren Sie eine Registerkarte im Microsoft Edge-Browser
Schaltfläche zum Hinzufügen oder Entfernen vertikaler Registerkarten in der Symbolleiste im Edge-Browser
So installieren Sie Chrome-Designs im Microsoft Edge-Browser
So verbinden Sie eine Website mit einem Bluetooth- oder USB-Gerät in Edge oder Chrome
So öffnen Sie einen geschlossenen Browser-Tab in Chrome, Safari, Edge und Firefox erneut
Behebung des RESULT_CODE_HUNG-Fehlers in Chrome, Edge unter Windows 11/10
So verwenden Sie Smart Copy in Microsoft Edge
Deaktivieren oder aktivieren Sie vorgeschlagene Passwörter im Edge-Browser in Windows 10
So aktivieren und verwenden Sie Registerkartengruppen in Microsoft Edge
Deaktivieren Sie die Synchronisierung für alle Benutzerprofile in Microsoft Edge mithilfe der Registrierung
So aktivieren Sie die Funktion „Neue Registerkarte vorab laden“ auf Edge
So erzwingen Sie Google SafeSearch in Microsoft Edge in Windows 10
So entfernen Sie doppelte Favoriten im Microsoft Edge-Browser
So blenden Sie die Titelleiste mit vertikalen Registerkarten in Microsoft Edge aus
