So öffnen Sie eine HTML-Datei in Google Chrome
Das Verständnis von HTML -Code und wie man damit arbeitet, kann einen langen Weg zurücklegen. Sie können es in Ihrer täglichen Arbeit verwenden, z. B. beim Erstellen von HTML-Signaturen(creating HTML signatures) , um Ihre E-Mail-Kommunikation professioneller zu gestalten. Eine weitere ungewöhnliche, aber praktische Möglichkeit, HTML zu verwenden, ist das Speichern von Webseiten in Word-Dokumenten(saving web pages to Word documents) .
Es kann jedoch alles ein wenig verwirrend sein, wenn Sie noch nie mit einer HTML - Datei gearbeitet haben. Beginnen wir am Anfang, indem wir lernen, was diese Dateien sind und wie man eine HTML - Datei in Chrome öffnet und anzeigt .

Was ist eine HTML-Datei?(What’s An HTML File?)
HTML steht für Hypertext Markup Language und ist eine webbasierte Skriptsprache. Sein Hauptzweck ist die Erstellung und Strukturierung von Webseiten. Dateien mit der Erweiterung HTML (oder HTM ) enthalten nur Text und Verweise auf andere Dateien wie Bilder oder Videos.
Es gibt viele verschiedene Programme, mit denen Sie eine HTML(HTML) - Datei erstellen und bearbeiten können . Sie können es jedoch mit jedem einfachen Texteditor öffnen und als Text lesen. Wenn Sie sehen möchten, wie die Webseite aussieht, müssen Sie diese HTML -Datei mit einem Webbrowser ausführen.
Google Chrome erkennt HTML und Sie können damit jede Datei mit der Erweiterung „.html“ öffnen.
So öffnen Sie eine HTML-Datei in Chrome (How To Open An HTML File In Chrome )
Es gibt mehrere Möglichkeiten, eine HTML(HTML) - Datei in Chrome zu öffnen .
Verwenden Sie den Befehl „Öffnen mit“.(Use The Open With Command)

- Suchen Sie die HTML -Datei, die Sie anzeigen möchten, klicken Sie mit der rechten Maustaste darauf und wählen Sie Öffnen mit(Open with) aus dem Menü. Sie sehen eine vollständige Liste der Apps, mit denen Sie Ihre Datei ausführen können. Ihr Standardbrowser wird ganz oben in der Liste angezeigt.
- Wählen Sie Google Chrome(Select Google Chrome) aus der Liste aus und zeigen Sie Ihre Datei im Browser an.
- Wenn Google Chrome als Standardbrowser eingestellt ist, müssen Sie nur auf die HTML - Datei doppelklicken und sie wird automatisch in Chrome geöffnet . Wenn Sie dies versucht haben und feststellen, dass Ihr Computer Ihre Datei nicht erkennt, werden Sie vom System aufgefordert, eine der bereits installierten Apps zu verwenden, um die Datei zu öffnen, oder im Internet nach der Erweiterung zu suchen. Wählen Sie Mit bereits installierten Anwendungen öffnen(Open using already installed applications) . Versuchen Sie dann erneut, Google Chrome aus der Liste auszuwählen.

- Um sicherzustellen, dass Sie die richtige HTML -Datei geöffnet haben, überprüfen Sie die Adressleiste in Chrome , wenn die Seite aufgerufen wird. Es sollte mit dem Speicherort Ihrer Datei auf Ihrem Computer übereinstimmen.
Öffnen Sie die HTML-Datei in Chrome(Open HTML File From Within Chrome)
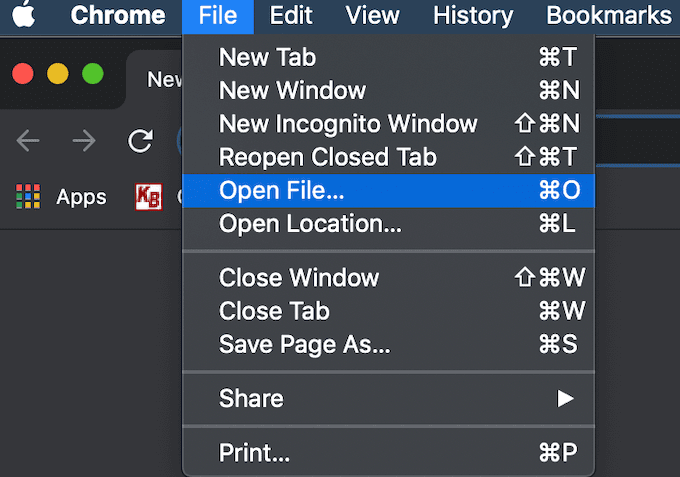
Wenn Sie Ihren Browser bereits ausführen, können Sie eine HTML - Datei in Chrome öffnen , ohne sie zuerst auf Ihrem Computer suchen zu müssen.
- Wählen Sie Datei(File) aus dem Menüband von Chrome . Wählen Sie dann Datei öffnen(Open File) .
- Navigieren(Navigate) Sie zum Speicherort Ihrer HTML -Datei, markieren Sie das Dokument und klicken Sie auf Öffnen(Open) .
- Ihre Datei wird in einem neuen Tab geöffnet.

Sie können auch eine Tastenkombination verwenden, um eine Datei in Chrome zu öffnen . Öffnen Sie einen neuen Tab in Chrome und drücken Sie dann Strg(Ctrl) (Windows) oder Cmd (Mac) + O . Es wird das gleiche Menü Datei öffnen angezeigt. (Open File)Suchen Sie Ihre HTML -Datei und öffnen Sie sie.
Wenn die Verknüpfung nicht funktioniert hat, hat Ihr Browser möglicherweise einen anderen Satz von Hotkeys für diesen Befehl. Sie können dies jederzeit in Ihren Browsereinstellungen überprüfen. Es gibt viele verschiedene Funktionen, die Sie mit den Hilfe-Tastaturkürzeln in Google Chrome verwenden können . Sie können lernen, zwischen Tabs zu wechseln , Google Kalender-Termine zu erstellen(create Google Calendar events) und sogar den Inkognito-Modus mit den richtigen Tastenkombinationen schneller ein- und auszuschalten .(switch Incognito Mode on and off quicker)
Ziehen Sie Ihre Datei per Drag & Drop in Chrome(Drag & Drop Your File In Chrome)

Sie können die HTML(HTML) -Datei auch einfach per Drag & Drop direkt in einen neuen Tab ziehen. Chrome öffnet die Seite dann automatisch.
So zeigen Sie Quell-HTML an(How To View Source HTML)
Falls Sie etwas mehr tun müssen, als nur die Seite anzuzeigen, sondern auch den HTML -Quellcode anzuzeigen, können Sie dies auch mit Chrome tun.(Chrome)
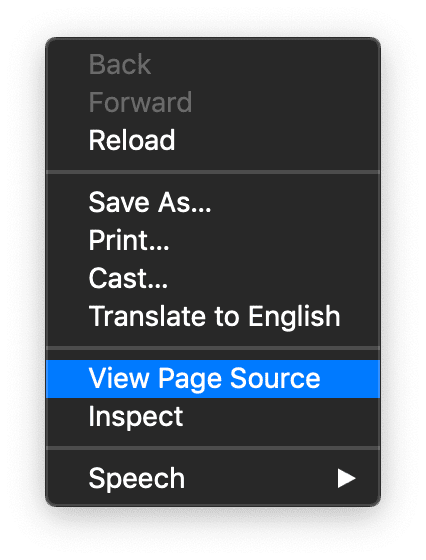
Es gibt verschiedene Möglichkeiten, dies zu tun. Die einfachste ist, Ihre HTML -Datei in einem neuen Tab in Chrome zu öffnen . Klicken Sie dann mit der rechten Maustaste darauf und wählen Sie Seitenquelltext anzeigen(View Page Source) aus dem Menü.

Wenn Sie ein interaktiveres Tool verwenden und sofort sehen möchten, wie sich die von Ihnen vorgenommenen Änderungen auf die Webseite auswirken, können Sie das Entwicklertool in Chrome verwenden .
Öffnen Sie dazu die HTML -Datei in einem neuen Tab. Klicken Sie dann auf das Symbol mit den drei vertikalen Punkten(three vertical dots) in der oberen rechten Ecke des Fensters. Wählen Sie im Dropdown-Menü Weitere Tools(More Tools) > Entwicklertools(Developer Tools) aus .

Gehen Sie auf der rechten Seite Ihres Bildschirms zur Registerkarte Elemente(Elements ) , um den detaillierten Quellcode Ihrer Webseite anzuzeigen.
So öffnen Sie eine HTML-Datei von Ihrem Smartphone(How To Open An HTML File From Your Smartphone)
Wenn Sie Ihr Smartphone verwenden, können Sie auch verschiedene Methoden verwenden, um eine HTML - Datei in Chrome zu öffnen .
Verwenden Sie das Menü „Öffnen mit“.(Use The Open With Menu)

Suchen Sie die HTML -Datei, die Sie auf Ihrem Telefon öffnen möchten, und klicken Sie darauf. Das Menü Öffnen mit(Open with) wird angezeigt, in dem Sie aus der Liste der Apps auswählen können, mit denen Sie die Webseite anzeigen können. Wählen Sie Chrome(Select Chrome) aus, um die Datei zu öffnen.
Öffnen Sie eine HTML-Datei aus dem SD-Speicher(Open An HTML File From SD Storage)

Starten Sie den Chrome -Browser auf Ihrem Telefon und öffnen Sie einen neuen Tab. file:///sdcard/ in die Adressleiste ein, wodurch Ihr SD-Speicher geöffnet wird. Navigieren Sie von dort zu der Datei, die Sie öffnen möchten, und tippen Sie darauf, um sie anzuzeigen.
Lernen Sie, HTML zu verstehen (Learn To Understand HTML )
Das Erlernen kleiner Tricks und ein besseres Verständnis von HTML können Ihnen mehr Freiheit bei der Arbeit mit Code und Text geben. Ein gutes Beispiel ist unter anderem das Einbetten von HTML in ein Google-Dokument .(how to embed HTML into a Google document)
Arbeiten Sie jemals mit HTML- Dateien? Fällt es Ihnen schwer? Teilen Sie Ihre Erfahrungen mit uns in den Kommentaren unten.
Related posts
So blockieren Sie Websites in Google Chrome
Ändern Sie den Speicherort des Downloads-Ordners in Google Chrome
So beheben Sie „err_address_unreachable“ in Google Chrome
Lesezeichen-Toolbar-Schaltfläche zu Google Chrome hinzufügen
Was ist Secure DNS und wie wird es in Google Chrome aktiviert?
Beheben Sie den Fehler beim Herunterladen des Proxy-Skripts in Google Chrome
So verwenden Sie die Share-Schaltfläche in Google Chrome für Android
So aktivieren oder deaktivieren Sie den scrollbaren Tabstrip in Google Chrome
Google Chrome-Downloads bleiben bei 100 % hängen
Fehler ERR_SPDY_PROTOCOL_ERROR in Google Chrome beheben
So aktivieren und verwenden Sie die Commander-Funktion in Google Chrome
So importieren oder exportieren Sie Google Chrome-Lesezeichen in eine HTML-Datei
Google Chrome reagiert nicht, jetzt neu starten?
Beheben Sie das Dialogfeld „Verschwommene Datei öffnen“ in Google Chrome und Microsoft Edge
Beste YouTube-Erweiterungen für Google Chrome zur Verbesserung der Erfahrung
Korrigieren Sie die ERR_CACHE_MISS-Fehlermeldung in Google Chrome
So führen Sie ein Downgrade von Google Chrome auf eine ältere Version durch
So beheben Sie Fehler beim Herunterladen von Dateien im Google Chrome-Browser
6 Möglichkeiten, den dunklen Modus von Google Chrome in Windows zu aktivieren
So zerstören Sie das Profil beim Schließen des Browsers in Google Chrome
