So öffnen Sie eine geschlossene Haftnotiz in Windows 10
Haftnotizen(Sticky Notes) bieten eine der besten Möglichkeiten, Notizen auf Ihrem Windows 10 -Desktop zu machen . Es bietet auch einen dedizierten Platz zum Speichern all Ihrer wichtigen Erinnerungen und Informationen. Die App hilft Ihnen, organisiert zu bleiben.
Wenn Sie sich jetzt mit Ihrem Microsoft-Konto angemeldet haben, können Sie Ihre (Microsoft Account)Haftnotizen(Sticky Notes) in Windows 10 problemlos schließen und erneut öffnen , aber manchmal können Probleme auftreten. Folgendes können Sie tun, wenn sich die Haftnotizen(Sticky Notes) nach versehentlichem Schließen nicht wieder öffnen lassen. Es hilft, wenn Sie mit dem Microsoft-Konto(Microsoft Account) an Ihrem PC angemeldet sind .
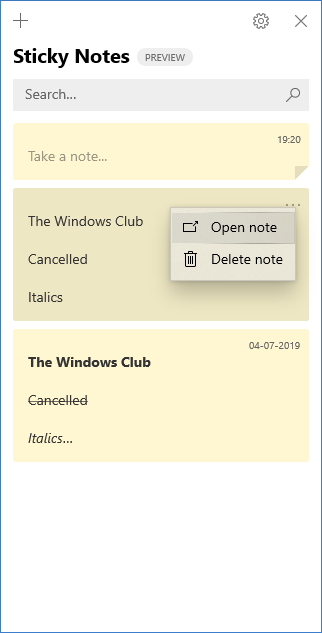
Öffnen Sie eine geschlossene Haftnotiz in(Sticky Note) Windows 10 erneut(Windows 10)
Wenn Sie eine geöffnete Haftnotiz(Sticky Note) geschlossen haben und sie erneut öffnen möchten, gehen Sie folgendermaßen vor:
- Öffnen Sie die Haftnotizen- App und zeigen Sie Ihre Notizliste an .(Sticky Notes)
- Wenn Sie feststellen, dass beim Öffnen der App nur eine einzelne Notiz angezeigt wird, klicken oder tippen Sie auf das Auslassungszeichen (…) oben rechts in der Notiz und klicken oder tippen Sie dann auf „ Notizenliste(Notes list) “.
- Scrollen(Scroll) oder suchen Sie in der Notizenliste nach Ihrer Notiz.
- Um eine Notiz erneut zu öffnen, tippen oder doppelklicken Sie auf die Notiz.
- Alternativ können Sie auch auf das Ellipsen-Symbol (…) klicken oder tippen und dann auf „ Notiz öffnen(Open note) “ klicken oder tippen.
Ihre Liste mit Haftnotizen(Sticky Notes) ist möglicherweise verschwunden, weil die App geschlossen wurde, während eine einzelne Notiz geöffnet blieb. Wenn die App also erneut geöffnet wird, sehen Sie nur die einzelne Notiz auf Ihrem Computerbildschirm. Probieren Sie den folgenden Trick aus, um Ihre Notizliste verfügbar zu machen.
- Wenn beim Öffnen der App nur eine einzelne Notiz angezeigt wird, klicken oder tippen Sie auf das Ellipsen-Symbol (…) oben rechts in der Notiz.
- Klicken oder tippen Sie auf „ Notizenliste(Notes list) “.
- Scrollen(Scroll) oder suchen Sie in der Notizenliste nach Ihrer Notiz.
Es ist wichtig, hier zu erwähnen, dass Sie Haftnotizen derzeit nicht dazu bringen können, über anderen Anwendungen zu bleiben.
Sie können Haftnotizen jedoch an die Windows-Taskleiste anheften , um Ihre (Windows Taskbar)Notizliste(Sticky Notes) sofort sichtbar zu machen oder schnell eine neue Notiz zu erstellen. Wenn Haftnotizen(Sticky Notes) geöffnet sind, klicken Sie dazu mit der rechten Maustaste auf das Symbol in der Taskleiste(Taskbar) und wählen Sie dann „ An Taskleiste anheften(Pin to Taskbar) “.
Wenn das Problem weiterhin besteht und Sie feststellen, dass Sticky Notes in Windows 10 nicht mehr funktioniert , lesen Sie unseren früheren Beitrag mit dem Titel Sticky Notes stürzt ab und funktioniert nicht mehr.
Verwandt(Related) : Haftnotizen bleiben beim Laden von Haftnotizen hängen(Sticky Notes stuck on Loading Sticky Notes) .
Related posts
Haftnotizen in Windows 10: Verwenden, speichern, formatieren, sichern, wiederherstellen
So stellen Sie versehentlich gelöschte Haftnotizen in Windows 10 wieder her
Fix Haftnotizen-Symbol in der Taskleiste wird in Windows 10 nicht kombiniert
So importieren Sie Haftnotizen von Windows 7 nach Windows 11/10
Die besten kostenlosen Haftnotizen für Windows PC
Haftnotizen hängen beim Laden von Haftnotizen
Ereignis-ID 158 Fehler – Zuweisung identischer Festplatten-GUIDs in Windows 10
Boostnote ist ein kostenloser Code-Editor und eine Notizen-Software für Windows 10
Die besten kostenlosen Mountain Sports-Spiele für Windows 10 PC
So synchronisieren Sie Haftnotizen in 7 Schritten zwischen Benutzern und Computern
Ashampoo WinOptimizer ist eine kostenlose Software zur Optimierung von Windows 10
So erstellen, bearbeiten, löschen und formatieren Sie Haftnotizen in Outlook.com
So deaktivieren oder aktivieren Sie den Lesemodus in Chrome in Windows 10
Kostenlose Battery Limiter-Software für Windows 10
So synchronisieren Sie Windows 10 Sticky Notes mit Ihrem Android oder iPhone
Lassen Sie Firefox die Mediensteuerung auf dem Sperrbildschirm von Windows 10 anzeigen
Sehen Sie digitales Fernsehen und hören Sie Radio unter Windows 10 mit ProgDVB
So deaktivieren Sie Sicherheitsvorkehrungen für Funktionsupdates unter Windows 10
Aktivieren Sie Enhanced Anti-Spoofing in der Windows 10 Hello Face-Authentifizierung
Was ist Control Flow Guard in Windows 10 – So schalten Sie es ein oder aus
