So öffnen Sie Dokumente in Microsoft Word für Android
Die Arbeit an Dokumenten ist normalerweise keine Ein-Schritt-Aufgabe: Sie erstellen nicht einfach ein neues und sind damit in zwei Minuten fertig. Irgendwann müssen Sie sie speichern, um Ihre Arbeit später fortzusetzen. Mit den Microsoft Office - Apps für Android können Sie dies tun, und Sie können sogar auf Ihre Dokumente in verschiedenen Cloud-Diensten zugreifen, nicht nur auf Ihrem lokalen Gerät, sodass Sie auch unterwegs immer darauf zugreifen können. So können Sie Ihre an verschiedenen Orten gespeicherten Dokumente öffnen!
So öffnen Sie zuletzt verwendete Dokumente in Microsoft Word für Android
Um Ihre Dokumente in Word(Word) zu öffnen, müssen Sie es natürlich zuerst starten. Tippen Sie auf dem Startbildschirm auf das Symbol Alle Apps , das wie ein Punktraster aussieht.(All apps)

Suchen Sie nach dem Word -Symbol und tippen Sie darauf, um die App zu starten.

Sie sehen sofort alle zuletzt bearbeiteten Dokumente, egal wo sie gespeichert sind – tippen Sie einfach auf eines davon, um es zu öffnen.

So öffnen Sie eines der auf Ihrem (Any)Gerät(Your Device) gespeicherten Dokumente mit Microsoft Word für Android
Wenn Sie nach einem Dokument suchen, mit dem Sie in letzter Zeit nicht gearbeitet haben, tippen Sie auf dem Hauptbildschirm der App auf das Symbol „ Öffnen “.(Open)

Sie befinden sich jetzt auf dem Bildschirm „ Öffnen(Open) “ – hier können Sie auf alle Ihre Dokumente zugreifen. Um ein Dokument auf Ihrem Gerät zu öffnen, tippen Sie auf Dieses Gerät(This device) .

Navigieren Sie zu dem Ordner, in dem das Dokument gespeichert ist, indem Sie auf den Ordnernamen tippen.

Tippen Sie abschließend auf den Namen des Dokuments, um es zu öffnen.

So öffnen Sie Dokumente von Ihrem OneDrive mit Microsoft Word für Android
Um auf Ihrem OneDrive gespeicherte Dokumente zu öffnen , greifen Sie auf den Bildschirm „ Öffnen(Open) “ zu, indem Sie auf dem Hauptbildschirm in Word auf „ (Word)Öffnen(Open) “ tippen .

Tippen Sie nun auf OneDrive , um dort auf Ihre Dateien zuzugreifen.
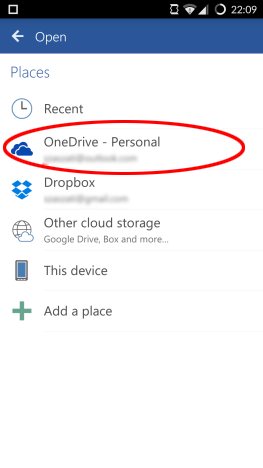
Wählen Sie den Ordner aus, in dem Ihr Dokument gespeichert ist, indem Sie auf seinen Namen tippen.

Tippen Sie abschließend auf den Namen des Dokuments, um es zu öffnen.

So öffnen Sie Dokumente aus Ihrer Dropbox mit Microsoft Word für Android
Wie an allen anderen Orten beginnt auch das Öffnen Ihrer Dateien in Dropbox mit dem Tippen auf das Symbol „ Öffnen(Open) “ auf dem Hauptbildschirm.
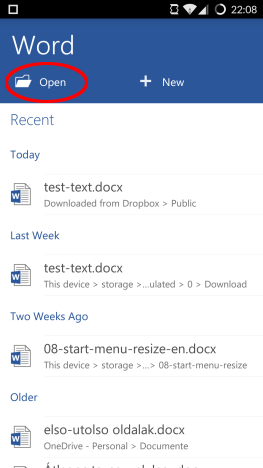
Hier müssen Sie auf Dropbox tippen , um Ihre darauf gespeicherten Dateien anzuzeigen.

Wählen Sie den Ordner aus, in dem sich Ihr Dokument befindet, indem Sie auf seinen Namen tippen.

Der letzte Schritt besteht darin, auf den Namen des Dokuments zu tippen, um die Datei in Word zu laden .
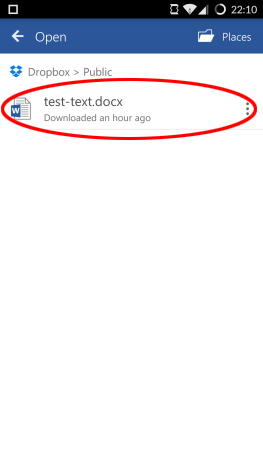
Fazit
Microsoft Word für Android ist eine moderne App, was bedeutet, dass es nicht nur auf lokalen Speicher angewiesen ist, sondern Ihnen auch direkten und einfachen Zugriff auf Ihre verschiedenen Cloud-Speicherkonten ermöglicht, sodass Sie keine Schwierigkeiten haben, auf Ihre Dokumente zuzugreifen auf verschiedenen Cloud-Diensten gespeichert.
Das Öffnen der auf Ihrem Gerät, auf OneDrive oder Dropbox gespeicherten Dokumente ist sehr einfach und die Prozesse sind ziemlich ähnlich, sodass Sie nicht für jedes Konto unterschiedliche Menüs und Einstellungen lernen müssen. Wenn Sie irgendwelche Schwierigkeiten haben, fragen Sie in den Kommentaren nach!
Related posts
So erstellen Sie Listen in Microsoft Word für Android
So suchen und ersetzen Sie Text in Microsoft Word für Android
So formatieren Sie Text in Microsoft Office Word für Android
So fügen Sie Tabellen in Microsoft Word für Android ein und bearbeiten sie
So fügen Sie Bilder und Formen in Microsoft Word für Android hinzu und bearbeiten sie
4 Möglichkeiten zum Einfügen des Gradsymbols in Microsoft Word
So erstellen und speichern Sie eine Excel-Tabelle in Microsoft Office für Android
So ändern Sie die Ausrichtung einer Seite (oder mehrerer) in einem Word-Dokument
So verwenden Sie die neue Get Office-App in Windows 10 und wie Sie sie entfernen
So ändern Sie die Ausrichtung aller Seiten in einem Microsoft Word-Dokument
Erstellen Sie Checklisten mit Kontrollkästchen und erfahren Sie, wie Sie sie in Microsoft Word bearbeiten
Microsoft Word funktioniert nicht mehr [GELÖST]
Erstellen Sie ausfüllbare Formulare in Microsoft Word
Einfache Fragen: Was ist Microsoft Office 365?
So konvertieren Sie ein PDF in ein bearbeitbares Word-Dokument
So markieren oder markieren Sie Text in Windows
Was ist Microsoft Word? - Definition von TechCult
So können Sie Abschnittsumbrüche in Microsoft Word-Dokumenten anzeigen, einfügen oder entfernen
Wie schreibe ich in Word-Dokumenten zwei-, drei- oder mehrspaltig?
So richten Sie 1-Zoll-Ränder in Microsoft Word ein
