So öffnen Sie die Eingabeaufforderung in einem Ordner in Windows 11/10
Die Eingabeaufforderung(Command Prompt) ist eine Funktion von Windows , mit der Sie MS-DOS- und andere Computerbefehle ausführen und Aufgaben auf Ihrem Computer ausführen können, ohne die grafische Benutzeroberfläche von Windows zu verwenden. (Windows)Es gibt verschiedene Möglichkeiten, wie Sie Eingabeaufforderungsfenster starten können .
Öffnen Sie ein Eingabeaufforderungsfenster in einem beliebigen Ordner
In diesem Beitrag sehen wir zwei sehr einfache Möglichkeiten, ein Eingabeaufforderungsfenster in einem beliebigen Ordner oder auf dem Desktop zu öffnen, ohne durch das Menü navigieren zu müssen. Die erste ist die Verwendung des Kontextmenüs.
1] Halten(Hold) Sie die Umschalttaste(Shift) gedrückt und verwenden Sie das Kontextmenü
UPDATE : Windows 10 hat jetzt Open command window here durch Open PowerShell window here ersetzt . Aber mit einer Registrierungsoptimierung können Sie das Element „Befehlsfenster hier öffnen(restore Open command window here item) “ im Kontextmenü des Windows 10-Ordners wiederherstellen.
Um ein Eingabeaufforderungsfenster in einem beliebigen Ordner zu öffnen, halten Sie einfach die Umschalttaste gedrückt( Shift key) und klicken Sie mit der rechten Maustaste auf den Desktop. Im Kontextmenü sehen Sie die Option Befehlsfenster hier öffnen(Open command window here) . Ein Klick darauf öffnet ein CMD- Fenster.
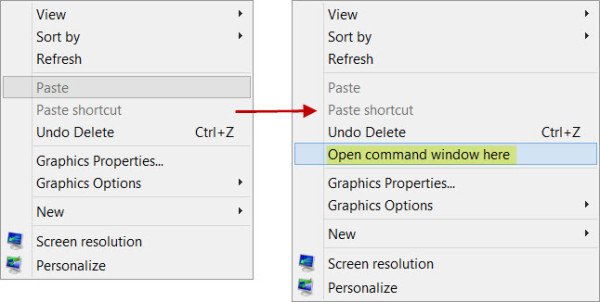
Sie können dasselbe auch in jedem Ordner tun. Die Eingabeaufforderung übernimmt den Pfad des Ordners, in dem sie geöffnet wird.(You can also do the same inside any folder. The prompt takes the path of the folder from where it is opened.)
In Windows 11 müssen Sie die Umschalttaste(Shift) drücken, dann mit der rechten Maustaste in den Ordner klicken und dann bei gedrückter Umschalttaste(Shift) auf Weitere Optionen klicken.

Dort sehen Sie die zusätzlichen Einträge.
2] Geben Sie CMD in die Adressleiste ein
Es gibt einen anderen Trick, um dasselbe zu tun. Navigieren Sie zu dem Ordner und geben Sie dann einfach CMD in die Adressleiste ein und drücken Sie die Eingabetaste(Enter) , um dort das Eingabeaufforderungsfenster zu öffnen.

Sie werden sehen, dass die CMD den Pfad dieses Ordners nimmt.
Lesen Sie(Related read) dazu : So ändern Sie das Verzeichnis in der Eingabeaufforderung(How to change Directory in Command Prompt) .
Apropos Eingabeaufforderung: Es gibt mehrere Eingabeaufforderungstricks, die Sie(Command Prompt tricks) möglicherweise nicht kennen, einschließlich des Öffnens einer Eingabeaufforderung mit erhöhten Rechten mit einem CMD . Schau sie dir an!
Related posts
So deinstallieren Sie ein Programm mit der Eingabeaufforderung in Windows 11/10
Liste der Tastenkombinationen für CMD oder Eingabeaufforderung in Windows 11/10
So führen Sie die Eingabeaufforderung als Administrator in Windows 11/10 aus
So aktualisieren Sie Treiber mit der Eingabeaufforderung in Windows 11/10
Führen Sie arithmetische Operationen in der Eingabeaufforderung unter Windows 11/10 durch
Erweiterte Eingabeaufforderung oder CMD-Tricks für Windows 10
Verwalten Sie drahtlose Netzwerke mit der Eingabeaufforderung in Windows 11/10
Bildvorschau fehlt im Kontextmenü in Windows 11/10
So zählen Sie die Dateien in einem Ordner mit PowerShell, CMD oder Datei-Explorer
So öffnen Sie den Edge-Browser mit der Eingabeaufforderung unter Windows 10
Nützliche Befehle zum Verwalten von Dateien und Ordnern mit der Eingabeaufforderung
So führen Sie die Eingabeaufforderung und PowerShell IMMER als Administrator aus
So aktivieren Sie die automatische Vervollständigung in der Windows-Eingabeaufforderung
Bearbeiten, Hinzufügen, Wiederherstellen, Entfernen von Elementen aus dem neuen Kontextmenü in Windows
So bearbeiten Sie die Registrierung über die Eingabeaufforderung in Windows 10
Eingabeaufforderung (CMD) - 8 Netzwerkbefehle, die Sie kennen sollten
Setzen Sie PowerShell und CMD auf ihre Standardeinstellungen zurück
Löschen Sie die Zwischenablage mit Shortcut, CMD oder Kontextmenü in Windows 10
Die Eingabeaufforderung erscheint und verschwindet unter Windows 11/10
So schalten Sie den hellen oder dunklen Modus über das Kontextmenü in Windows 11/10 um
