So öffnen Sie den Edge-Browser mit der Eingabeaufforderung unter Windows 10
Sie können die Eingabeaufforderung(Command Prompt) verwenden , um Microsoft Edge im InPrivate-Browsing-Modus(InPrivate Browsing mode) zu starten , eine bestimmte Website zu öffnen oder die vorherige Sitzung wiederherzustellen. In diesem Beitrag zeigen wir Ihnen, wie Sie den Edge - Browser mit der Eingabeaufforderung(Command Prompt) unter Windows 10 öffnen .

Öffnen Sie den Edge(Open Edge) - Browser über die Eingabeaufforderung(Command Prompt)
Zuerst müssen Sie Edge herunterladen und installieren(download and install Edge) , wenn der Browser nicht auf Ihrem System ausgeführt wird. Sobald Sie den Browser haben, können Sie jetzt Folgendes versuchen.
Starten Sie Edge über die Eingabeaufforderung
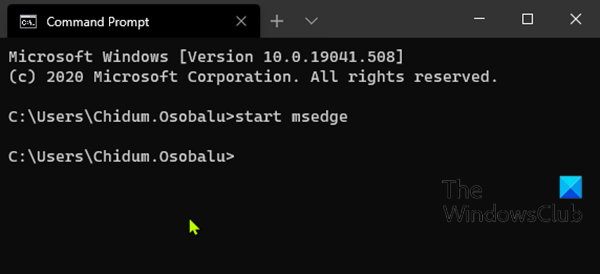
Gehen Sie wie folgt vor, um Edge(Edge) über die Eingabeaufforderung(Command Prompt) in Windows 10 zu starten/öffnen :
- Drücken Sie die Windows key + R , um das Dialogfeld „Ausführen“ aufzurufen.
- Geben Sie im Dialogfeld Ausführen ein
cmdund drücken Sie die Eingabetaste, um die Eingabeaufforderung zu öffnen . - Geben Sie im Eingabeaufforderungsfenster den folgenden Befehl ein oder kopieren Sie ihn und fügen Sie ihn ein und drücken Sie die Eingabetaste(Enter) .
start msedge
Öffnen Sie eine bestimmte Site(Specific Site) in Edge mithilfe der Eingabeaufforderung(Edge Using Command Prompt)
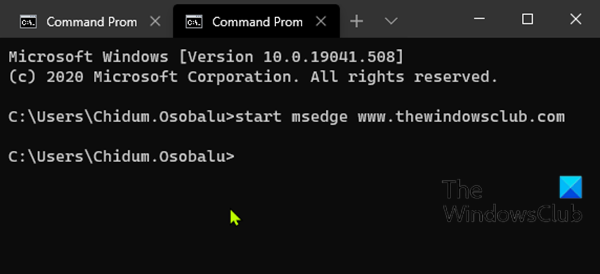
Anstatt Edge zu starten und dann eine URL in den Webbrowser einzugeben, um eine Website zu besuchen, können Sie beides gleichzeitig über die Eingabeaufforderung(Command Prompt) tun . Hier ist wie:
Gehen Sie wie folgt vor, um eine bestimmte Website in Edge über eine Eingabeaufforderung in Windows 10 zu öffnen :
- Öffnen Sie die Eingabeaufforderung.
- Geben Sie im Eingabeaufforderungsfenster den folgenden Befehl ein oder kopieren Sie ihn und fügen Sie ihn ein und drücken Sie die Eingabetaste(Enter) . Ersetzen Sie(Replace) den
<website>Platzhalter durch die tatsächliche URL der Website, die Sie besuchen möchten.
start msedge <website>
Starten Sie Edge mit der wiederhergestellten vorherigen Sitzung über die Eingabeaufforderung(Session Restored Using Command Prompt)
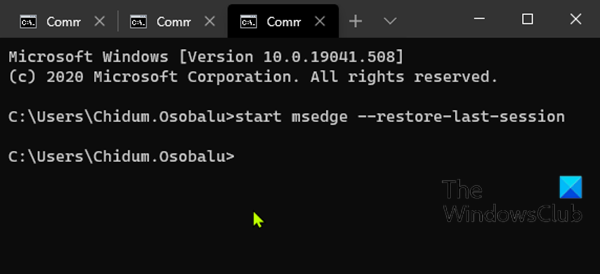
Wenn Sie Edge versehentlich geschlossen haben und es mit allen wiederhergestellten Registerkarten der vorherigen Sitzung neu starten möchten, können Sie dies mit der Eingabeaufforderung(Command Prompt) tun .
Gehen Sie wie folgt vor, um Edge mit wiederhergestellter vorheriger Sitzung über eine Eingabeaufforderung in Windows 10 zu starten :
- Öffnen Sie die Eingabeaufforderung.
- Geben Sie im Eingabeaufforderungsfenster den folgenden Befehl ein oder kopieren Sie ihn und fügen Sie ihn ein und drücken Sie die Eingabetaste(Enter) .
start msedge --restore-last-session
Starten Sie Edge im InPrivate-Browsing-Modus über die Eingabeaufforderung(InPrivate Browsing Mode Using Command Prompt)
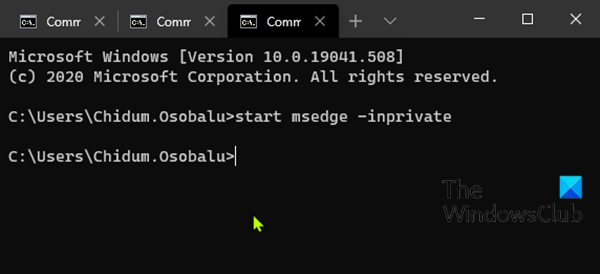
Die Verwendung von Microsoft Edge im InPrivate-Browsingmodus(InPrivate Browsing) löscht Ihre Browserinformationen, wenn Sie die Sitzung beenden, zeichnet Ihren Downloadverlauf nicht auf und verhindert, dass die Bing-Suche mit Ihnen verknüpft wird.
Gehen Sie wie folgt vor, um Edge im InPrivate -Browsermodus über eine Eingabeaufforderung in Windows 10 zu starten :
- Öffnen Sie die Eingabeaufforderung.
- Geben Sie im Eingabeaufforderungsfenster den folgenden Befehl ein oder kopieren Sie ihn und fügen Sie ihn ein und drücken Sie die Eingabetaste(Enter) .
start msedge -inprivate
Und das sind einige der grundlegenden Aktionen, die Sie mit Edge über die Eingabeaufforderung in Windows 10 ausführen können .
Teilen Sie uns im Kommentarbereich unten mit, ob Sie Edge- Operationen kennen, die in der Eingabeaufforderung ausgeführt werden können.
Related posts
So bearbeiten Sie die Registrierung über die Eingabeaufforderung in Windows 10
Erweiterte Eingabeaufforderung oder CMD-Tricks für Windows 10
Greifen Sie über die Eingabeaufforderung in Windows 10 auf den FTP-Server zu
34 Tastenkombinationen für die Eingabeaufforderung von Windows 10
Ersetzen Sie Powershell durch Eingabeaufforderung im Windows 10-Startmenü
Was sind Tasklist- und Taskkill-Befehle in Windows 10?
Deaktivieren Sie Scroll-Forward in CMD und PowerShell unter Windows 10
Führen Sie arithmetische Operationen in der Eingabeaufforderung unter Windows 11/10 durch
So richten Sie die Eingabeaufforderung und PowerShell-Tastatur-/Desktop-Verknüpfungen ein
Verknüpfungen für das UEFI-BIOS und die Wiederherstellungsumgebung von Windows 10
So führen Sie Eingabeaufforderungsbefehle mit einer Desktop-Verknüpfung aus
Fügen Sie die Systemsteuerung und die Eingabeaufforderung zum WinX-Menü in Windows 10 hinzu
So zählen Sie die Dateien in einem Ordner mit PowerShell, CMD oder Datei-Explorer
So führen Sie die Eingabeaufforderung als Administrator in Windows 11/10 aus
Verwalten Sie drahtlose Netzwerke mit der Eingabeaufforderung in Windows 11/10
Die Eingabeaufforderung wird in Windows 11/10 nicht als Administrator ausgeführt
8 Funktionen, die in der Eingabeaufforderung und PowerShell von Windows 10 neu sind?
So verwenden Sie die Eingabeaufforderung mit Registerkarten in Windows 10
So passen Sie die Eingabeaufforderung (cmd) in Windows 10 an
Aktivieren oder deaktivieren Sie die Legacy-Konsole für die Eingabeaufforderung und PowerShell in Windows 10
