So öffnen Sie den Chrome-, Edge- oder Firefox-Browser im Vollbildmodus
Die meisten Browser da draußen bieten einen Vollbildmodus(Full-screen mode) zum Anzeigen von Registerkarten, der häufig von Benutzern bevorzugt wird, um das Durcheinander mehrerer Fenster zu beseitigen, den Bildschirm in einer stärker vergrößerten Form anzuzeigen oder sich einfach auf eine bestimmte Registerkarte zu konzentrieren. Im Wesentlichen wird jedes Mal, wenn eine Person den Vollbildmodus einschaltet, die Taskleiste unten entfernt und alle Registerkarten werden oben auf dem Bildschirm geöffnet. Dies sorgt für ein besseres Seherlebnis, das beim Schreiben (oder einem anderen kreativen Projekt) oder einfach beim Genießen eines Videos verwendet werden kann. Heute werde ich demonstrieren, wie man den Vollbildmodus in einigen wichtigen Browsern einschalten kann; Chrome , Edge und Firefox .

So öffnen Sie Google Chrome(Google Chrome) im Vollbildmodus(Full Screen)

Es gibt zwei Ansätze, um ein Chrome -Fenster im Vollbildmodus zu öffnen. Sie können entweder die Funktionstaste F11 drücken (manchmal funktioniert dies möglicherweise nicht, in diesem Fall sollten Sie versuchen, Fn+F11 zu drücken ) oder wie folgt vorgehen:
- Öffnen Sie Google Chrome und gehen Sie zur oberen rechten Ecke des Bildschirms
- Sie sehen drei Punkte ( Google Chrome (Control Google Chrome)anpassen(Customize) und steuern ), klicken Sie darauf.
- Gehen Sie in der Spalte der Optionen zu „ Zoom “.
- Sie sehen ein Zeichen, um den Vollbildmodus einzuschalten.
- Klicken Sie darauf.
Und schon haben Sie Google Chrome im Vollbildmodus geöffnet.
Falls Sie die Vollbildeinstellung umschalten möchten, drücken Sie einfach die Taste F11 (oder die Kombination Fn+F11Dies würde unabhängig davon funktionieren, ob Sie eine der oben genannten Methoden verwenden.
So öffnen Sie Microsoft Edge(Microsoft Edge) im Vollbildmodus(Full Screen)

Sowohl Edge als auch Firefox erfordern, dass Benutzer ähnliche Schritte wie in Google Chrome ausführen(Google Chrome) . Sie können F11(F11) drücken oder wie folgt vorgehen:
- Klicken Sie(Click) in der oberen rechten Ecke des Bildschirms auf das Einstellungssymbol, bei dem es sich um drei nebeneinander angeordnete Punkte handelt.
- Sie können die Tastenkombination Alt+F verwenden , um es zu öffnen.
- In der Einstellung „Zoom“ sehen Sie eine Option zum Maximieren des Bildschirms.
Wenn Sie darauf klicken, gelangen Sie zur Vollbildeinstellung. Sie können zu einer normalen Bildschirmeinstellung zurückkehren, indem Sie die Taste F11 drücken.
So öffnen Sie Firefox im Vollbildmodus
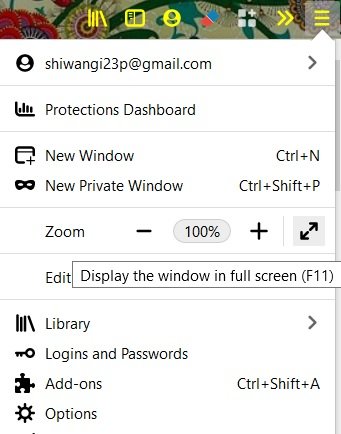
Sie können die Funktionstaste F11 drücken oder alternativ wie folgt vorgehen:
- Öffnen Sie das Menü.
- Klicken Sie in der (Click)Zoom - Einstellung auf die Bildschirmmaximierungsoption .
Sie können die Zoom-Einstellung auch verwenden, um die Anzeige Ihres Bildschirms zu vergrößern oder zu verkleinern, falls Sie die Standardeinstellung Ihres Monitors nicht zufriedenstellend finden.
Mit diesem Tipp können Sie den Explorer auch in den Vollbildmodus versetzen.
HINWEIS(NOTE) : Dieser Beitrag zeigt Ihnen, wie Sie alle Fenster maximiert oder im Vollbildmodus öffnen können(how to make all windows open maximized or full-screen) .
Ich hoffe, Sie finden diesen Artikel hilfreich!
Related posts
So synchronisieren Sie Tabs zwischen Edge-, Chrome- und Firefox-Browsern
400 Bad Request, Cookie zu groß – Chrome, Edge, Firefox
So ändern Sie die Standardschriftart im Chrome-, Edge- und Firefox-Browser
Schließen Sie alle geöffneten Browser-Tabs auf einmal in Chrome, Edge oder Firefox
Ist es sicher, Passwörter im Chrome-, Firefox- oder Edge-Browser zu speichern?
So übersetzen Sie eine Webseite in Chrome, Firefox und Edge
Ändern Sie die Standardsuchmaschine in Chrome, Firefox, Opera, IE
Deaktivieren, deinstallieren Sie Adobe Flash, Shockwave in Chrome, Firefox, Edge, IE
So öffnen Sie lokale Dateien in Chrome, Firefox und Edge
Erstellen Sie eine Website-Verknüpfung auf dem Desktop mit Chrome, Edge, Firefox
So öffnen Sie den Internet Explorer im Vollbild- oder Kioskmodus
So verwenden Sie die Browser Chrome, Edge, Firefox und Opera als Notepad
Google Chrome vs. Firefox Quantum für Windows PC
So ändern Sie die Startseite in den Browsern Chrome, Firefox, Opera und Edge
Blockieren oder erlauben Sie Cookies von Drittanbietern in Chrome, Firefox, Edge, Opera
Wie man Flash JETZT in Chrome, Edge, Firefox zum Laufen bringt
Deaktivieren Sie Bilder in Chrome, Firefox, Edge und Internet Explorer beim Surfen
So öffnen Sie Nachrichten- und Interessen-Links in Chrome oder Firefox; nicht Kante
Windows Defender Application Guard-Erweiterung für Chrome und Firefox
So stoppen Sie automatische Weiterleitungen in Chrome-, Firefox- und Edge-Browsern
