So öffnen Sie das Action Center in Windows 10
Im Action Center von Windows 10 zentralisiert das Betriebssystem alle Benachrichtigungen, die Sie erhalten, und die verfügbaren Schnellaktionen(Quick Actions) . Um das Action Center produktiv zu nutzen, müssen Sie zunächst wissen, wie man es öffnet. Hier sind alle Möglichkeiten, das Action Center in Windows 10 mit der Maus, der Tastatur, Touch-Gesten oder Cortana zu öffnen :
TIPP:(TIP:) Wenn Sie Hilfe beim Erlernen der Verwendung des Wartungscenters und all seiner Funktionen benötigen ,(Action Center) lesen Sie: So verwenden Sie die Benachrichtigungen des Wartungscenters in Windows 10(How to use the notifications from the Action Center in Windows 10) .
So öffnen Sie das Action Center mit der Maus
Wenn Sie einen PC oder Laptop mit einer Maus verwenden, können Sie auf das Action Center zugreifen, indem Sie auf das entsprechende Symbol in der rechten unteren Ecke des Desktops klicken. Das Symbol sieht aus wie der Umriss einer Sprechblase, wenn keine neuen Benachrichtigungen verfügbar sind. Wenn Sie neue Benachrichtigungen haben, füllt sich die Sprechblase und ihre Nummer wird angezeigt.

Sie können die Maus auch verwenden, indem Sie mit der rechten Maustaste auf das Action Center -Symbol klicken und im sich öffnenden Menü (Action Center)„Action Center öffnen“("Open action center.") auswählen .

Dies ist zwar nicht die schnellste Methode, erfüllt jedoch ihre Aufgabe, das Action Center von Windows 10 aus zu öffnen.
So öffnen Sie das Action Center mit der Tastatur
Der schnellste Weg, das Action Center(Action Center) in Windows 10 zu öffnen, ist die Verwendung der Tastatur. Drücken Sie gleichzeitig die Tasten Windows + A , und das Action Center wird auf der rechten Seite des Bildschirms angezeigt.

So öffnen Sie das Action Center auf einem Touchscreen
Wenn Sie ein Tablet mit Windows 10 , ein Surface -Gerät oder einen Laptop mit Touchscreen verwenden, können Sie von der rechten Seite des Bildschirms nach links wischen, um das Action Center zu öffnen .

Das Action Center wird auf der rechten Seite des Bildschirms geladen, wie im Screenshot unten.
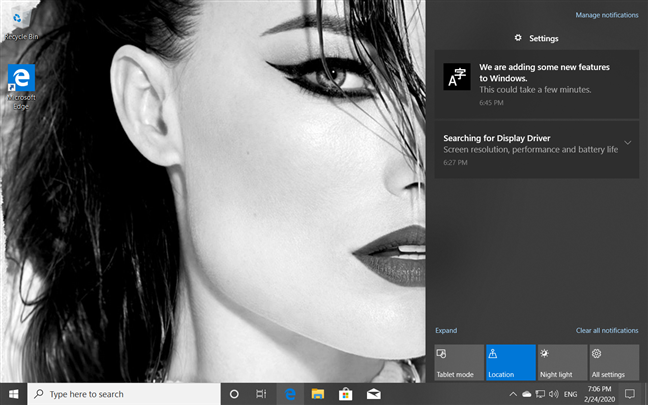
TIPP:(TIP:) Um die im Action (Quick action)Center(Action Center) angezeigten Schnellaktionsschaltflächen zu personalisieren , lesen Sie: The Quick actions in Windows 10: access them, use them, customize them!
So öffnen Sie das Action Center in Windows 10 mit Cortana
Sie können Cortana auch bitten , Ihnen bei dieser Aufgabe zu helfen. Stellen Sie zunächst(First) sicher, dass Cortana Sie hören und (Cortana can hear you)„Action Center“ sagen kann. Dann werden Sie Zeuge ihres „Öffnens Ihres Aktionszentrums“.("Opening your Action Center.")
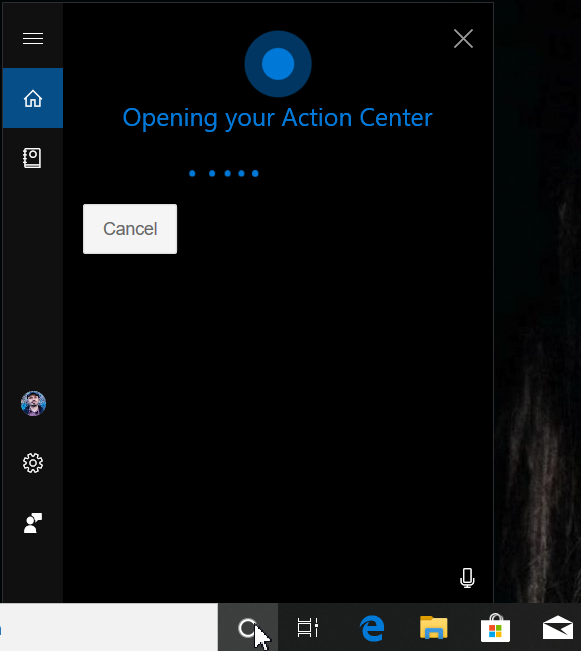
Welche Methode bevorzugen Sie, um das Action Center in Windows 10 zu öffnen ?
Ich persönlich benutze die Tastatur sehr gerne. Das Drücken von Windows + A ist der schnellste Weg, um das Action Center zu öffnen , und ich verwende diese Methode häufig. Was ist mit Ihnen? Kommentieren(Comment) Sie unten und teilen Sie uns mit, wie Sie das Action Center öffnen . Bevorzugst du die Maus oder sprichst du vielleicht mit Cortana und bittest sie, sie zu öffnen?
Related posts
4 Möglichkeiten, eine App beim Start von Windows 10 ausführen zu lassen
So verwenden Sie die Zwischenablage in Windows 10: ältere Elemente einfügen, Elemente anheften, Elemente löschen usw.
Wo ist der Papierkorb in Windows 10 und Windows 11?
So verwenden Sie die Zeitleiste von Windows 10 mit Google Chrome
So verwenden Sie die Einstellungen-App von Windows 10 wie ein Profi
5 Möglichkeiten zum Auswerfen einer externen Festplatte oder USB von Windows 10
6 Möglichkeiten, sich von Windows 11 abzumelden -
So verwenden Sie mehrere Desktops in Windows 10: Alles, was Sie wissen müssen
7 Möglichkeiten zum Minimieren und Maximieren von Apps in Windows 10
Was ist die Aufgabenansicht in Windows 10 und wie wird sie verwendet?
3 Möglichkeiten, die Synchronisierung von Benachrichtigungen zwischen Windows 10 Mobile und Windows 10 zu stoppen
So erstellen Sie Benutzervariablen und Systemumgebungsvariablen in Windows 10 -
8 Möglichkeiten zum Starten der Systemkonfiguration in Windows (alle Versionen)
17 Möglichkeiten zum Öffnen der Systemsteuerung in Windows 11 und Windows 10
So führen Sie ein Downgrade von Windows 11 und ein Rollback auf Windows 10 durch
9 Möglichkeiten zum Zugriff auf Dienste in Windows (alle Versionen)
So zeigen Sie alle versteckten Dateien und Ordner in Windows 10 an
Gottmodus in Windows 11 vs. Windows 10 vs. Windows 7 -
So installieren Sie Windows 11 und Windows 10 auf einem USB-Laufwerk (Windows To Go)
So verwenden Sie die Bildschirmtastatur in Windows 10 -
