So öffnen oder führen Sie eine JAR-Datei unter Windows 11/10 aus
JAR-Dateien(JAR files) sind wie EXE- Dateien, außer dass sie ein Java- Framework benötigen, um ausgeführt zu werden. Stellen Sie sie sich als EXE - Dateien unter Windows vor, auf die Sie doppelklicken können, um das Programm zu starten. Wenn Sie eine EXE - Datei ausführen, verwendet sie die Unterstützung des Windows-Betriebssystems(Windows OS) . Ebenso benötigen Sie beim Ausführen von JAR -Dateien die Hilfe von (JAR)Java Framework , um sie zu öffnen. Wenn wir JAR -Datei öffnen sagen, öffnen wir die Datei nicht wie eine Archivdatei, sondern führen sie aus. In diesem Beitrag werde ich zeigen, wie man eine JAR -Datei unter Windows 11/10 öffnet oder ausführt .
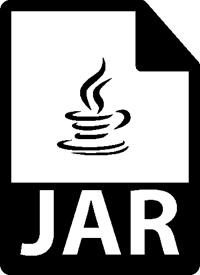
Was ist eine ausführbare Java-JAR-Datei?
Eine JAR -Datei ist ein Archivierungsformat, das nicht nur Verzeichnisse und Quelldateien speichert und auch als ausführbare Datei ausgeführt werden kann. Solche Java ARchive- Dateien können Java -Klassendateien enthalten, die ausgeführt werden, wenn JAR ausgeführt wird.
Während Archiver-Tools wie 7-Zip Inhalte aus (7-Zip)JAR -Dateien extrahieren können, ist dies jedoch sinnlos – wir müssen die Dateien genauso ausführen, wie wir die EXE - Dateien ausführen.
So führen Sie eine JAR -Datei in Windows 11/10
Da Java - Dateien nicht alleine unter Windows ausgeführt werden können, müssen Sie das Java Framework oder das, was im Volksmund Java genannt wird, installieren . Allerdings können Java- Dateien von einer bestimmten (Java)Java -Version abhängig sein . Die Schritte, die Sie zum Öffnen von JAR- Dateien unter Windows 11/10 ausführen müssen, sind also:
- Laden Sie Java herunter und installieren Sie es.
- Legen Sie den Systempfad fest
- Führen Sie die JAVA-Datei aus
- Legen Sie die Java-Dateizuordnung fest
- Richten Sie eine Dateizuordnung mit der Java - Laufzeitumgebung ein.
1] Laden Sie Java Framework herunter(Download) und installieren Sie es
Um eine JAR -Datei unter Windows auszuführen , müssen Sie Java auf Ihrem System installieren. Gehen Sie zur Java-Download-Seite(Java Download Page) und installieren Sie es. Standardmäßig wird nur die neueste Version installiert. Wenn Ihre JAR -Datei jedoch eine andere Java -Version benötigt, können Sie sie (Java)hier(from here) herunterladen .
Manchmal kann eine vorhandene ältere Version von Java ein Problem verursachen. Wenn Sie also mit einem solchen Problem konfrontiert sind, stellen Sie sicher, dass Sie zuerst die ältere Version entfernen. Verwenden Sie das offizielle Java-Entferner-Tool(official Java Remover tool) , um es loszuwerden. Installieren Sie dann die neueste Version.
2] Legen Sie den Systempfad für Java fest

Als nächstes müssen Sie den JAVA_HOME-Pfad festlegen(set the JAVA_HOME path) . Es stellt sicher, dass jede JAVA -Datei, die Sie ausführen, die erforderlichen Bibliotheken für das Programm finden kann. Sie können auch die Befehlszeile verwenden, um den Java - Pfad zu echoen, um herauszufinden, ob er korrekt ist.
3] Führen Sie eine Java- oder JAR-Datei aus
Wenn Sie jetzt auf die JAR -Datei doppelklicken, wird sie automatisch so ausgeführt, wie EXE-Dateien ausgeführt werden. Wenn es ein Problem mit der Version gibt, sollte die Datei Sie darüber informieren.
Wenn Sie eine JAR -Datei haben, die nicht eigenständig ausgeführt wird, können Sie Java JDK verwenden , um sie auszuführen. Öffnen Sie die Eingabeaufforderung(Command Prompt) und geben Sie java -jar name_of_jar_file.jar ein. (type java -jar name_of_jar_file.jar.)Die JAR -Datei wird automatisch ausgeführt.
4] Legen Sie(Set) die Java- oder JAR -Dateizuordnung fest
Der letzte Schritt besteht darin, eine Dateizuordnung mit der Java - Laufzeitumgebung herzustellen. Es stellt sicher, dass Sie nicht jedes Mal, wenn Sie es ausführen, aufgefordert werden, ein Programm auszuwählen, das es ausführen kann.
- Shift + Right-click auf die Datei und Option Öffnen mit auswählen.(Open)
- Wählen Sie „Andere App auswählen“.
- Wenn die Java (TM) Platform SE -Binärdatei nicht in Ihrer Liste enthalten ist, scrollen Sie und klicken Sie dann auf More Apps .
- Wählen Sie dann App(Select) vom Computer auswählen.
- Sie sollten „ Java (TM) Platform SE -Binärdatei“ in diesem Kontextmenü sehen, aber wählen Sie es nicht aus.
- Suchen Sie die Datei, die die JAVA- oder JAR -Datei ausführen kann, die in dem oben vorgeschlagenen Pfad verfügbar ist.
- Stellen Sie(Make) sicher, dass Sie das Kontrollkästchen „Immer dieses Programm verwenden“ aktivieren.
Sobald dies erledigt ist, werden alle zukünftigen JAR -Dateien automatisch mit der Java - Laufzeitbibliothek geöffnet. Sie sollten das Java -Symbol für alle diese Dateien sehen.
Wie führen Sie Java JAR von der Befehlszeile aus?
Sie müssen den Java-Befehl verwenden, um eine .jar-Datei auszuführen
java -jar <finename>.jar
Wenn Sie Java nicht installiert haben, können Sie dies beheben, indem Sie das default-jrePaket installieren.
We hope these tips were easy to understand and were of help to open or run a Java file on Windows 11/10.
Related posts
Die Java-Auflistung in der Windows-Systemsteuerung bleibt auch nach der Deinstallation von Java erhalten
So führen Sie ein Java-Programm von der Eingabeaufforderung aus
Was ist die Programmiersprache Java? Codebeispiele
Java-Installation oder -Aktualisierung wurde nicht abgeschlossen – Fehlercode 1603
So legen Sie JAVA_HOME in Windows 10 fest
So aktivieren Sie die neueste Java-Version auf Windows-Systemen manuell
So aktivieren Sie Java in allen gängigen Webbrowsern
Die JavaFX-Anwendung konnte aufgrund der Systemkonfiguration nicht gestartet werden
So beheben Sie den Fehler „Java Virtual Machine konnte nicht erstellt werden“.
So führen Sie JAR-Dateien unter Windows 10 aus
Java Virtual Machine Launcher, Java Virtual Machine konnte nicht erstellt werden
Fix konnte die Java Virtual Machine in Windows 10 nicht erstellen
So öffnen Sie JAR-Dateien in Windows 10
Fehler „Java Virtual Machine oder JVM nicht gefunden“ behoben
So entfernen oder deinstallieren Sie Java (JRE) unter Windows und Mac
Java-Einstellungen in Windows 11/10 verwalten
Java-Update wurde nicht abgeschlossen, Fehlercode 1618
So öffnen Sie eine JAR-Datei unter Windows
Die 7 besten Apps zum Öffnen von JAR-Dateien unter Windows
Fix Java wurde gestartet, aber Exit-Code 1 zurückgegeben
