So nehmen Sie Videos in Windows Mixed Reality auf einem Windows-PC auf
Microsoft wirbt für Mixed Reality als die nächste Welle im Computing, gefolgt von Mainframes, PCs und Smartphones. Verbraucher und Unternehmen übernehmen gleichermaßen Mixed Reality, das die Beschränkungen der Benutzer auf bildschirmgebundene Erfahrungen durchbricht, indem es instinktive Interaktionen mit Daten in unseren Lebensräumen, zwischen unseren Sachen und mit unseren Freunden anbietet. In diesem Beitrag zeigen wir Ihnen, wie Sie Videos in Windows Mixed Reality(how to Record Video in Windows Mixed Reality) in Windows 10/11 aufnehmen.

Nehmen Sie Videos(Record Video) in Windows Mixed Reality auf(Windows Mixed Reality)
PC-Benutzer können auf zwei schnelle und einfache Weise Videos in Windows Mixed Reality auf ihrem Windows 10- oder Windows 11-Computer aufzeichnen. (Windows Mixed Reality)Wir werden dieses Thema mit den unten beschriebenen Methoden wie folgt untersuchen.
1] Nehmen Sie Videos(Record Video) in Windows Mixed Reality aus dem Startmenü auf(Start Menu)
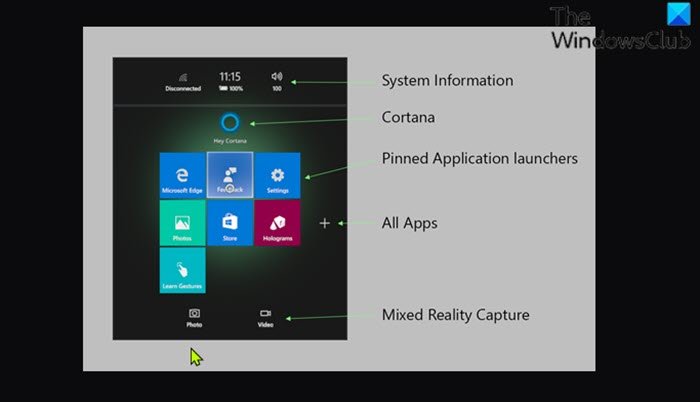
Gehen Sie wie folgt vor, um Videos in Windows Mixed Reality über das Startmenü(Start Menu) auf Ihrem Windows - PC aufzunehmen:
- Drücken Sie die Windows - Taste auf Ihrem Motion Controller, während Sie die Mixed Reality Portal -App für Mixed Reality verwenden.
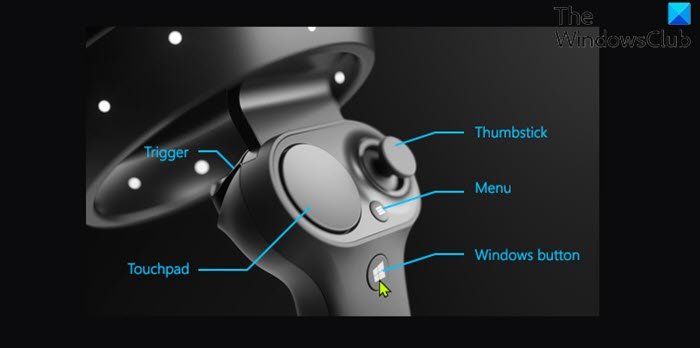
- Wählen Sie das Video -Symbol im Startmenü.
- Sie sehen nun die Anweisungen Auswählen, um die Aufnahme zu starten(Select to start recording) und Halten Sie Start(Hold Start) und tippen Sie auf Auswählen, wenn Sie fertig sind.
- Drücken Sie die Auslösetaste(trigger) auf Ihrem Motion Controller, wenn Sie bereit sind, mit der Aufnahme Ihres Videos zu beginnen.
Ein numerischer Countdown wird jetzt angezeigt, bevor die Aufnahme beginnt.
- Um die Aufnahme Ihres Videos zu beenden, drücken Sie gleichzeitig die Windows - Logo-Taste und die Auslösetaste auf Ihrem Motion Controller.
Es erscheint nun ein Aufnahmestopp-Symbol, das darauf hinweist, dass die Aufnahme beendet wurde, und das aufgezeichnete Video wird nun angezeigt und in wenigen Augenblicken automatisch geschlossen.
Das aufgezeichnete Video (mit einer maximalen Länge von fünf Minuten) wird als .mp4 -Datei in Ihrem Camera Roll - Ordner am folgenden Speicherort gespeichert:
C:\Users\<username>\Pictures\Camera Roll
Wobei der Platzhalter <Benutzername> Ihr tatsächlicher Benutzername ist.
2] Video(Record Video) in Windows Mixed Reality mit Cortana aufnehmen(Cortana)
Hinweis(Note) : Um diese Option zu verwenden, müssen Sie die Spracherkennung in Windows Mixed Reality aktivieren(turn on speech recognition in Windows Mixed Reality) .
Um Videos in Windows Mixed Reality mit Cortana auf Ihrem Windows - PC aufzunehmen, gehen Sie wie folgt vor:
- Sehen Sie sich an, was Sie aufzeichnen möchten, während Sie die Mixed Reality Portal - App verwenden.
- Sagen Sie „Hey Cortana starte (Hey Cortana) die Videoaufzeichnung“(start recording video) , wenn Sie bereit sind, mit der Aufzeichnung Ihres Videos zu beginnen. Cortana beginnt nun mit dem Zuhören und führt Ihren Sprach-/Sprachbefehl aus .
- Sagen Sie „ Hey Cortana, Aufzeichnung beenden(Hey Cortana, stop recording) “, wenn Sie bereit sind, die Aufzeichnung Ihres Videos zu beenden.
Das ist es!
Wie nehme ich Videos mit HoloLens auf ?
Um direkt von der HoloLens aufzunehmen, können Sie (HoloLens)Cortana bitten , ein Video(Take a Video) aufzunehmen . – Die Aufnahme beginnt jetzt und zum Beenden müssen Sie nur die „Bloom“-Geste ausführen, bei der Sie Ihre ganze Hand vor sich heben und Ihre Finger öffnen, um eine blühende Blume nachzuahmen. Dadurch wird die Aufnahme beendet.
Wo sind Windows Mixed Reality- Videos?
Mixed-Reality-Fotos und -Videos werden in der „Kamerarolle“ Ihres Windows 10/11-Geräts gespeichert. Sie können den Inhalt dieses Ordners auf Ihrer HoloLens mit der Datei-Explorer-(File Explorer) App durchsuchen – navigieren Sie einfach zu Bilder(Pictures) > Kamerarolle(Camera Roll) .
Ich hoffe(Hope) , Sie finden diesen Leitfaden nützlich!
Related posts
So erstellen Sie einen Screenshot in Windows Mixed Reality auf dem PC
Überprüfen Sie, ob Ihr PC Windows Mixed Reality unterstützt
Anzeigen und Interagieren mit dem Desktop in Windows Mixed Reality
So konfigurieren Sie Mixed Reality-Einstellungen in Windows 10
Das Windows Mixed Reality-Headset zeigt einen schwarzen Bildschirm in Windows 11/10
Beste kostenlose Videobearbeitungssoftware für Windows 11/10
So ändern Sie die Videowiedergabegeschwindigkeit im Windows Media Player
Aktivieren oder deaktivieren Sie die Videoeingabe in der Windows-Sandbox
CnX Media Player ist ein 4K-HDR-Videoplayer für Windows 10
Konvertieren Sie Audio und Video mit HitPaw Video Converter für Windows 11/10
Beste kostenlose Videoreparatursoftware für Windows 10
Deaktivieren Sie Hardwareanforderungsprüfungen für die Mixed Reality Portal-App
Treiber- und Software-Downloads für Mixed-Reality-Headsets und Motion-Controller
So erstellen Sie einen Video-Kontaktabzug in Windows 10
LICEcap: Zeichnen Sie Ihren Windows-Desktop oder -Bildschirm als animiertes GIF auf
Aktivieren oder deaktivieren Sie die Verwendung der Spracherkennung in Windows Mixed Reality
Die besten kostenlosen tragbaren Video-Editoren für Windows 11/10
Mixed Reality aktivieren, deaktivieren, deinstallieren; Schließen Sie das Desktop-Mikrofon an
So fügen Sie Videos in Windows 11/10 einen Cartoon-Effekt hinzu
Bester kostenloser AVI-zu-MP4-Konverter für Windows 11/10 PC
