So nehmen Sie internes Audio und Video auf einem Android-Smartphone auf
Seit Android 7.0 Nougat hat Google die Möglichkeit für Apps deaktiviert, Ihr internes Audio aufzuzeichnen, was bedeutet, dass es keine grundlegende Methode gibt, um die Töne Ihrer Apps und Spiele aufzuzeichnen, während Sie den Bildschirm aufzeichnen.
Glücklicherweise gibt es einige Problemumgehungen, um sowohl internes Audio als auch Video gleichzeitig auf einem Android - Smartphone aufzunehmen, und ich werde all diese in diesem Handbuch erläutern.
Einige Optionen sind kostenlose oder billige Problemumgehungen, die nicht 100 % zuverlässig sind, während andere erfordern, dass Sie Geld in Hardware investieren. Im Folgenden erklären wir alle Methoden und ihre Vor- und Nachteile.
Rooten und installieren Sie das interne Audio-Plugin
Die erste Methode besteht darin, Ihr Telefon zu rooten und die interne Audio-Plugin-App für RecMe zu installieren . Beide Apps sind kostenlos, sodass Sie kein Geld investieren müssen.
Diese Methode sollte die einfachste und unkomplizierteste sein, aber die Erfahrung variiert von Gerät zu Gerät. Einige Geräte funktionieren mit dieser Methode perfekt, andere nicht.
Außerdem unterscheiden sich die Schritte zum Rooten Ihres Geräts je nach Modell und Hersteller. Ich würde vorschlagen, Google zu durchsuchen, um eine spezifische Anleitung zum Rooten Ihres Telefons zu finden, und auch um Informationen darüber zu erhalten, ob die interne Audio-Plug-in-App für Ihr Telefon funktioniert.
Wenn Sie herausgefunden haben, dass es funktioniert, oder Sie selbst versuchen möchten, dies herauszufinden, führen Sie die folgenden Schritte aus. Wenn es nicht funktioniert, erhalten Sie zum Glück nur eine Nachricht in der App und es besteht kein Risiko für Ihr Gerät. Schauen wir uns an, wie diese Methode funktioniert.

Nachdem Sie Ihr Telefon gerootet haben, besuchen Sie den Google Play Store und installieren Sie RecMe Free Screen Recorder(RecMe Free Screen Recorder) . Tippen Sie anschließend auf den grünen Entwicklertext „MOBZAPP“ , um die anderen Apps anzuzeigen.

Tippen Sie hier auf „Internal Audio Plugin (ROOT)“ und installieren Sie es. Öffnen Sie danach das Internal Audio Plugin . Sie müssen auf tippen, um das Plugin zu aktivieren( tap to enable the plugin) . Sie werden aufgefordert, Superuser-Rechte zu gewähren. Geben Sie ihm Rechte, wenn Sie dazu aufgefordert werden.
Nachdem Sie die obigen Schritte befolgt haben, können Sie die interne Audiorecorder-App schließen und RecMe öffnen . Akzeptieren Sie alle App-Berechtigungsanfragen, wenn sie gewährt werden, einschließlich der Möglichkeit, über andere Apps zu zeichnen.
Tippen Sie als Nächstes oben links auf die Menüschaltfläche und dann auf Einstellungen(Preferences) . Tippen Sie hier auf Audioeinstellungen(Audio Preferences) . Tippen Sie als Nächstes auf Audioquelle und(Audio Source) wählen Sie entweder intern oder gemischt.
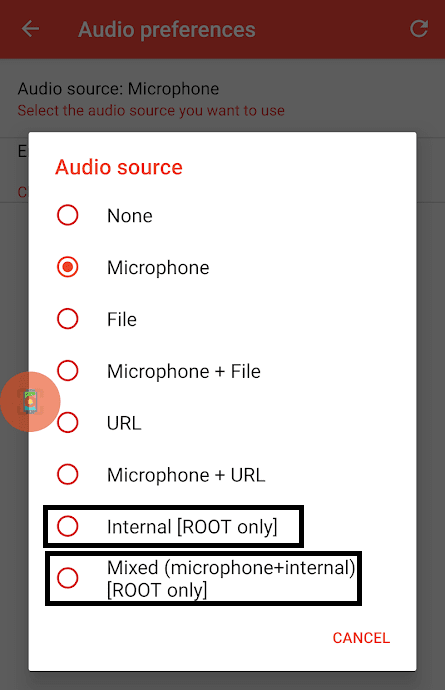
Mit internem Audio nehmen Sie nur Ihr internes Audio auf. Mit gemischt nehmen Sie sowohl Ihr internes Audio als auch Ihr Mikrofon auf. Sie können jetzt zur RecMe -Homepage zurückkehren und zum Starten auf die grüne Play-Schaltfläche tippen.

Hoffentlich beginnt die Aufnahme. Viele Geräte zeigen jedoch eine Fehlermeldung wie oben gezeigt an. Wenn Sie dies erhalten, funktioniert Ihr Gerät möglicherweise nicht mit dieser App und Sie müssen eine alternative Option auswählen.
Pass-Through-Kopfhörer kaufen

Mobizen , ein Entwickler von Videoaufzeichnungs-Apps, verkauft jetzt Durchgangskopfhörer, die an Ihr Smartphone angeschlossen werden können. In den Ohrhörern befindet sich ein Chipsatz, der Audio aufnimmt und als „externes Audio“ an Ihr Smartphone zurückgibt. Auf diese Weise können Sie Audioaufnahmen in hoher Qualität erstellen, indem Sie die externe Audiofunktion in jeder Aufnahme-App verwenden.
Diese werden oft für zwischen 25 und 40 US-Dollar verkauft, also ist es eine Investition, die Sie in Betracht ziehen müssen. Es ist auch noch keine ausgereifte Technologie – der Ton klingt nicht so gut wie von der Quelle.
Es hat auch ein wenig Probleme, wenn Sie die Option verwenden, Audio und Ihre Stimme gleichzeitig aufzunehmen. Es ist jedoch viel billiger als die nächste Option, die wir haben.
Kaufen Sie ein Xiaomi-Smartphone

Wenn Sie die absolut beste Aufnahmequalität wünschen und Geld keine Rolle spielt, empfehlen wir den Kauf eines Xiaomi - Smartphones. Alle Xiaomi -Smartphones enthalten einen integrierten Bildschirmrekorder in ihrem MIUI-Android - Overlay. Im Gegensatz zu Standard- Android kann dieser Bildschirmrekorder internes Audio aufzeichnen, genau wie andere Smartphones es vor Android 7.0 Nougat konnten .
Die Audio- und Grafikqualität des MIUI -Bildschirmrekorders ist so nah wie möglich an der Quelle und meiner Meinung nach ist es die beste Wahl für diejenigen, die direkt von einem Smartphone aufnehmen möchten.
Verwenden Sie(Use) einen Emulator und nehmen(Record) Sie vom Desktop auf(Desktop)
Wenn Sie nicht unbedingt von einem echten Smartphone aufnehmen müssen, sondern nur eine App auf irgendeine Weise aufnehmen müssen, können Sie einen Android - Emulator wie Bluestacks verwenden .
Sie können die App in Bluestacks installieren und dann ein anderes Programm wie OBS Studio verwenden , um die App aufzuzeichnen. Sie müssen die Einstellungen in OBS bearbeiten, um nur den Bildschirmteil aufzunehmen und die (OBS)Bluestacks -Oberfläche auszuschneiden .
Die Maus- und Tastatursteuerung funktioniert in einigen Apps gut, aber in 3D-Shooter- und Rennspielen wie PUBG Mobile und Asphalt 8 sind sie nicht perfekt . Dies kann jedoch eine der besten Möglichkeiten sein, um eine qualitativ hochwertige Aufnahme mit hervorragender Auflösung, guter Bildrate und noch besserem Audio zu erhalten.
Um diese Methode zu verwenden, installiere zuerst BlueStacks und OBS Studio von den Download-Seiten auf ihren jeweiligen Websites. Als nächstes öffne BlueStacks . Installieren Sie die App, die Sie aufnehmen möchten, wie aus dem BlueStacks App Store.
Öffnen Sie danach die App in BlueStacks und öffnen Sie dann OBS Studio . Es ist wichtig zu beachten, dass BlueStacks im Fenstermodus bleiben muss(BlueStacks must stay in windowed mode) . Sie können Vollbildfenster verwenden, wenn Sie möchten.

Öffnen Sie danach OBS Studio . Klicken Sie(Click) auf die Schaltfläche ‘+’ unter dem Abschnitt „Quellen“. Wählen Sie Fensteraufnahme(Window Capture) . Klicken Sie im Popup-Fenster auf OK , und klicken Sie dann auf der nächsten Seite im Dropdown-Feld „Fenster“ auf „Bluestacks.exe “.

Klicken Sie auf OK. Klicken Sie anschließend im Vorschaufenster von OBS Studio bei (OBS Studio)Ctrl + click one of the corners des roten Umrisses(of the red outline) , um das Fenster proportional zu skalieren. Du musst es so skalieren, dass das Spiel immer noch sichtbar ist, aber die BlueStacks- Elemente ausgeblendet sind.

Suchen Sie schließlich in BlueStacks nach dem Augensymbol(eye icon) unten rechts. Klicken Sie darauf und ziehen Sie es ganz nach unten(drag it right to the bottom) . Dadurch werden die BlueStacks - Steuerelemente auf dem Bildschirm ausgeblendet. Sie können jetzt auf OBS Studio auf Aufnahme drücken .
Zusammenfassung
Vielen Dank(Thank) , dass Sie sich die Zeit genommen haben, meine Anleitung zum Aufnehmen von internem Android -Audio zu lesen. In diesem Leitfaden haben wir die folgenden Methoden behandelt:
- Internes Audio-Plugin rooten und installieren(Root and install internal audio plugin ) – Funktioniert nur für einige Geräte
- Kaufen Sie Pass-Through-Kopfhörer(Purchase pass through earphones ) – Funktioniert für alle Geräte, aber nicht die beste Qualität
- Kaufen Sie ein Xiaomi-Smartphone(Purchase a Xiaomi smartphone) – Beste(Best) Qualität, aber das teuerste
- Verwenden Sie einen Emulator wie BlueStacks(Use an emulator like BlueStacks ) – Beste(Best) Qualität, aber schwierigere Steuerung
Hat(Did) sich dieser Leitfaden als nützlich erwiesen? Wenn nicht, oder wenn Sie Fragen haben, können Sie unten eine Nachricht hinterlassen und ich werde mich so schnell wie möglich bei Ihnen melden.
Related posts
So erstellen Sie ein Zeitraffervideo auf Android
Die 8 besten Android-Videoplayer-Apps
So übertragen Sie Dateien vom Android-Speicher auf eine interne SD-Karte
Wie zeichnet man WhatsApp Video- und Sprachanrufe auf?
Die 5 besten Taschenlampen-Apps für Android, die sicher sind
So planen Sie eine Textnachricht auf Android
So löschen Sie Downloads auf Android
Die 4 besten Offline-Messaging-Apps (ohne Internet) für iPhone und Android (2021)
App lässt sich auf Android nicht öffnen? 10 Möglichkeiten zur Behebung
Die 7 besten Schrittzähler-Apps für Android und iPhone
Die 6 besten Gitarren-Apps für Android
So verwenden Sie die ClockworkMod-Wiederherstellung auf Android
So leeren Sie Papierkorbdateien auf Android
So beheben Sie, dass ein Android-Telefon keine Verbindung zu Wi-Fi herstellt
Die 7 besten Nachrichten-Apps für Android und iPhone
Die 5 besten Apps zur Begrenzung der Bildschirmzeit auf iPhone und Android
Die besten Benchmark-Apps für Android-Smartphones und -Tablets
Die besten Anrufer-ID-Apps für Android und iOS
So beheben Sie den Fehler „Sim nicht bereitgestellt“ auf Android oder iPhone
Instagram stürzt immer wieder auf iPhone oder Android ab? 8 Korrekturen zum Ausprobieren
