So migrieren Sie von Office 365 Video zu Microsoft Streams
Office 365 Video , Microsofts Lösung für die gemeinsame Nutzung von Videos in Unternehmen, wurde in erster Linie zum Hosten von Videos für den eigenen internen Gebrauch einer Organisation entwickelt. Es wird bald durch Microsoft Streams ersetzt . Wenn Sie also von Office 365 Video zu (Video)Microsoft Streams migrieren möchten , finden Sie hier eine kurze Anleitung, die Ihnen dabei helfen soll.
Übergang zu Microsoft Stream von Office 365 Video
Der Übergang zu Microsoft Stream von Office 365 - Video kann von Administratoren des Office 365 - Videoportals durchgeführt werden. Nur diese Administratoren haben die exklusiven Rechte zum Ausführen der Migration. Globale Office 365 -Administratoren und (Office 365)SharePoint -Administratoren haben diese Berechtigung nicht. Um den Übergangsprozess zu beginnen:
- Starten Sie die Migration
- Vollständige Überprüfung
- Sehen Sie sich die Erfahrung mit der Berechtigungszuordnung an.(Permissions)
1] Starten Sie die Migration
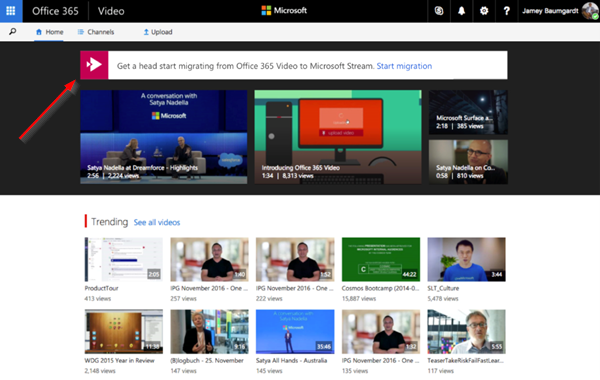
Bei Berechtigung sehen Mandantenadministratoren das Banner auf der Office 365 Video -Startseite, um die Migration einzuleiten.
Auf der Seite Migrationserfahrung finden Sie alle notwendigen Informationen zu Änderungen, die Sie während der Migration erwarten können. Beispielsweise warnt es Sie davor, die Migration zu unterbrechen oder zu beenden, sobald sie gestartet wurde.
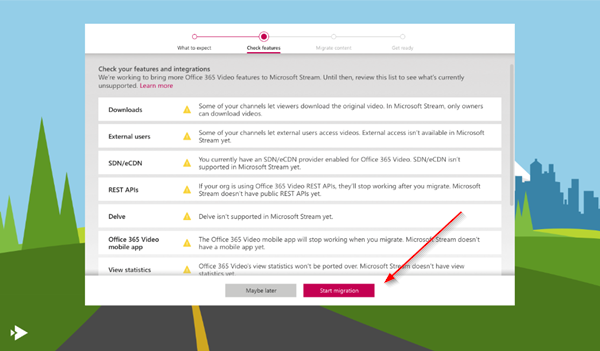
Nachdem Sie die Informationen durchgesehen haben, klicken Sie auf die Schaltfläche „ Migration starten(Start migration) “, um den Migrationsprozess zu starten. Wenn Sie mit einer Meldung dazu aufgefordert werden, bestätigen Sie, um fortzufahren.
2] Vollständige Überprüfung
Sobald der Migrationsprozess abgeschlossen ist und Sie damit live gehen, werden Sie feststellen
Alle Office 365 Video -Links und Einbettungscodes werden automatisch zu Microsoft Stream umgeleitet . Darüber hinaus können Sie überprüfen, ob die Migration abgeschlossen ist, indem Sie Folgendes tun:
- Überprüfen, ob die von Office 365 Video übertragenen Videos in Stream angezeigt(Stream) werden .
- Der Titel und die Beschreibungen aller Videos sind korrekt.
- Untertitel/geschlossene Bildunterschriften sind den Videos in Stream zugeordnet .
- Wenn Sie das Video bearbeiten, zeigen Berechtigungen, dass die Videos der Gruppe gehören (die der Office 365 -Videokanal war).
Zusätzlich zu diesen müssen Sie dies bestätigen
- Office 365 - Videokanäle(Video) werden jetzt als Gruppen in Stream angezeigt(Stream) .
- Die Videos in den Office 365 - Videos werden in der entsprechenden Gruppe in Stream angezeigt(Stream) .
- Die Berechtigungen, die Sie zuvor für den Office 365 - Videokanal(Video) konfiguriert hatten , wurden jetzt in die Stream -Gruppe verschoben, einschließlich einzelner Benutzer und AD-Sicherheitsgruppen.
Schließlich werden Benutzer und Sicherheitsgruppen, die zuvor ein Office 365 Video - Administrator waren, jetzt standardmäßig zu Stream -Administratoren .
3] Mapping-Erfahrung für Checkout-Berechtigungen(Checkout Permissions)
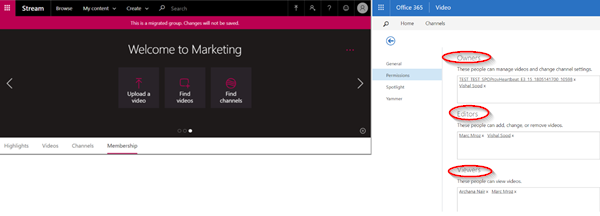
Ein Kanal in Office Video hat 3 Berechtigungsebenen –
- Inhaber
- Redakteure
- Zuschauer
Nach der Migration zu Microsoft Stream sollte beim Navigieren zum Berechtigungsbereich angezeigt werden, dass dieselben Berechtigungen von Office Video nach Stream kopiert werden .
Die Migration sollte nicht zu lange dauern, aber je nachdem, wie viele Videos und Kanäle Sie haben, kann das Zeitlimit variieren. Es kann einige Tage dauern, bis die Kopie fertig ist.
Weitere Informationen finden Sie in diesem Microsoft- Dokument.
Related posts
So deaktivieren Sie die Bildkomprimierung in Office 365-Apps
So teilen Sie das Office 365-Abonnement mit Freunden und Familie
So kündigen Sie das Office 365-Abonnement oder stoppen die automatische Verlängerung
Entschuldigung, wir haben einige vorübergehende Serverprobleme – Office 365-Apps
So ändern Sie den Office 365-Abonnementplan
So trimmen Sie ein Video mit Microsoft Stream
Microsoft 365 vs. Google Workplace: Welches ist besser für Sie?
So fügen Sie Video- und Audiodateien zu Microsoft Sway hinzu
Die Videofreigabe wurde vom Administrator in Microsoft Teams deaktiviert
Was ist Microsoft 365? FAQ und alles, was Sie wissen müssen
So reparieren Sie Microsoft 365 mithilfe der Eingabeaufforderung in Windows 11/10
Stellen Sie das alte Dialogfeld „Speichern unter“ für Office 365-Apps unter Windows 10 wieder her
Was ist neu in Office 2016 und Office 365? Wo kann man sie kaufen?
So erhalten Sie Office 365 kostenlos
Systemanforderungen für Office 365 und Office 2019
So laden Sie die 64-Bit-Version von Office 365 herunter
Problem beim Exportieren von Dateien in PDF bei Verwendung von Office 365-Apps
Tut uns leid, wir können gerade nicht auf Ihr Konto zugreifen, Fehler in Office 365-Apps
Funktionen von Microsoft-Listen: Alles, was Sie wissen müssen
So deaktivieren oder stoppen Sie die automatische Videowiedergabe in Microsoft Edge
